Windows 11 にメタ アプリからスレッドをインストールする 3 つの方法
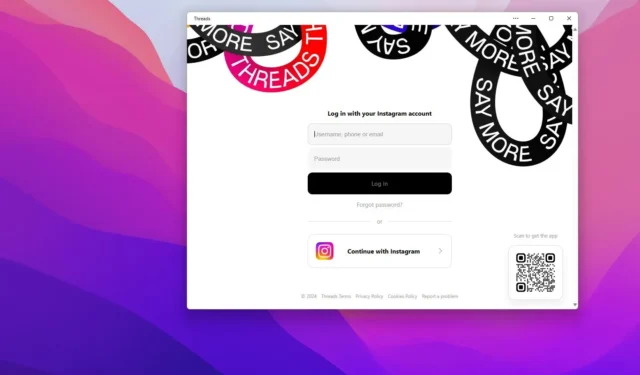
- Windows 11 に Threads アプリをインストールするには、Microsoft Store のダウンロード ページを開き、[インストール]、[入手]の順にクリックします。
- コマンド プロンプト (管理者)を開いて、「winget install –id 9mxbp1fb84cq」コマンドを実行することもできます。
- または、Edge で Threads Web サイトを開き、メイン メニューを開き、[アプリ]サブメニューから[このサイトをアプリとしてインストールする]オプションを選択します。
- アプリに入ったら、スレッドにアクセスするには Instagram アカウントでサインアップする必要があります。
Windows 11では、Meta から Threads アプリをインストールしてソーシャル メディア プラットフォームにアクセスできます。このガイドでは、このタスクを完了する 3 つの方法を説明します。 Threads は Meta (Facebook の親会社) の新しいソーシャル メディアで、X (以前は Twitter として知られていました) に対抗することを目指しています。
Twitter に似ていますが、テキスト更新 (画像やビデオを含む) を共有したり、公開の会話に参加したりできます。「スレッド」との違いのいくつかは、更新は最大 500 文字、ビデオの長さは最大 5 分であることです。プライバシーをより細かく制御でき、1 日に表示できるメッセージに制限はありません。
当初、このプラットフォームはモバイル デバイスでのみ利用可能でしたが、現在は Windows 11 および 10 ユーザーがコンピューターにインストールできるアプリを提供しています。ただし、これはネイティブ Windows アプリケーションではありません。代わりに、これはプログレッシブ Web アプリ (PWA) です。つまり、これはアプリケーション フレームにラップされた Threads の Web バージョンですが、ソーシャル ネットワークとその機能には引き続きアクセスできます。
このガイドでは、Windows 11 に Threads アプリをインストールする手順を説明します (これらの手順はWindows 10でも使用できます)。
Windows 11 に Threads アプリをインストールする
Windows 11 (または 10) では、Microsoft Store と Edge から、および Windows パッケージ マネージャー コマンドを介してなど、少なくとも 3 つの方法で Threads アプリにアクセスできます。
1. Microsoft ストアから
Windows に Threads アプリをインストールするには、次の手順を実行します。
-
「インストール」ボタンをクリックします。
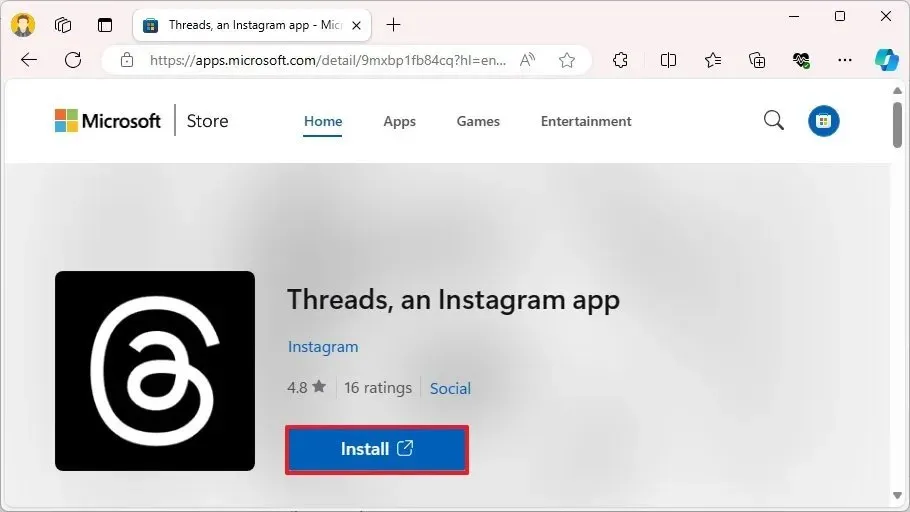
-
「取得」ボタンをクリックします。
-
Instagramアカウントでサインインします。
手順を完了すると、Windows 11 でスレッドを使用できるようになります。
2.WinGetから
winget コマンドから Threads アプリをインストールするには、次の手順を実行します。
-
Windows 11 で[スタート]を開きます。
-
「コマンド プロンプト」を検索し、一番上の結果を右クリックして、「管理者として実行」オプションを選択します。
-
次のコマンドを入力してアプリを検索し、Enterを押します。
winget install --id 9mxbp1fb84cq
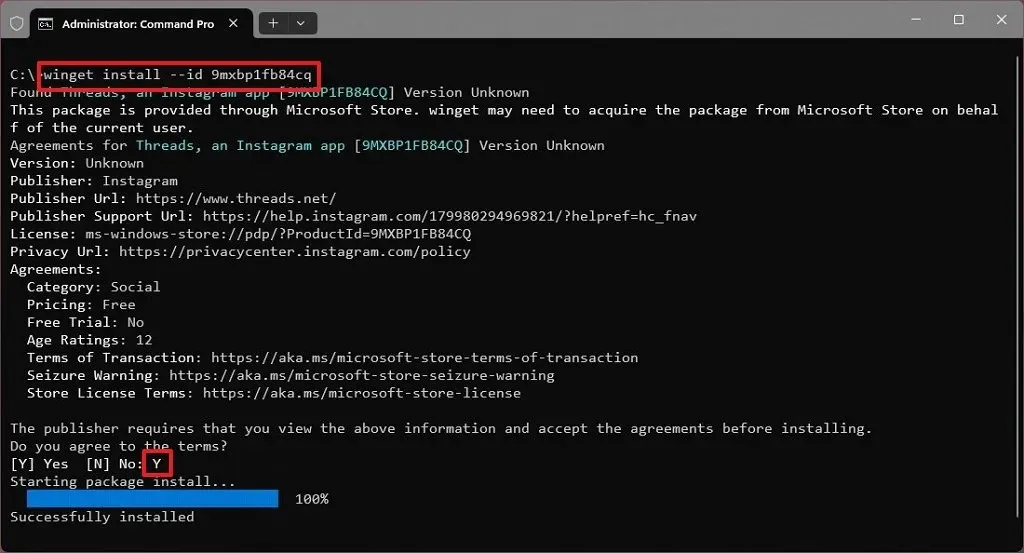
-
「Y」と入力してEnterを押します。
手順を完了すると、Meta の X ソーシャル ネットワーク クローンがコンピューターにインストールされます。
3. Microsoft Edgeから
Meta の Threads ソーシャル ネットワークを Web アプリとしてインストールするには、次の手順を実行します。
-
Microsoft Edgeを開きます。
-
Instagramアカウントでサインインします。
-
右上隅にある[設定など] (3 つの点) ボタンをクリックします。
-
「アプリ」サブメニューを選択します。
-
「このサイトをアプリとしてインストール」オプションをクリックします。
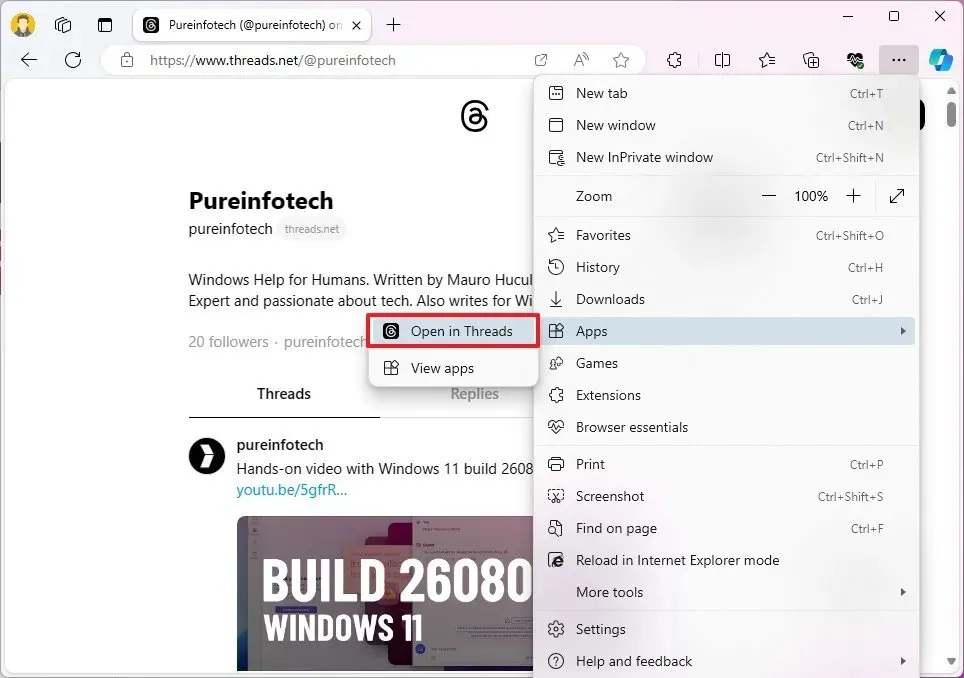
-
[インストール]ボタンをクリックします(該当する場合)。
手順を完了すると、Web アプリ バージョンの Thread がインストールされ、他のアプリと同様に [スタート] メニューから使用できるようになります。
2024 年 3 月 15 日更新:このガイドは、正確性を確保し、プロセスの変更を反映するために更新されました。



コメントを残す