Windows 11でネットワークドライブをマッピングする方法
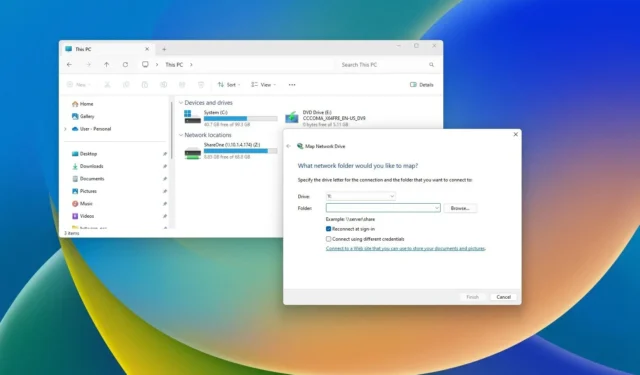
- Windows 11 でネットワーク ドライブをマップするには、エクスプローラーを開き、[詳細を見る]をクリックして、 [ネットワーク ドライブのマップ]を選択し、ドライブ文字、場所、資格情報を指定します。
- コマンドプロンプトから「net use Z:\\DEVICE-NAME-OR-IP\SHARED-FOLDER」コマンドを実行できます。
- PowerShell から、「New-PSDrive -Name “DRIVER-LETTER” -PSProvider “FileSystem” -Root “\\DEVICE-NAME-OR-IP\SHARED-FOLDER” -Persist」コマンドを実行します。
- 管理者としてコマンド コンソールを実行しないことが重要です。これにより、ファイル エクスプローラーにドライブが表示されなくなります。
Windows 11 では、ファイル エクスプローラーを使用したり、PowerShell やコマンド プロンプトを使用したコマンドを使用したりするなど、ネットワーク ドライブをコンピューターにマップするいくつかの方法が提供されています。このガイドでは、マップされたドライブの切断など、この構成を完了する方法を説明します。
マッピングとは、単にネットワーク上で利用可能な共有フォルダーを接続することを意味します。ネットワーク ドライブのマッピングを続行すると、システムは (技術的には) 「ショートカット」または「ポインター」のみを作成します。これにより、Windows 11 は、パスがコンピューターに物理的に接続されたドライブであるかのように、共有フォルダーを見つけてその内容にアクセスできるようになります。構成後、ストレージはファイル エクスプローラーの [ネットワークの場所] セクションの [この PC] に表示されます。
ネットワーク リソースにアクセスする必要がなくなった場合、Windows 11 には、同じツールを使用してネットワーク ドライブを簡単に切断する方法も用意されています。
このガイドでは、Windows 11 でドライブをマップする手順を説明します。
Windows 11でネットワークドライブをマッピングする方法
Windows 11 Pro および Home では、共有フォルダーをコンピューターに接続する方法が複数あります。その方法は次のとおりです。
ファイルエクスプローラーから
Windows 11 でファイル エクスプローラーを使用してネットワーク ドライブをマッピングするには、次の手順を実行します。
-
Windows 11 でファイル エクスプローラーを開きます。
-
左側のペインで「この PC」をクリックします。
-
コマンド バーの [もっと見る] (3 つの点) ボタンをクリックし、 [ネットワーク ドライブの割り当て]オプションを選択します。
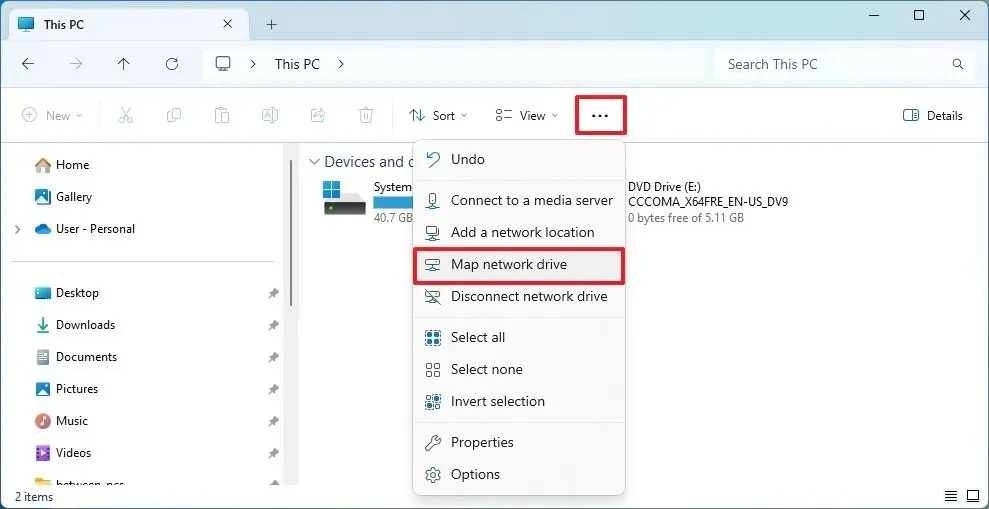
-
「ドライブ」ドロップダウン メニューを使用して、ドライブを割り当てる文字を選択します。
-
「フォルダー」フィールドに、共有フォルダーへのネットワーク パスを入力します。 (または、[参照]ボタンをクリックしてネットワーク ドライブとしてマッピングするフォルダーを参照し、[ OK]ボタンをクリックします。)
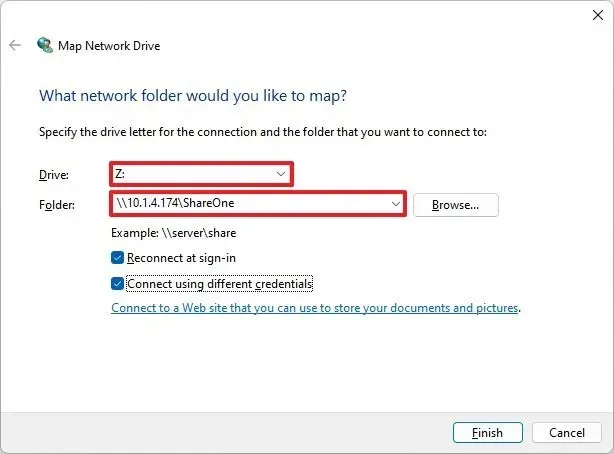
-
接続を永続的にするには、「サインイン時に再接続する」オプションにチェックを入れます。
-
資格情報がすでに使用しているアカウントと異なる場合は、「別の資格情報を使用して接続する」オプションをオンにします。
-
「完了」ボタンをクリックします。
-
ネットワーク アカウントの資格情報を確認します (該当する場合)。
-
「OK」ボタンをクリックします。
手順を完了すると、ファイル エクスプローラーでネットワーク ドライブが使用できるようになります。
共有フォルダーに接続できない場合は、コンピューター名の代わりに IP アドレスを使用してください。ただし、リモート デバイスが動的 IP アドレス構成を使用している場合は、将来変更される可能性があり、再接続が必要になる場合があります。
また、リソースを提供するデバイスがパスワードなしオプションの Microsoft アカウントを使用している場合は、接続するためにローカル アカウントを作成する必要があります。そうしないと、マッピングは機能しません。
コマンドプロンプトから
Windows 11 でコマンド プロンプトを使用してネットワーク ドライブをマッピングするには、次の手順を実行します。
-
[スタート]を開きます。
- 「コマンド プロンプト」を検索し、一番上の結果をクリックしてコンソールを開きます。そうすると、マップ ネットワークがファイル エクスプローラーに表示されなくなります。
-
次のコマンドを入力して、ドライブ文字を手動で割り当てるドライブをマッピングし、Enterを押します。
net use Z: \\DEVICE-NAME-OR-IP\SHARED-FOLDERコマンド内の「Z」を、まだ使用されていないドライブ文字に置き換えます。次に、「DEVICE-NAME-OR-IP」と「SHARED-FOLDER」を、共有フォルダーをホストしているデバイスのコンピューター名または IP アドレスと共有の名前に置き換えます。たとえば、次のコマンドは ShareFiles フォルダーを「Z」ドライブ文字を持つコンピューターにマップします。
net use Z: \\vm-10v21h2\ShareFiles
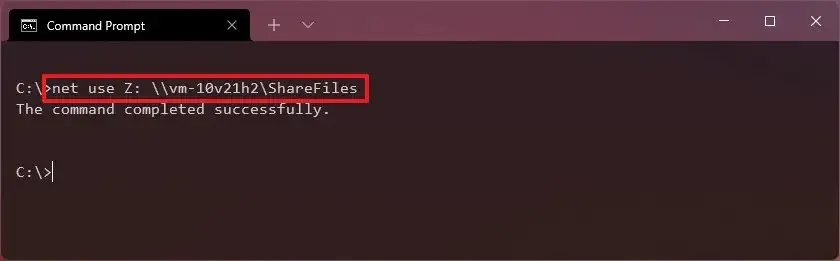
-
次のコマンドを入力して、ドライブ文字を自動的に割り当てるドライブをマッピングし、Enterを押します。
net use * \\DEVICE-NAME-OR-IP\SHARED-FOLDERコマンドでは、(*)オプションにより、ランダムに使用可能なドライブ文字が自動的に割り当てられます。次に、「DEVICE-NAME-OR-IP」と「SHARED-FOLDER」を、共有フォルダーをホストしているデバイスのコンピューター名または IP アドレスと共有の名前に置き換えます。たとえば、次のコマンドは ShareOne フォルダーをコンピューターにマップします。
net use * \\vm-10v21h2\ShareFiles
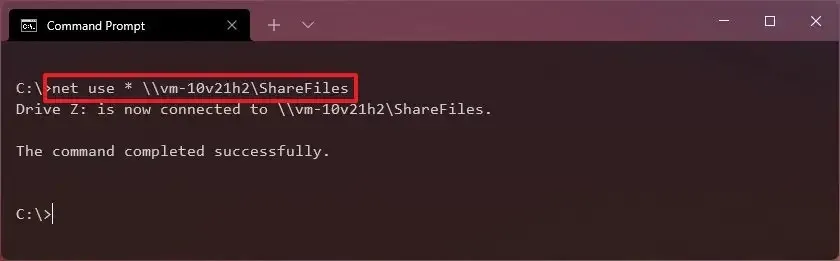
-
次のコマンドを入力して、認証の詳細を提供するドライブをマップし、Enterを押します。
net use Z: \\DEVICE-NAME-OR-IP\SHARED-FOLDER PASSWORD /user:USERNAME /persistent:yesコマンド内の「Z」を、まだ使用されていないドライブ文字に置き換えます。次に、共有フォルダーをホストしているデバイスのコンピューター名または IP アドレスと共有の名前の「DEVICE-NAME-OR-IP」と「SHARED-FOLDER」を変更します。 「 PASSWORD 」と「USERNAME」は、リモート マシンで認証するための資格情報に置き換える必要があります。 「永続的」オプションを使用すると、再起動後もフォルダーをマップしたままにすることができます。たとえば、次のコマンドは ShareFiles フォルダーをマップし、ユーザー資格情報を提供してマッピングを永続化します。
net use Z: \\vm-10v21h2\ShareFiles password /user:admin /persistent:yes
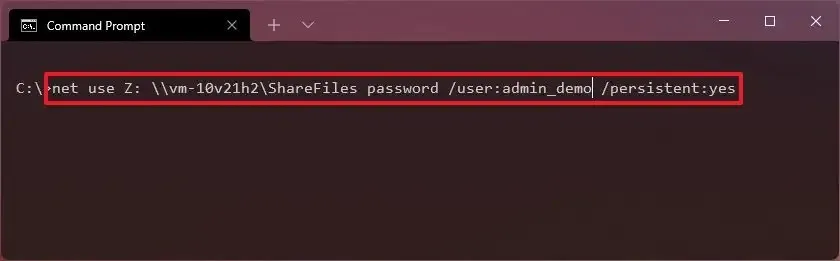
手順を完了すると、ネットワーク共有フォルダーがデバイス上にマップされ、ファイル エクスプローラーに表示されます。
PowerShellから
PowerShell コマンドを使用してネットワーク ドライブをマップするには、次の手順を実行します。
-
[スタート]を開きます。
- PowerShell を検索し、一番上の結果をクリックしてコンソールを開きます。そうすると、マップ ネットワークがファイル エクスプローラーに表示されなくなります。
-
次のコマンドを入力してネットワーク ドライブ割り当て文字を手動でマッピングし、Enter キーを押します。
New-PSDrive -Name "DRIVER-LETTER"-PSProvider "FileSystem"-Root "\\DEVICE-NAME-OR-IP\SHARED-FOLDER"-Persistコマンド内の「DRIVER-LETTER」を、まだ使用されていないドライブ文字に置き換えます。次に、共有フォルダーをホストしているコンピューターのコンピューター名または IP アドレス、および共有の名前の「DEVICE-NAME-OR-IP」と「SHARED-FOLDER」を変更します。たとえば、次のコマンドは ShareFiles フォルダーを「Z」ドライブ文字を持つコンピューターにマップします。
New-PSDrive -Name "Z"-PSProvider "FileSystem"-Root "\\vm-10v21h2\ShareFiles"-Persist

手順を完了すると、共有フォルダーがコンピューター上にネットワーク ドライブとしてマウントされ、ファイル エクスプローラーに表示されます。
PowerShell からパスワードを使用して
アカウント名とパスワードを指定してネットワーク ドライブをマッピングするには、次の手順を実行します。
-
[スタート]を開きます。
-
PowerShellを検索し、一番上の結果をクリックしてコンソールを開きます。
-
アカウントのパスワードを確認します。
-
「OK」ボタンをクリックします。
-
次のコマンドを入力して、ドライブ文字を手動で割り当てるドライブをマッピングし、Enterを押します。
New-PSDrive -Name "E"-Root "\\DEVICE-NAME-OR-IP\SHARED-FOLDER"-Persist -PSProvider "FileSystem"-Credential $credコマンド内の「DRIVER-LETTER」を、まだ使用されていないドライブ文字に置き換えます。次に、共有フォルダーをホストしているデバイスのコンピューター名または IP アドレスと共有の名前の「DEVICE-NAME-OR-IP」と「SHARED-FOLDER」を変更します。たとえば、次のコマンドは ShareFiles フォルダーを「X」ドライブ文字を持つコンピューターにマップします。
New-PSDrive -Name "X"-Root "\\vm-10v21h2\ShareFiles"-Persist -PSProvider "FileSystem"-Credential $cred
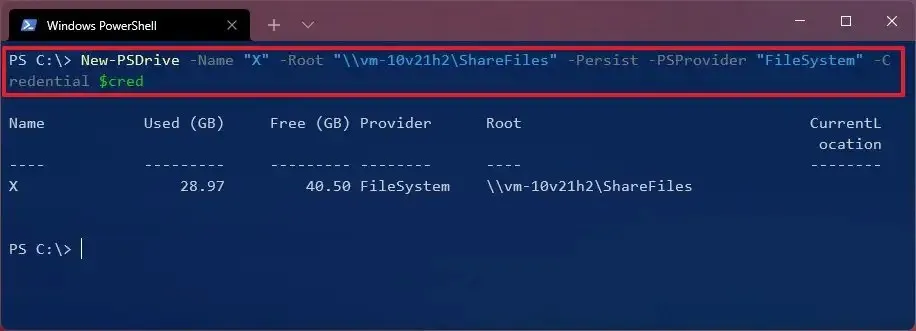
手順を完了すると、コマンドは指定した資格情報を使用して共有フォルダーをマップします。
資格情報を使用して接続しようとすると、常にパスワードを手動で入力するように求められます。この手順を回避するには、コンピューター上の暗号化されたファイルにパスワードを保存し、PowerShell を使用してそのファイルをクエリします。または、資格情報マネージャーでリモート ホストのアカウント名とパスワードを保持し、-Crendtial次のようにオプションを指定せずに同じコマンドを使用することで、プロセスを高速化することもできます。New-PSDrive -Name "E"-Root "\\vm-beta\ShareOne"-Persist -PSProvider "FileSystem"
次のコマンドを使用して、資格情報マネージャーで新しいエントリを作成できます。cmdkey /add:pcname /user:network\username /pass:password
Windows 11でマップされたネットワークドライブを切断する方法
接続を行った方法に応じて、切断する方法も異なります。その方法は次のとおりです。
ファイルエクスプローラーから
Windows 11 でネットワーク ドライブを切断するには、次の手順を実行します。
-
ファイル エクスプローラーを開きます。
-
左側のペインで「この PC」をクリックします。
-
[ネットワークの場所] セクションで、ネットワーク ドライブを右クリックし ([その他のオプションを表示] を選択)、[切断]オプションを選択します。
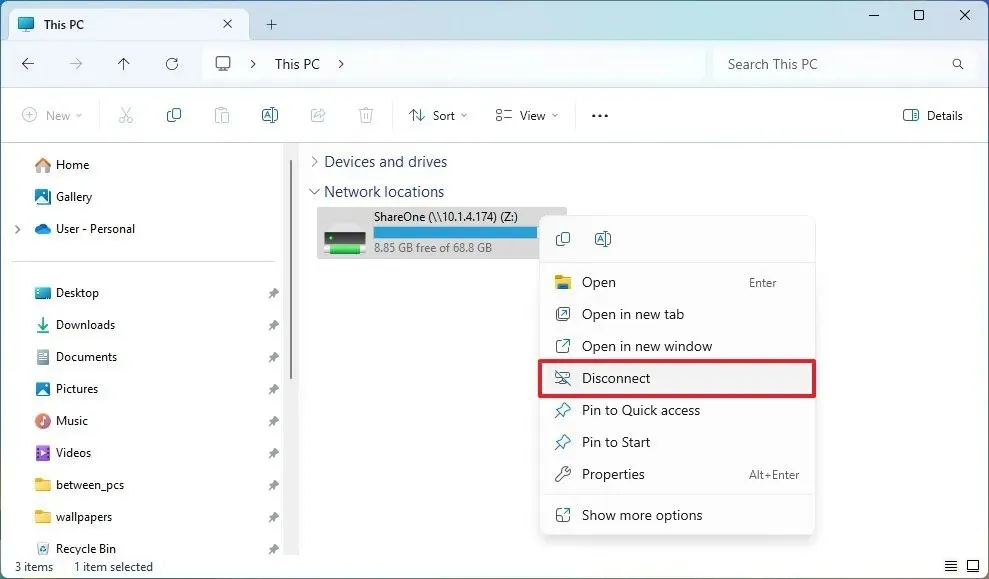
手順を完了すると、ネットワーク ドライブはコンピュータで使用できなくなります。
コマンドプロンプトから
コマンドを使用して Windows 11 でネットワーク ドライブを切断するには、次の手順を実行します。
-
[スタート]を開きます。
-
「コマンド プロンプト」を検索し、一番上の結果をクリックしてコンソールを開きます。
-
次のコマンドを入力して、マッピングされたネットワーク ドライブを切断し、Enter キーを押します。
net use z: /Delete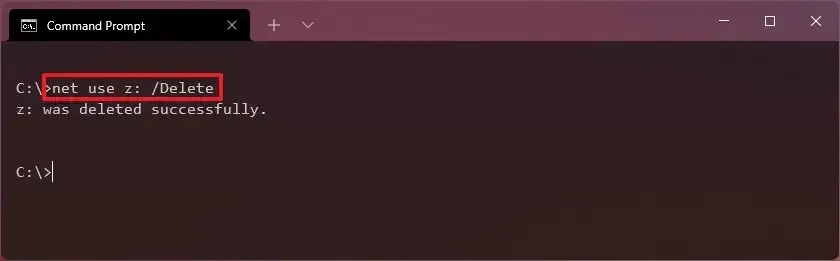
コマンドでは、削除するマップのドライブ文字を「Z」に置き換えます。
-
(オプション) 次のコマンドを入力して、マッピングされたすべてのネットワーク ドライブを切断し、Enterを押します。
net use * /Delete
手順を完了すると、マップされたドライブは切断され、ファイル エクスプローラーからアクセスできなくなります。
PowerShellから
Windows 11 で PowerShell を使用して、マップされたネットワーク ドライブを切断して削除するには、次の手順を実行します。
-
[スタート]を開きます。
-
PowerShellを検索し、一番上の結果をクリックしてコンソールを開きます。
-
次のコマンドを入力して、マッピングされたすべてのドライブを表示し、Enter を押します。
Get-PSDrive -PSProvider "FileSystem" -
次のコマンドを入力して、マッピングされたネットワーク ドライブを切断し、Enter キーを押します。
Remove-PSDrive -Name DRIVE-LETTERコマンド内のDRIVE-LETTER をマッピングのドライブ文字に置き換えます。たとえば、次のコマンドは「X」ドライブを切断します。
Remove-PSDrive -Name X
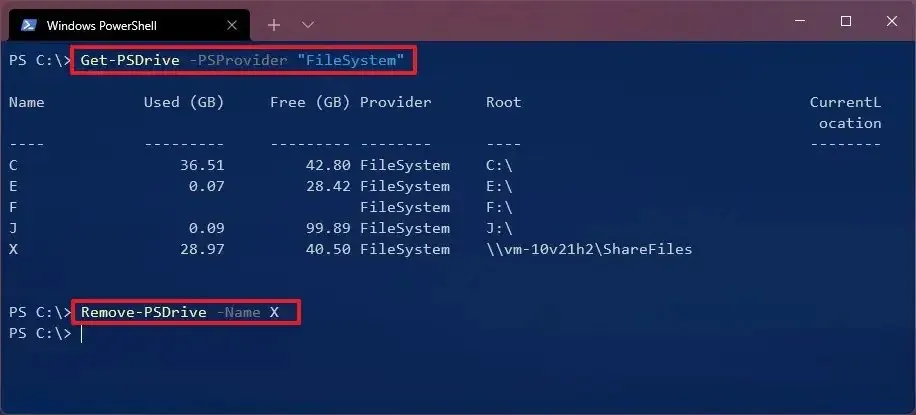
-
(オプション) 次のコマンドを入力して複数のマッピングを切断し、Enterを押します。
Get-PSDrive DRIVER-LETTER-1, DRIVE-LETTER-2 | Remove-PSDriveコマンドで、DRIVER-LETTER-1とDRIVE-LETTER-2 を、切断するドライブ文字に置き換えます。たとえば、次のコマンドは「E」ドライブと「F」ドライブを切断します。
Get-PSDrive E, F | Remove-PSDrive
手順を完了すると、ネットワーク マッピングはコンピュータで使用できなくなります。



コメントを残す