Windows 11 に Epson L3210 ドライバーをダウンロードしてインストールする 3 つの方法
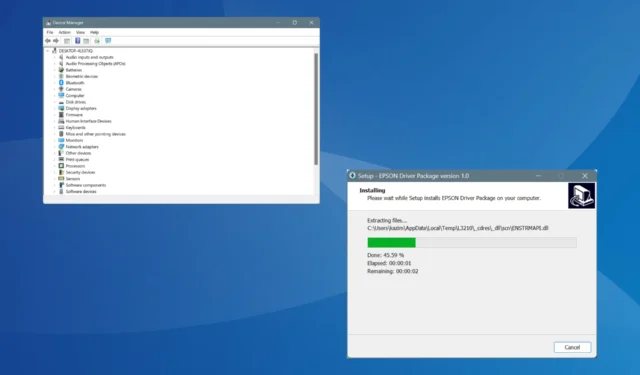
エプソンは最近、L3210 プリンター シリーズ用の Windows 11 互換ドライバーをリリースしました。それまでは、Windows 10 (64 ビット) 用のドライバーをダウンロードしてインストールする必要がありました。
前回のバージョンでは問題なく動作しましたが、競合を最小限に抑えて最高のパフォーマンスを得るには、今後は OS 互換のドライバーをダウンロードする必要があります。
続行する前に、プリンターが PC に接続されていることを確認してください (できれば有線接続を使用してください)。
Windows 11 に Epson L3210 プリンタードライバーをインストールするにはどうすればよいですか?
1. セットアップを通じて自動的に
- Epson L3210 のドライバー ページに移動し、 [オペレーティング システム] ドロップダウン メニューから[Windows 11]を選択し、 [移動]をクリックします。
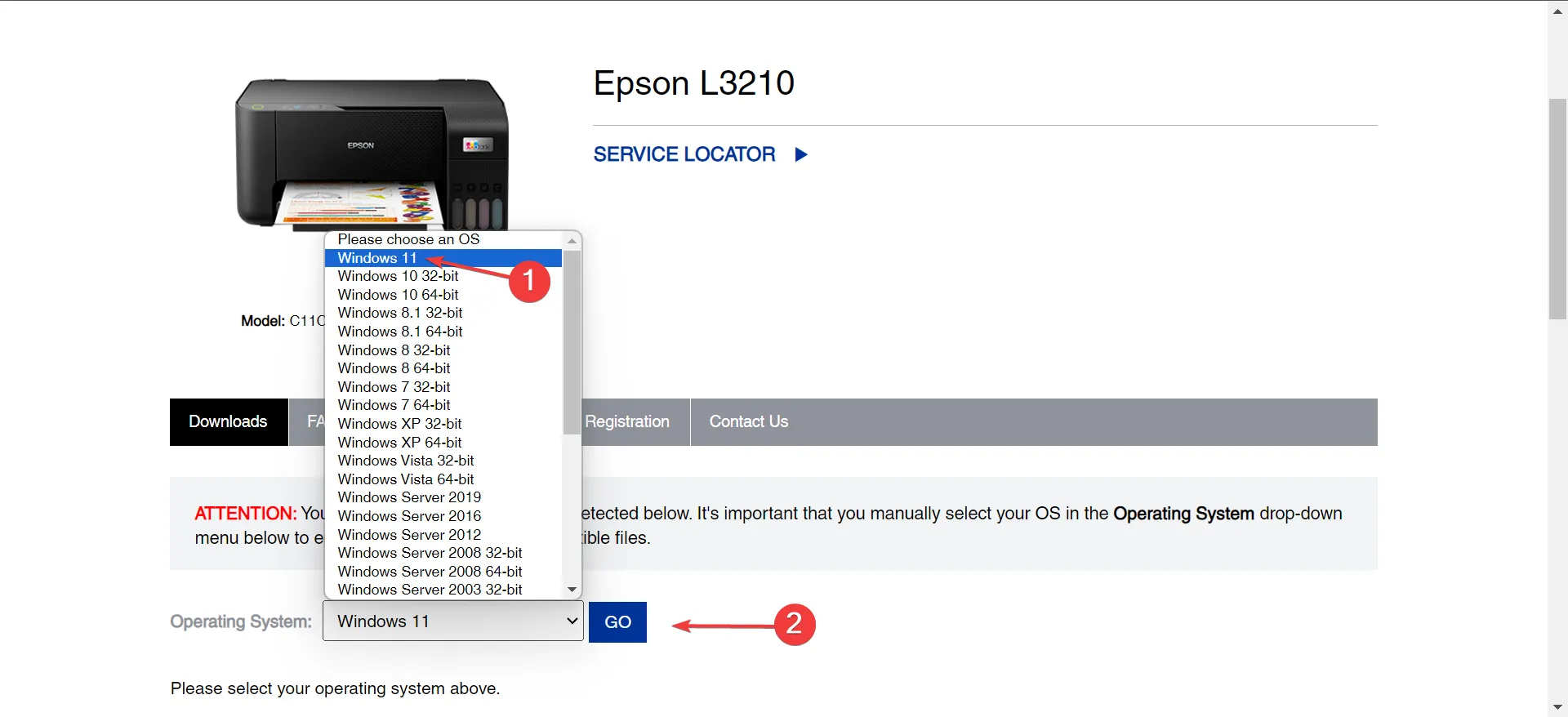
- ここで、「ドライバー」エントリーを展開し、「プリンタードライバー」の横にある「ダウンロード」ボタンをクリックします。

- ダウンロードしたら、保存場所に移動し、L3210_X64_30400_LA.exeファイルをダブルクリックしてセットアップを実行します。
- UAC プロンプトで[はい]をクリックします。
- 必要に応じて、 [通常使うプリンタとして設定]オプションと [ソフトウェアを自動的に更新する] オプションにチェックを入れたり外したりして、 [ OK]をクリックします。
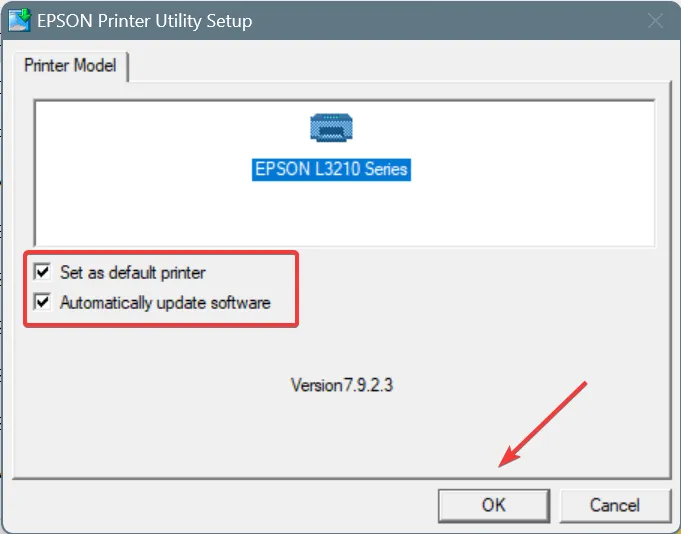
- ドロップダウン メニューから言語 (できれば英語 )を選択し、[OK] をクリックします。
- 使用許諾契約の条項に同意します。
- 次に、セットアップで最新の Epson L3201 シリーズ プリンター ドライバーをインストールします。
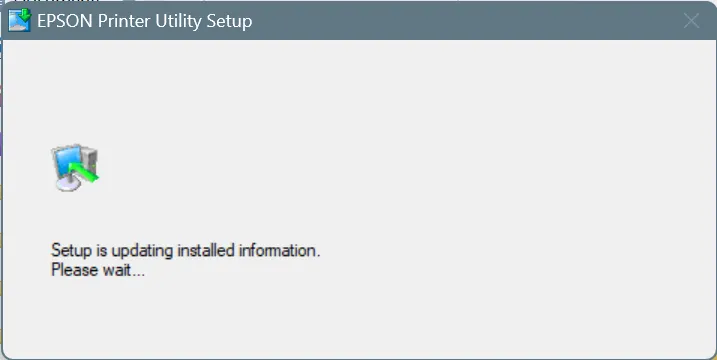
- プリンタードライバーのインストールが完了したら、変更を適用するために PC を再起動します。
同様に、Windows 11 に Epson L3210 スキャナー ドライバーをインストールできます。プロセスは同じです。代わりに、Web サイトからスキャナー ドライバーをダウンロードする必要があります。
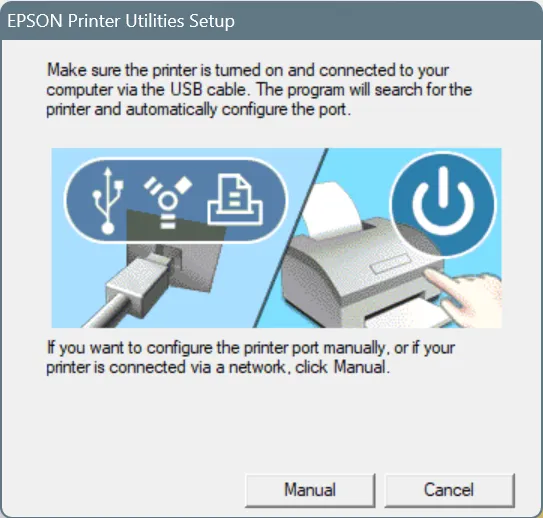
また、プリンターの電源が入っていて接続されている場合でも、「プリンターの電源がオンになっていて、USB ケーブルでコンピューターに接続されていることを確認してください」というメッセージが表示される場合は、次に説明するように手動でセットアップする必要があります。
2. セットアップを通じて手動で行う
3.1 ドライバーファイルの抽出
- 公式 Web サイトから Epson L3210 ドライバーをダウンロードします。
- ダウンロードしたL3210_X64_30400_LAファイルを右クリックし、[その他のオプションを表示] を選択し、インストールされているファイル抽出ソフトウェアを選択して、コンテキスト メニューから [ファイルの抽出]を選択します。
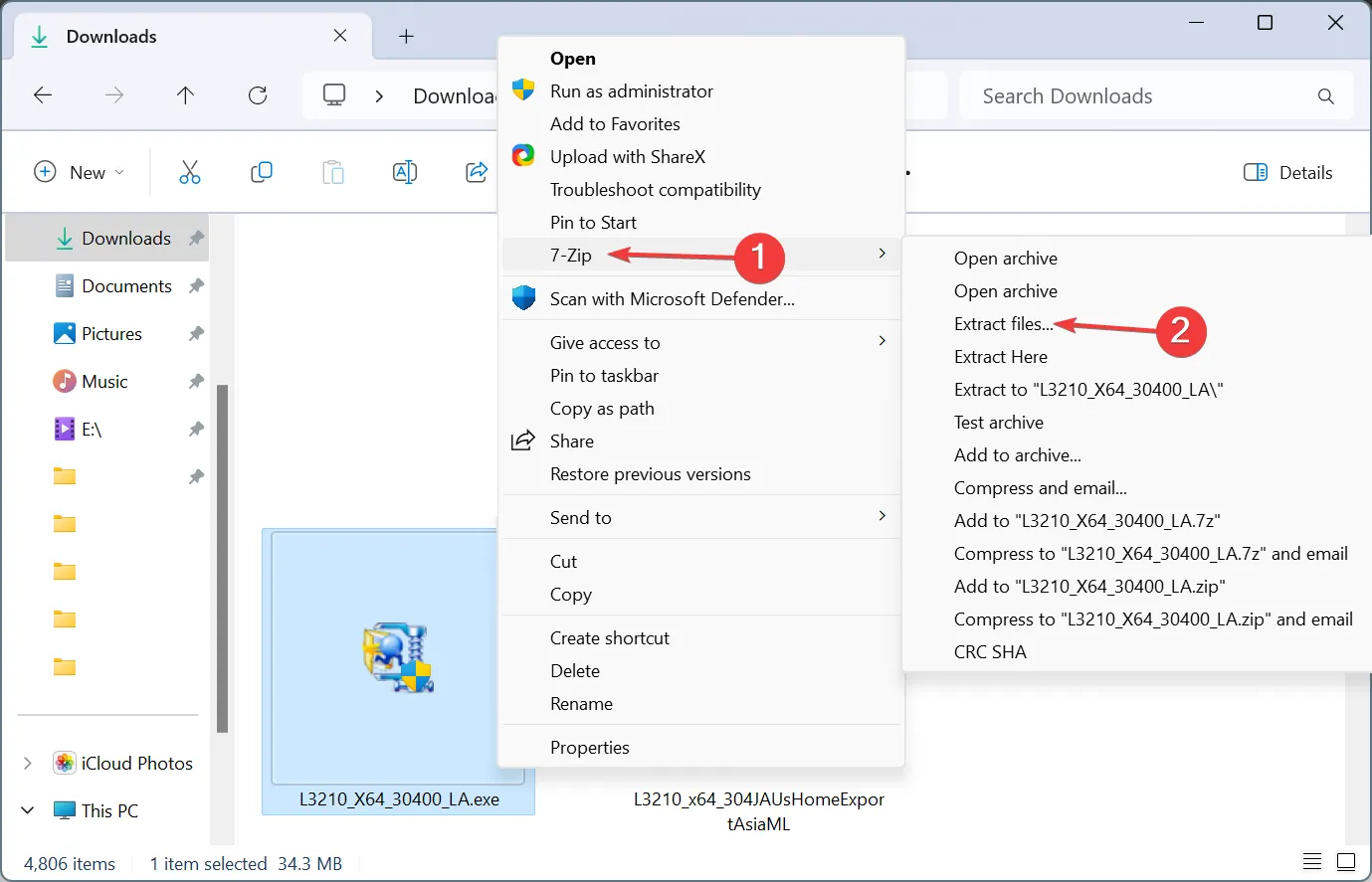
- 抽出場所を選択し、「OK」をクリックします。私たちはそれを変更せず、ファイルを同じフォルダーに抽出しました。 EXE。

- 最後に、すべてのファイルが正常に抽出されたことを確認します。
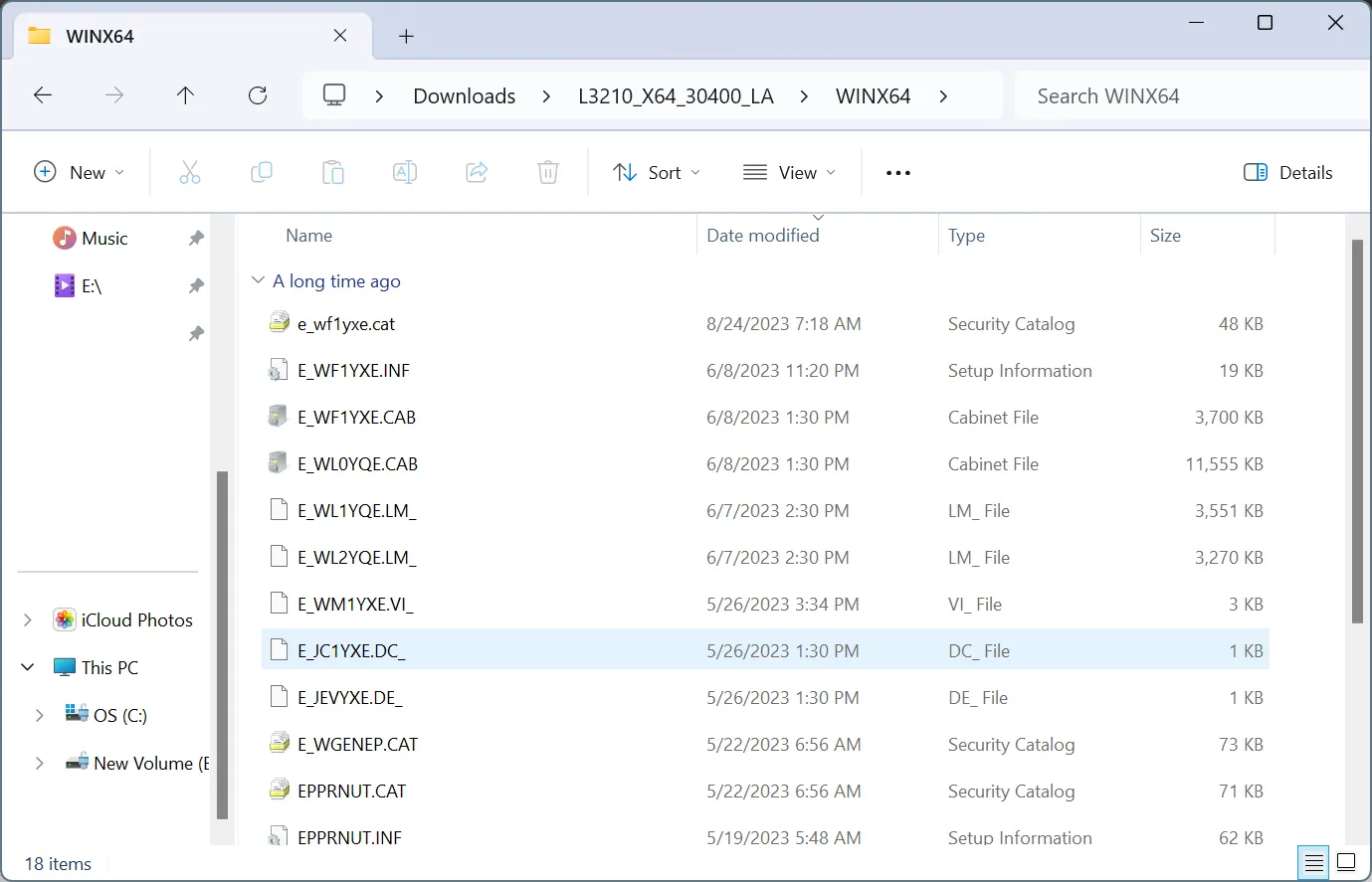
3.2 ドライバーのインストール
- Windows +を押して[設定]I を開き、ナビゲーション ペインから [Bluetooth とデバイス] に移動して、 [プリンターとスキャナー]をクリックします。
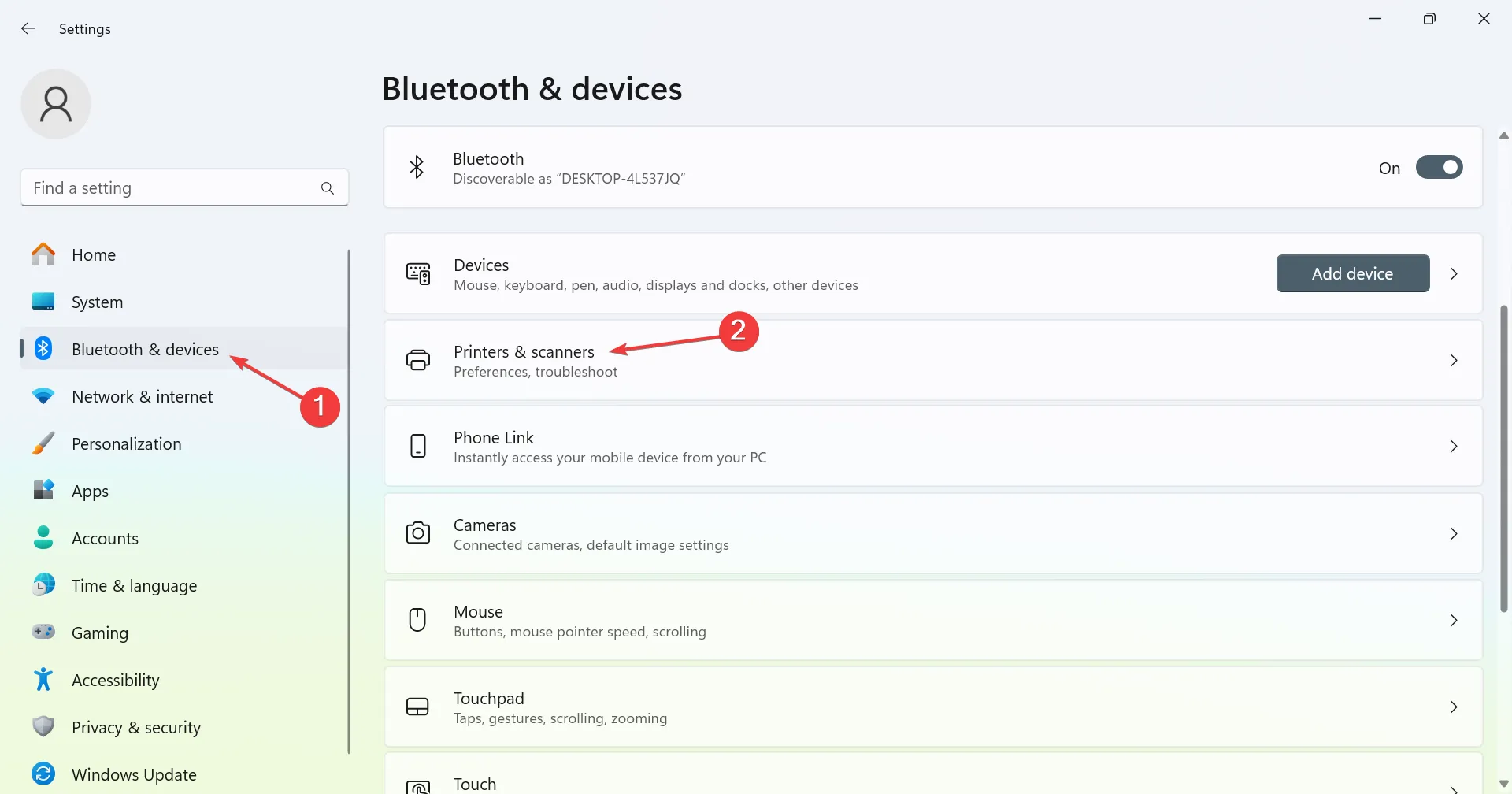
- 右上近くにある「デバイスの追加」ボタンをクリックします。
- 「必要なプリンターがリストにありません」というメッセージが表示されたら、その横にある「手動で追加」をクリックします。
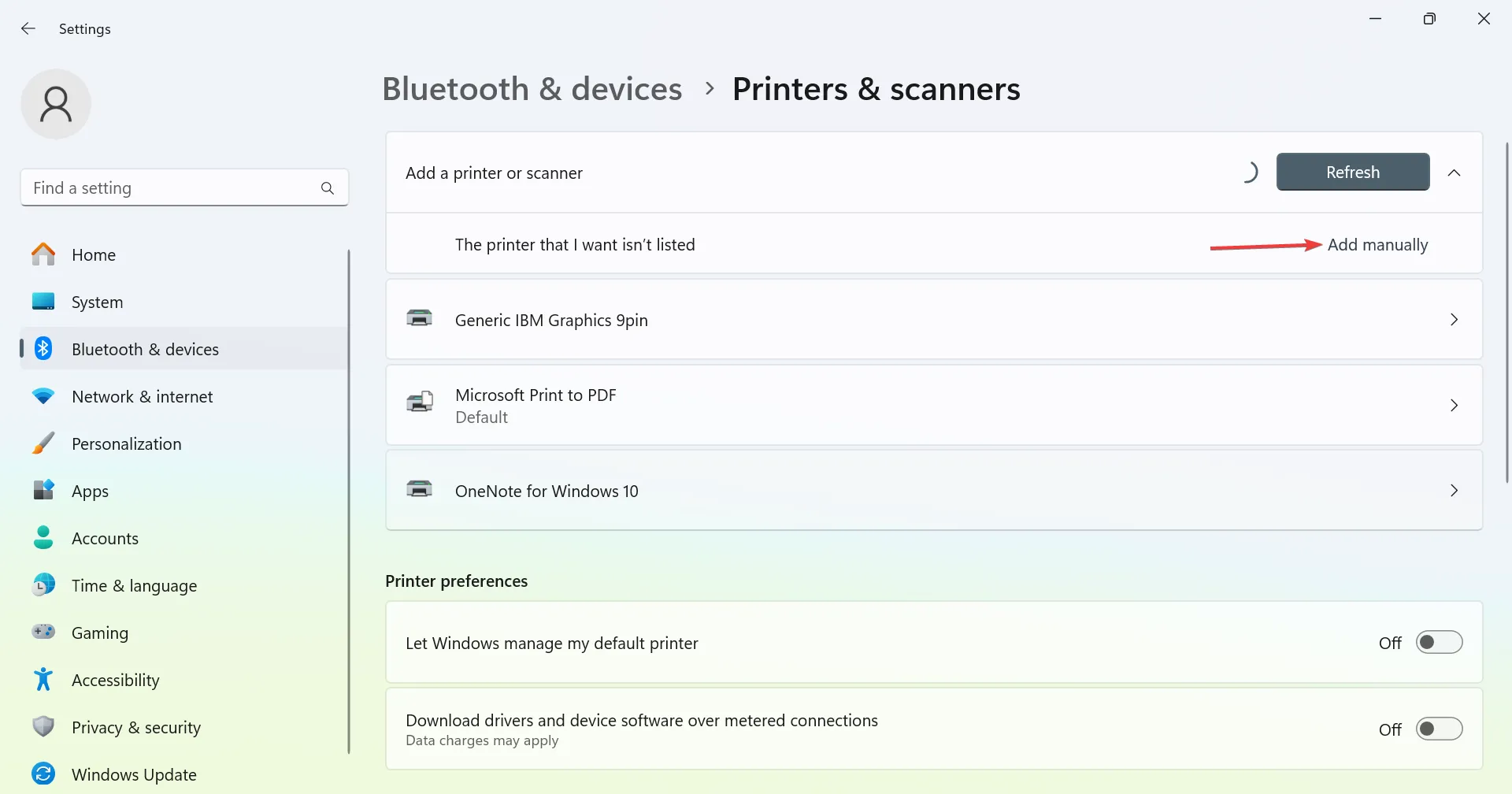
- [ローカル プリンターまたは手動設定でネットワーク プリンターを追加する]を選択し、[次へ] をクリックします。
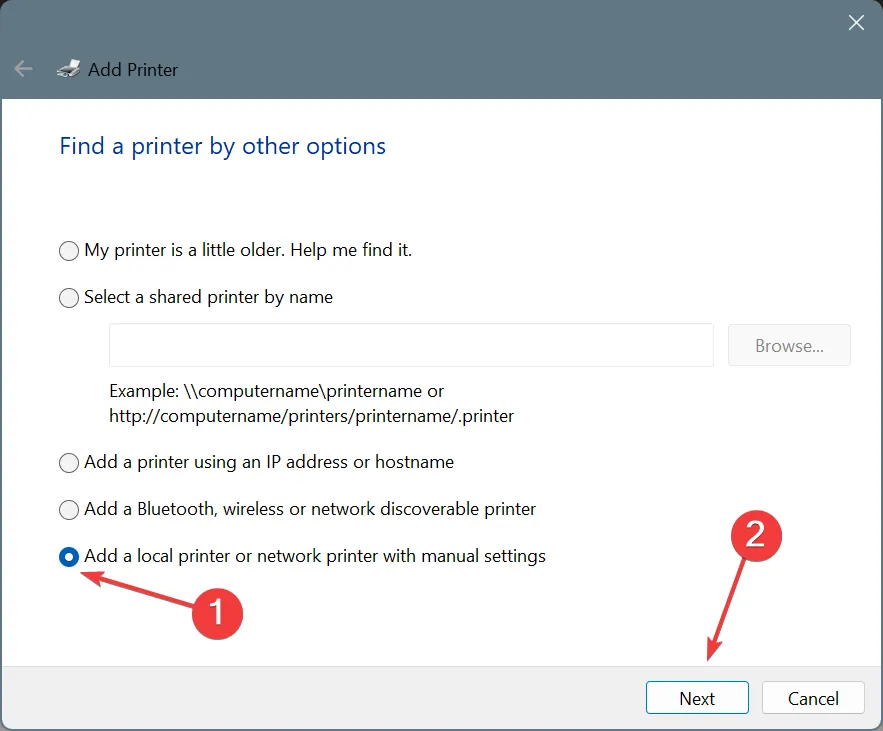
- 次に、[既存のポートを使用する] を選択し、ドロップダウン メニューからUSB_001または同様のエントリを選択して、[次へ] をクリックします。
- [製造元] 列の下から[Epson]を選択し、 [Epson L3210 シリーズ]を選択して、 [次へ] をクリックします。
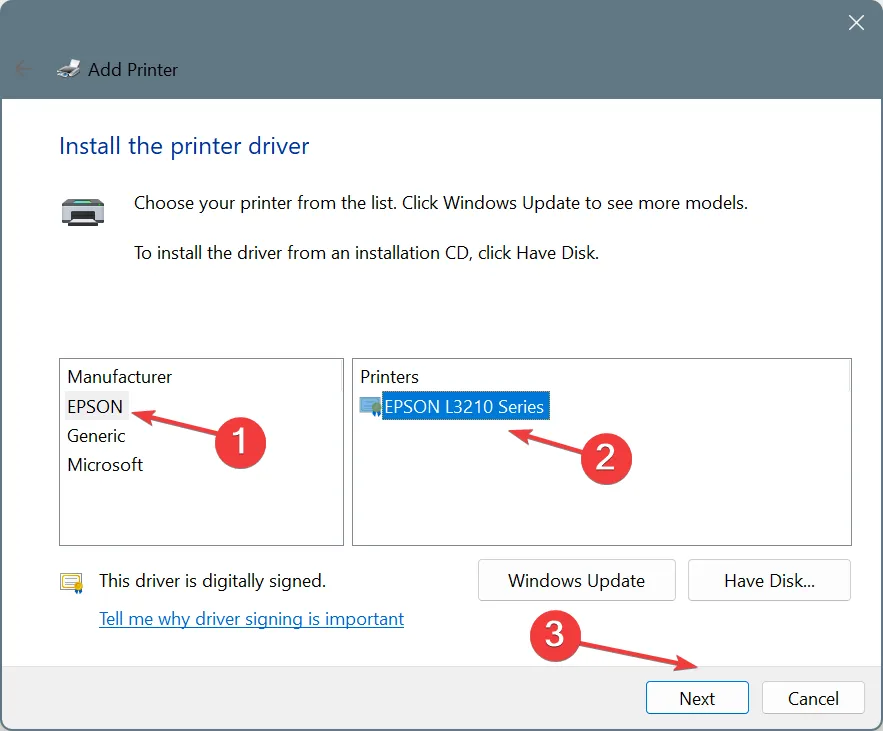
- Epson エントリがリストにない場合は、 [ディスク使用]をクリックし、前に抽出したファイルの場所に移動し、WINX64 フォルダーを開いて.infファイルを選択し、[開く] をクリックして次に進みます。
- プリンター名を設定し、インストールが完了するまで待ちます。
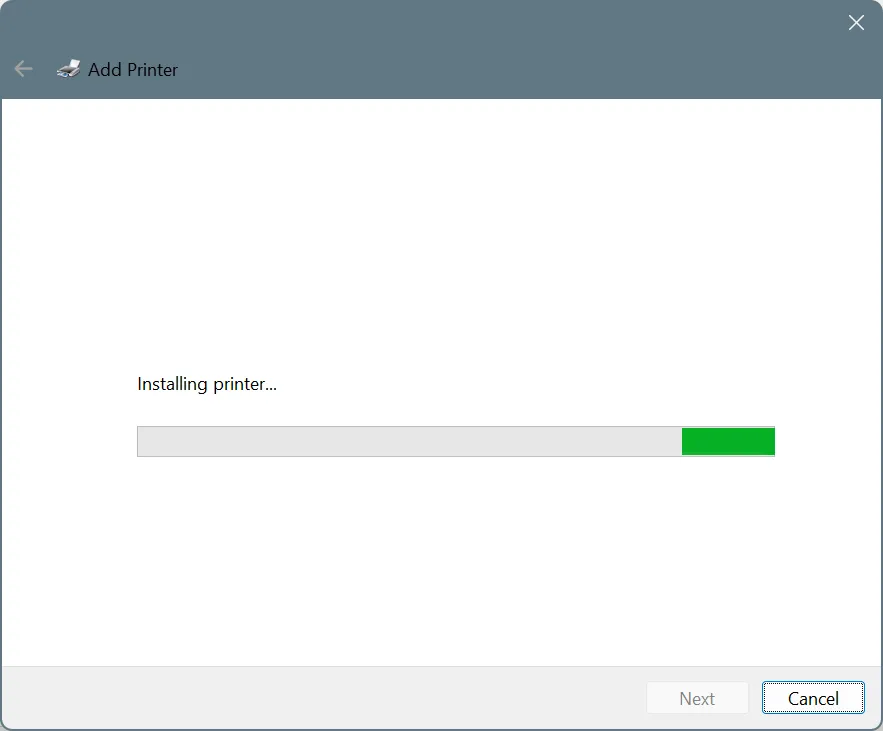
- 優先されるプリンター共有設定を構成します。
- 必要に応じて、「デフォルトのプリンターとして設定」チェックボックスにチェックを入れて「テストページの印刷」をクリックし、「完了」をクリックしてセットアップを完了し、最後にコンピューターを再起動します。
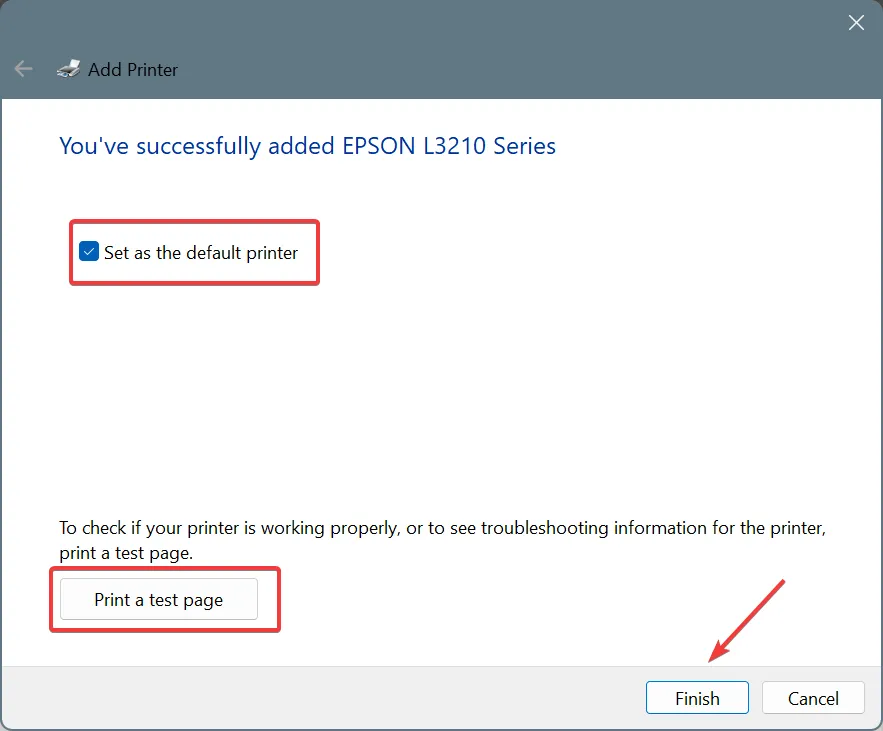
これで、最新のドライバーがインストールされた Windows 11 の設定とデバイス マネージャーのプリンターのリストに Epson L3210 が表示されるはずです。そして、おそらくエラーは発生しないはずです。
3. デバイスマネージャーからドライバーをインストールします。
ヒント
この方法は、Epson L3210 用のドライバーがすでにインストールされており、それを更新する場合に機能します。
- Windows+を押してX[パワー ユーザー] メニューを開き、リストから[デバイス マネージャー]を選択します。
- [プリンター]エントリを展開し、[Epson L3210] を右クリックして、[ドライバーの更新]を選択します。
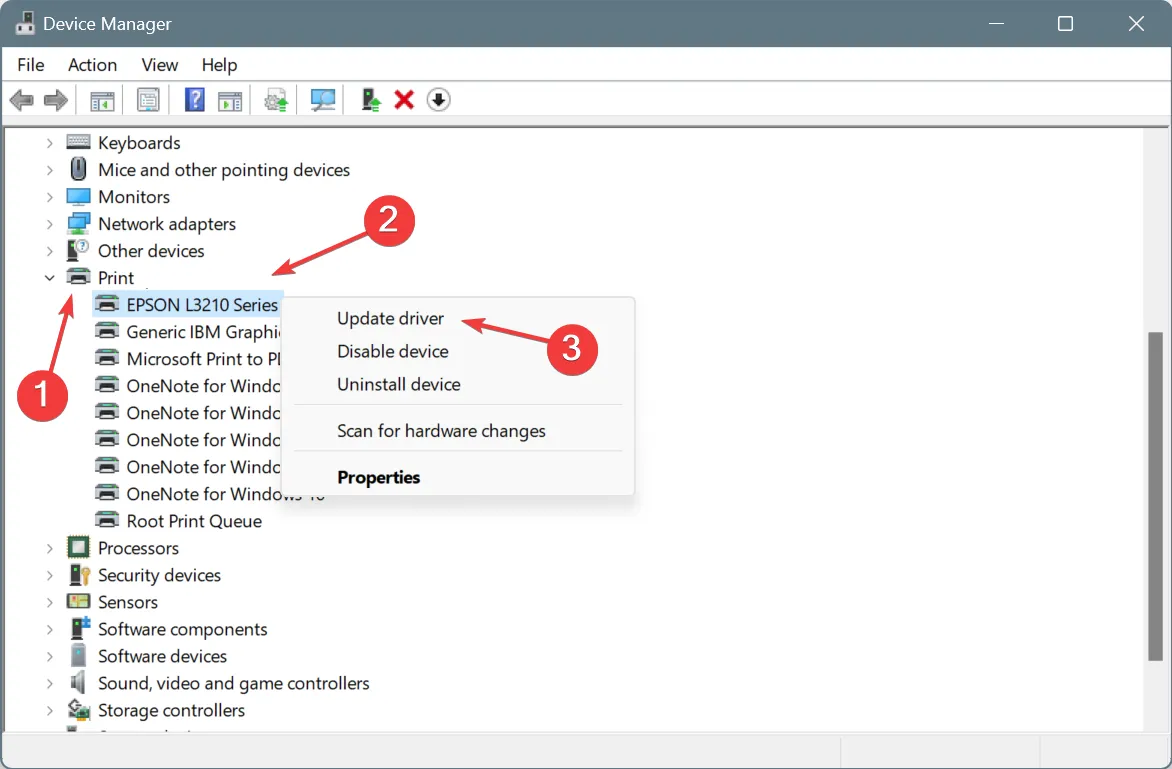
- [コンピューターを参照してドライバーを検索]を選択します。
- ここで、「コンピューター上で使用可能なドライバーのリストから選択させてください」を選択します。
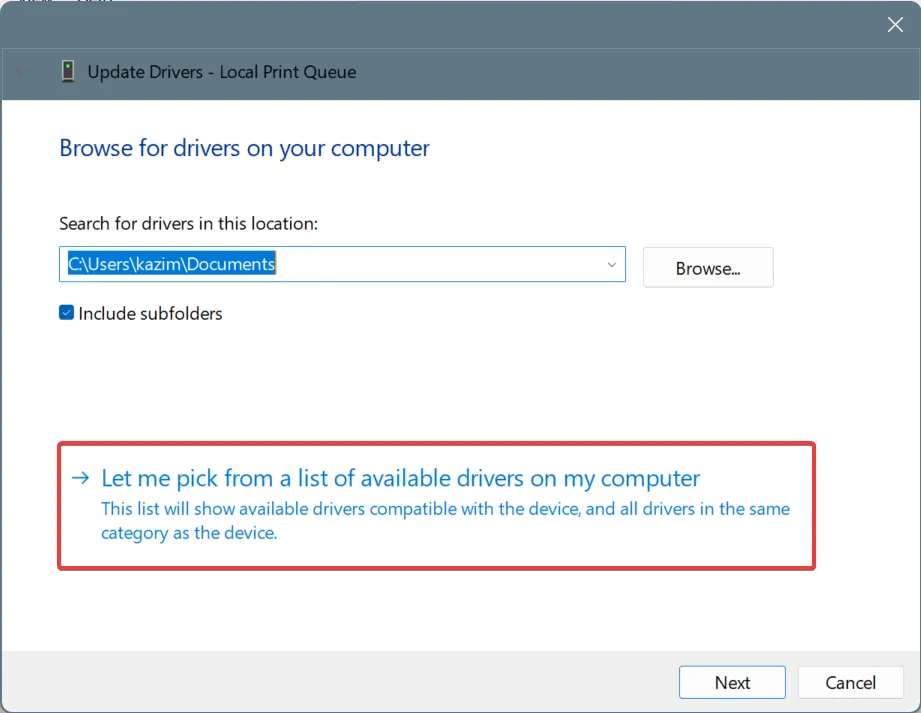
- [ディスク使用]をクリックし、抽出されたドライバー ファイル (.inf) がある場所に移動してそれを選択し、更新を続行します。
後で新しいバージョンがリリースされた場合は、最初からインストールする必要がなく、デバイス マネージャーから簡単に更新できます。互換性を必ず確認してください。そうでないと、プリンターが動作しなくなる可能性があります。
Windows 11 にプリンター ドライバーをインストールするプロセスは、どのメーカーでも同様であることに注意してください。必要なセットアップ ファイルを見つけるだけです。その後は、先ほど説明した内容とほぼ同じになります。
ご質問がある場合、またはドライバーまたはインストールに関して直面した問題を共有する場合は、以下にコメントを入力してください。



コメントを残す