Windows 11、10でMicrosoft Edgeをアンインストールする
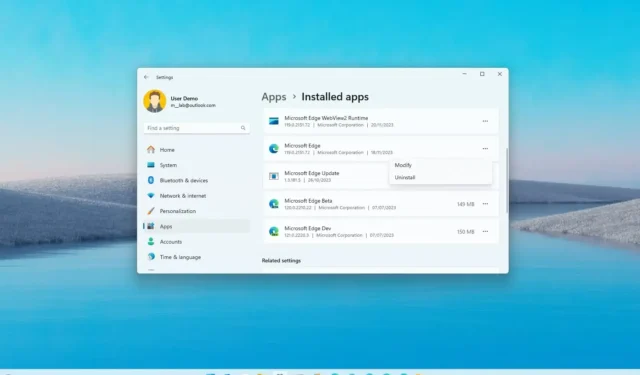
- Windows 11 (または 10) で Microsoft Edge をアンインストールするには、「IntegratedServicesRegionPolicySet.json」 ファイルを開き、「Edge はアンインストール可能」オプションを「有効」に設定し、デバイスの地域を指定して、Edge ブラウザーの「スタートアップ ブースト」をオフにします。 (非常に重要)、最後に、[設定] > [アプリ] > [インストールされているアプリ]を開き、[Microsoft Edge]アプリ メニューを開いて [アンインストール] を選択します。
- 欧州連合内のユーザーは、「Microsoft Edge」 アプリメニューを開いて「アンインストール」を選択することで、 「設定」 > 「アプリ」 > 「インストール済みアプリ」からEdgeを直接削除できます。 このオプションは、Microsoft が変更を含む更新プログラムをリリースした後に有効になります。
- あるいは、コンピュータからブラウザを完全に削除するスクリプトを提供するツールを使用することもできます。
Windows 11では、Microsoft Edge をアンインストールすることができます。このガイドでは、Web ブラウザーの削除など、必要な手順の概要を説明します。
Google Chrome または Mozilla Firefox を Edge と一緒にインストールして使用することはできますが、ユーザーによっては完全に削除したい場合があります。唯一の注意点は、システムにはブラウザを削除するオプションが含まれていないことです。ただし、欧州連合の新しい規制の一環として、Microsoft は、 Microsoft Edgeや Bing 検索エンジンなどの自社のアプリやサービスの多くをユーザーに強制することはできなくなりました。その結果、同社は、Web ブラウザ、検索エンジン、およびその他のいくつかの製品を維持するかどうかをユーザーが決定できるメカニズムを追加しました。問題は、これがヨーロッパのユーザーに限定されているということですが、Microsoft Edge ( Deskmodder経由) など、デバイスの地域に関係なく誰でもこれらの機能を削除できる回避策があります。
これらの手順を使用する場合は、コンピューターでオペレーティング システムの March 2024 Update 以降のリリースが実行されている必要があります。問題が発生した場合は、サードパーティのツールを使用してブラウザを削除することができます。
続行する前に、ブラウザを削除すると、この機能に依存する機能が壊れる可能性があることに注意することが重要です。たとえば、ブラウザとともにインストールした Web アプリケーションは動作しなくなります。
このガイドでは、Windows 11 または 10 コンピューターから Edge を削除する手順の概要を説明します。
- Windows 11 で Microsoft Edge をアンインストールする (回避策)
- Windows 11 で Microsoft Edge をアンインストールする (スクリプト)
- Windows 11 で Microsoft Edge をアンインストールする (EU)
Windows 11 で Microsoft Edge をアンインストールする (回避策)
Windows 11 (または 10) から Microsoft Edge をアンインストールするには、次の手順を実行します。
-
ViveTool-vx.xxzipファイルをダウンロードします。
-
zip フォルダーをダブルクリックして、ファイル エクスプローラーで開きます。
-
「すべて抽出」ボタンをクリックします。
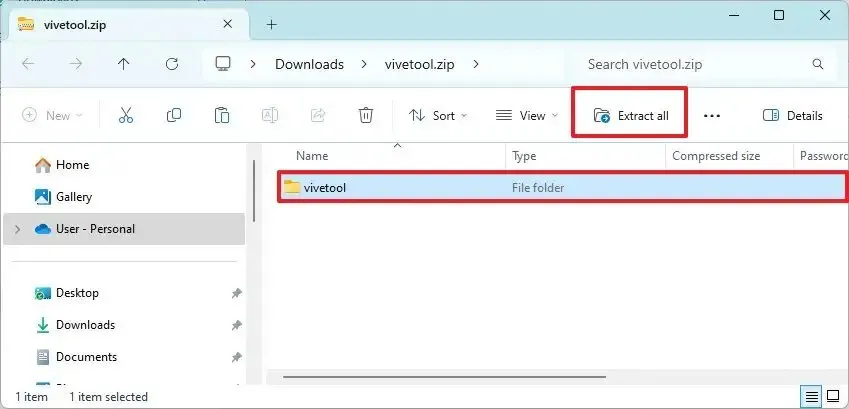
-
「抽出」ボタンをクリックします。
-
フォルダーへのパスをコピーします。
-
[スタート]を開きます。
-
「コマンド プロンプト」を検索し、一番上の結果を右クリックして、「管理者として実行」オプションを選択します。
-
次のコマンドを入力して ViveTool フォルダーに移動し、Enterを押します。
cd c:\folder\path\ViveTool-v0.x.xコマンドでは、フォルダーへのパスを実際のパスに変更することを忘れないでください。
-
次のコマンドを入力して Microsoft Edge をアンインストールするオプションを有効にし、Enter キーを押します。
vivetool /enable /id:44353396
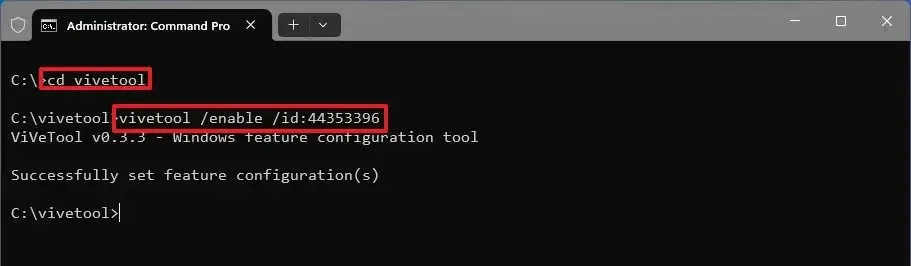
-
コンピュータを再起動します。
-
ファイルエクスプローラーを開きます(Windows キー + E)。
-
アドレスバーに次のパスを入力し、Enter キーを押します。
C:\Windows\system32 -
IntegratedServicesRegionPolicySet.jsonファイルを右クリックし、 [プロパティ]オプションを選択します。
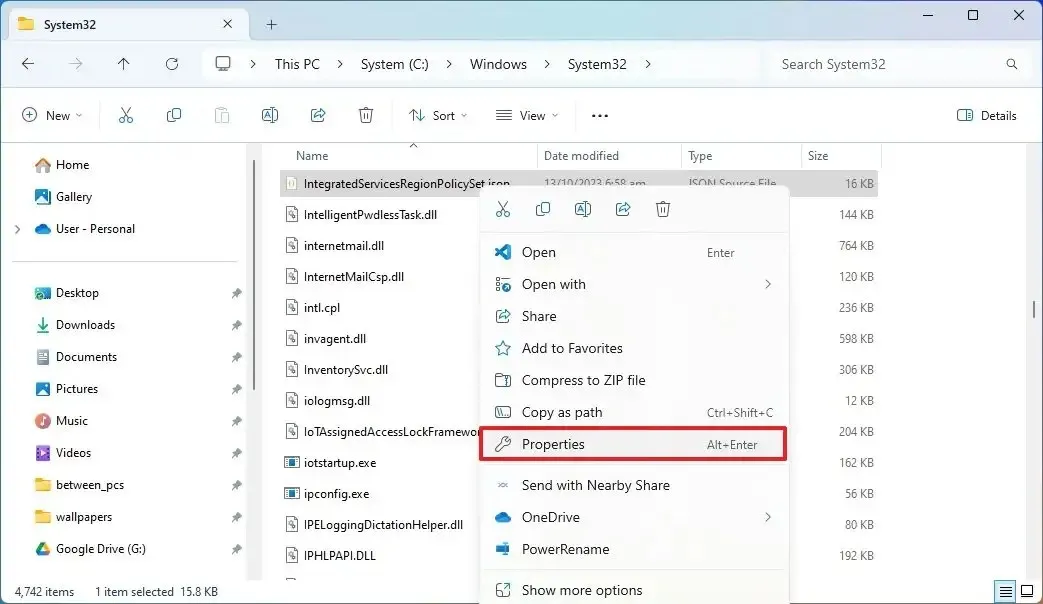
-
「セキュリティ」タブをクリックします。
-
「詳細設定」ボタンをクリックします。
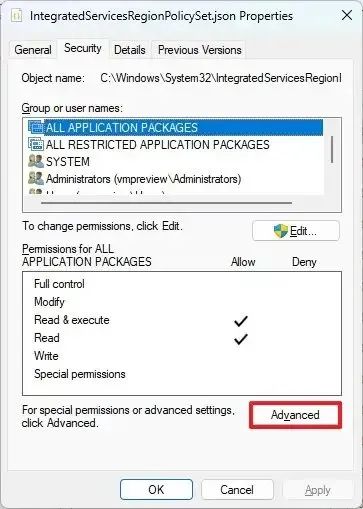
-
「所有者」の「変更」オプションをクリックします。
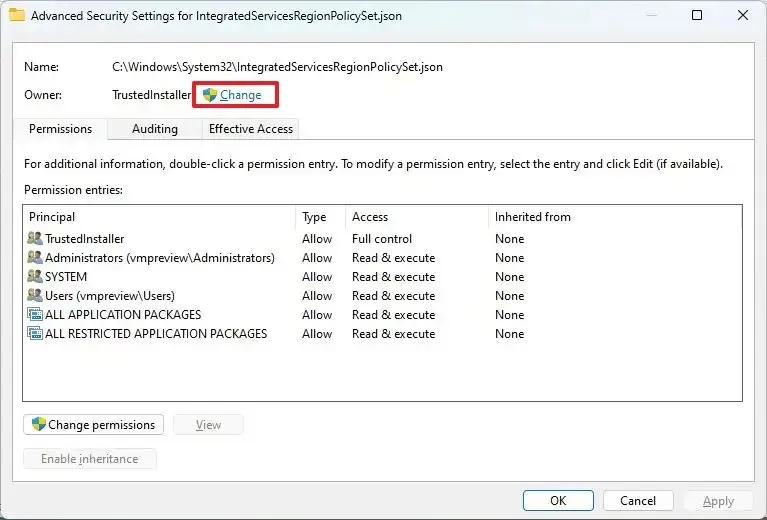
-
Administratorsオブジェクト名を確認します。
-
「名前の確認」ボタンをクリックします。
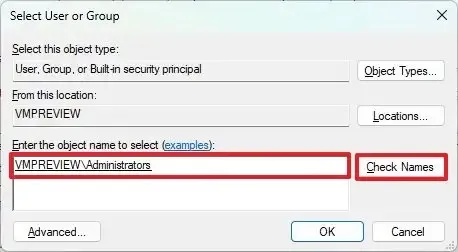
-
「OK」ボタンをクリックします。
-
もう一度「OK」ボタンをクリックします。
-
「セキュリティ」タブの「編集」ボタンをクリックします。
-
「グループ名またはユーザー名」セクションから「管理者」項目を選択します。
-
「管理者の権限」セクションの「フルコントロール」の「許可」オプションをチェックします。
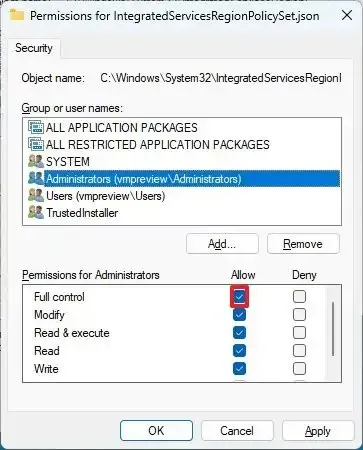
-
「適用」ボタンをクリックします。
-
「はい」ボタンをクリックします。
-
「OK」ボタンをクリックします。
- もう一度「OK」ボタンをクリックします。
-
[スタート]を開きます。
-
「ファイル」をクリックし、「開く」オプションを選択します。
-
「C:\Windows\System32」パスからIntegratedServicesRegionPolicySet.jsonファイルを開きます。
-
[スタート]を開きます。
-
regeditを検索し、一番上の結果をクリックしてレジストリを開きます。
-
次のパスを参照し、 「名前」文字列の値をメモします。
HKEY_USERS\.DEFAULT\Control Panel\International\Geo
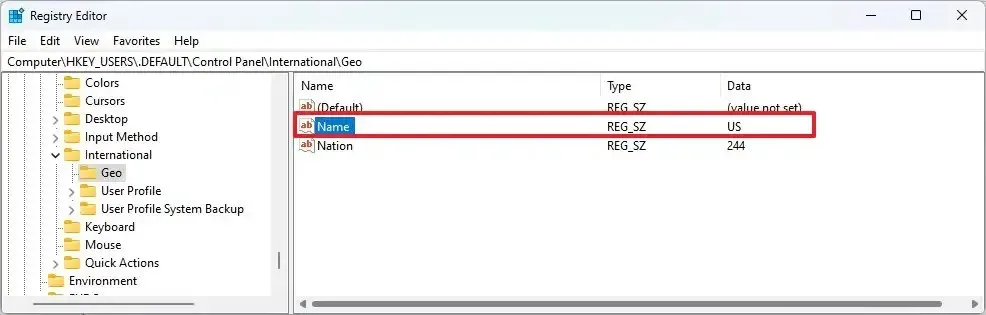 簡単なメモ:私の場合、値は「US」です。 JSON ファイルを編集するには、この情報が必要になります。
簡単なメモ:私の場合、値は「US」です。 JSON ファイルを編集するには、この情報が必要になります。 -
IntegratedServicesRegionPolicySet.jsonファイル内の「Edge はアンインストール可能です」。設定で、「defaultState」オプションを無効から有効に変更します。

-
「地域」設定の「有効」括弧内に、サポートされている地域を追加します。たとえば、「US」の後にカンマを続けます。
簡単なメモ:行はこの親の“US” 、 “AT” 、 “BE” 、 “BG” 、 “CH” の後に続く必要があります。 -
「ファイル」をクリックし、「保存」オプションを選択します。
-
Microsoft Edgeを開きます。
-
[設定など] (3 つの点) ボタンをクリックします。
-
[設定]オプションを選択します。
-
[システムとパフォーマンス]をクリックします。
-
「システム」セクションにある起動ブースト切り替えスイッチをオフにします。
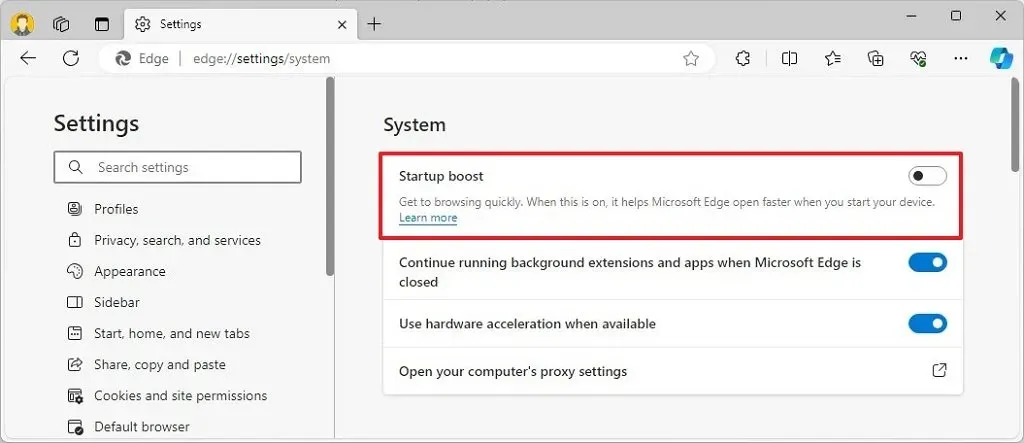
-
コンピュータを再起動します。
-
設定を開きます(Windows キー + I)。
-
[アプリ]をクリックします。
- 「インストールされているアプリ」タブをクリックします。
-
Microsoft Edgeのメニュー (3 つの点) ボタンを開き、[アンインストール]オプションを選択します。
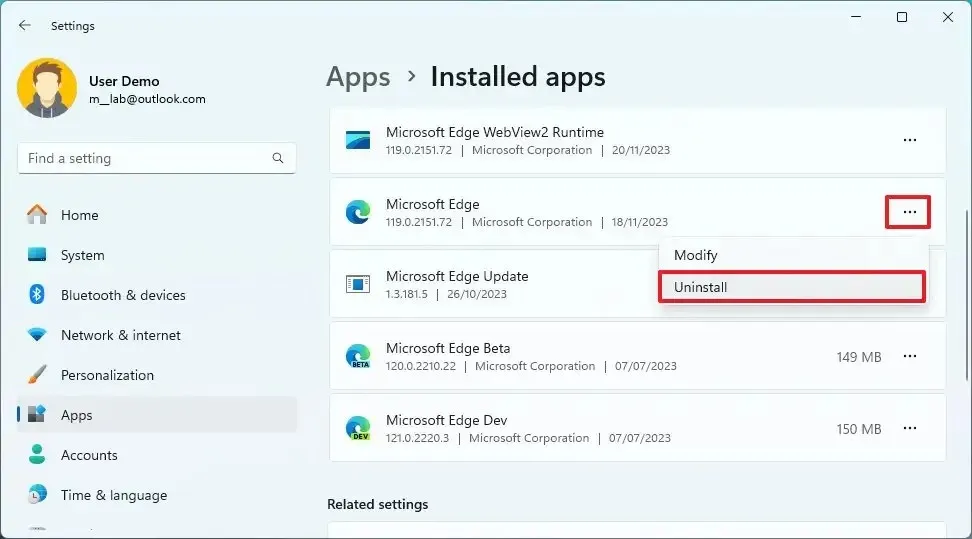
-
もう一度「アンインストール」ボタンをクリックします。
手順を完了すると、オペレーティング システムに応じて、Microsoft Edge が Windows 11 または 10 から完全に削除されます。ブラウザを削除するオプションがまだ利用できない場合は、コンピュータを数回再起動して、システムが変更を認識していることを確認します。
この方法を使用する場合、システムは更新後にブラウザーを再インストールしたり、展開イメージのサービスと管理 (DISM) ツールを実行したりしないでください。
Windows 11 で Microsoft Edge をアンインストールする (スクリプト)
あるいは、「Win Debloat Tools」などのサードパーティ プログラムを使用して、ブラウザを削除するプロセスを自動化することもできます。
この方法は機能しますが、タスクバーやスタート メニューのアプリ アイコンなどの一部の要素が残ることに注意することが重要です。また、サードパーティのツールを使用してシステムを変更します。その結果、あなたは自分が何をしているのかを知っていると想定されます。続行する前に完全バックアップが作成されています。このツールはご自身の責任で使用してください。
Windows 11 で PowerShell スクリプトを使用して Microsoft Edge をアンインストールするには、次の手順を実行します。
-
「最新バージョンのダウンロード」セクションの下にある「メインダウンロード」オプションをクリックします。
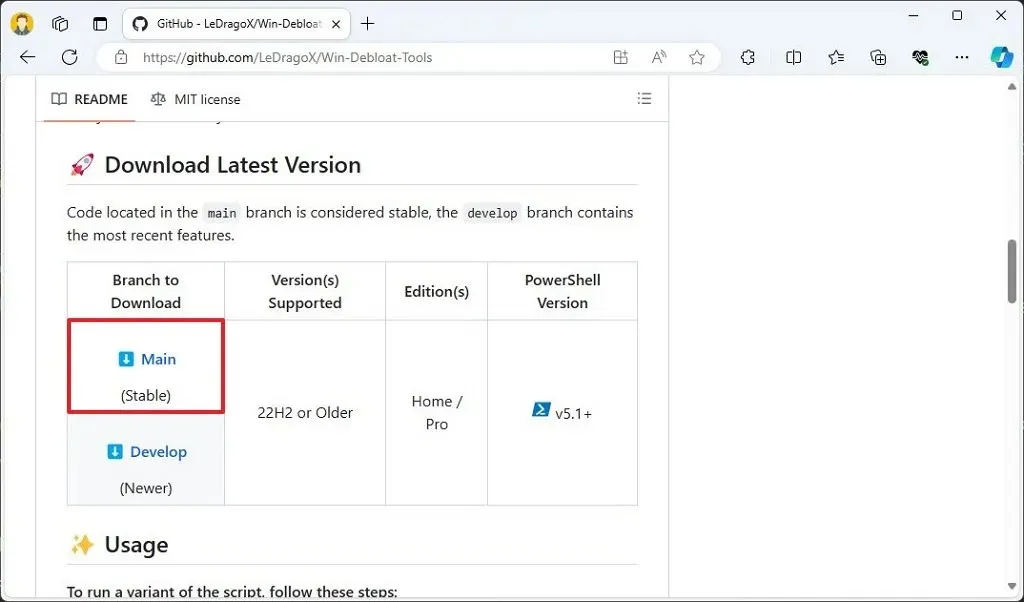
-
ダウンロードしたファイルを開きます。
-
コマンド バーから[すべて抽出]ボタンをクリックします。
-
「抽出」ボタンをクリックします。
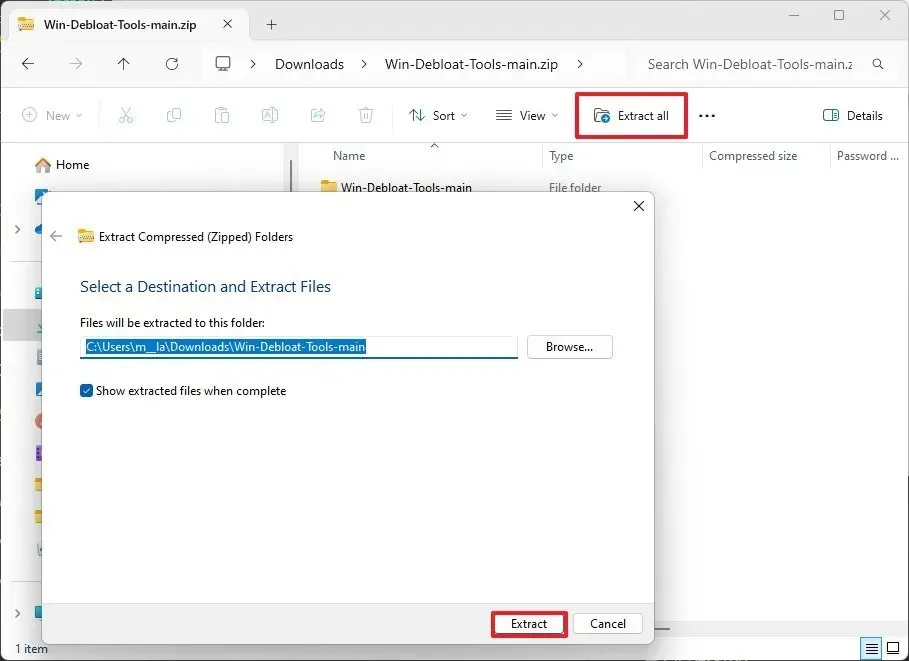
-
解凍されたWin-Debloat-Tools-mainフォルダーを開きます。
-
Open TerminalHere.cmdファイルを右クリックし、[管理者として実行]オプションを選択します。
-
次のコマンドをコピーして貼り付けてツールを起動し、Enterを押します。
Set-ExecutionPolicy Unrestricted -Scope CurrentUser -Force; ls -Recurse *.ps*1 | Unblock-File;. \"WinDebloatTools.ps1" -
「システム調整」タブをクリックします。
-
「Microsoft Edge を削除」ボタンをクリックしてブラウザをアンインストールします。
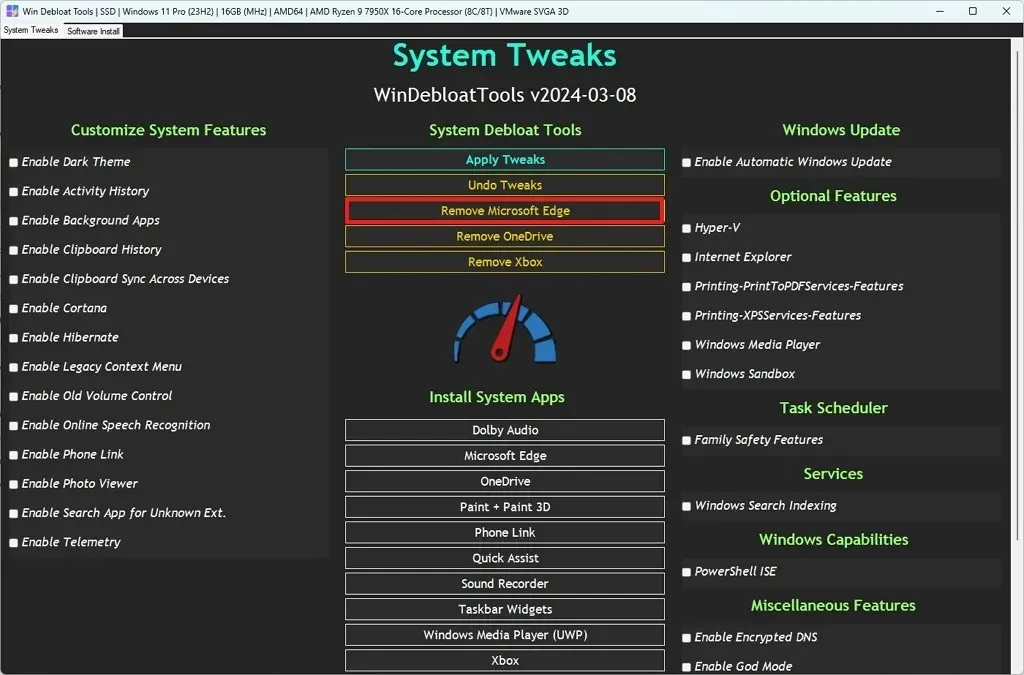
- 「はい」ボタンをクリックします。
手順を完了すると、ツールは必要なスクリプトを実行して、Edge ブラウザーをコンピューターから完全にアンインストールします。
Windows 11 で Microsoft Edge をアンインストールする (EU)
欧州連合にお住まいの場合は、2024 年 3 月のアップデート以降、回避策なしで設定アプリから直接ブラウザーを削除できるようになります。 (このオプションが利用できない場合は、Microsoft がコンピュータ上でこのオプションをまだ有効にしていないことが原因です。)
EU 加盟国のいずれかにあるデバイスから Edge ブラウザを削除するには、次の手順を実行します。
-
[設定]を開きます。
-
[アプリ]をクリックします。
- 「インストールされているアプリ」タブをクリックします。
-
Microsoft Edgeのメニュー (3 つの点) ボタンを開き、[アンインストール]オプションを選択します。
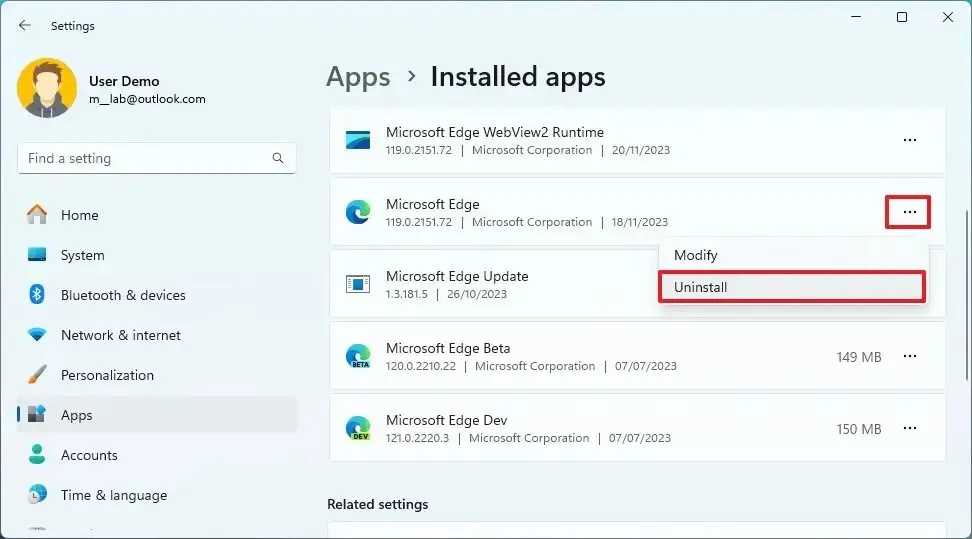
-
もう一度「アンインストール」ボタンをクリックします。
手順を完了すると、ブラウザがコンピュータから削除されます。
ブラウザーは廃止されましたが、一部のリンク (ウィジェット ボードの記事など) を開くには Microsoft Edge が必要になります。その結果、これらのリンクをクリックすると、現在の既定のフォルダー内のリンクを開くのではなく、Microsoft Store に誘導されてブラウザーをダウンロードすることになります。
Microsoft Edgeを再インストールする場合は、「コマンドプロンプト」(管理者)を開いてコマンドを実行してくださいwinget install --id XPFFTQ037JWMHS。
2024 年 3 月 8 日更新:このガイドは、正確性を確保し、プロセスの変更を反映するために更新されました。



コメントを残す