Windows 11 で何かが計画通りに進まなかった: 修正
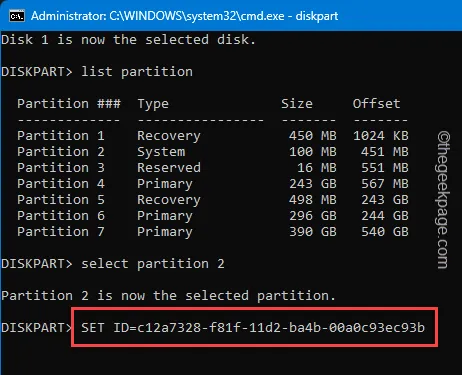
Windows コンピュータで「計画どおりに進みませんでした」というエラー メッセージが表示されていますか?このメッセージは、特定の Windows Update コンポーネントがシステムに侵入できなかった場合に画面に表示されることがあります。 Windows Update は時々失敗する傾向があり、この問題は非常に一般的です。私たちは問題を分析し、問題を解決するために役立ついくつかの解決策を提供しました。
解決策 1 – Win11 経由でアップデートをダウンロードする
Windows 11 ISO ファイルをダウンロードし、そこからアップデートを入手します。
ステップ 1 –まず、Windows 11 ダウンロード センターに移動します。
ステップ 2 – [x64デバイス用の Windows 11 ディスク イメージ ISO のダウンロード] セクションまで下にスクロールします。
ステップ 3 –次に、「今すぐダウンロード」をタップして、ISO ファイルをコンピューターにダウンロードします。
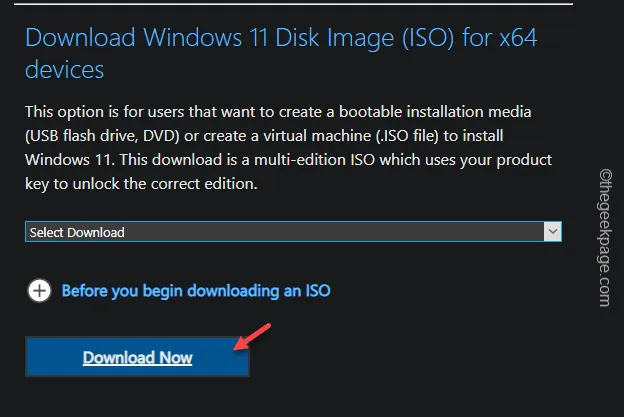
ISO ファイルのサイズによっては、時間がかかる場合があります。
ステップ 4 – ISO ファイルをダウンロードしたら、ISO ファイルをコンピュータにロードします。
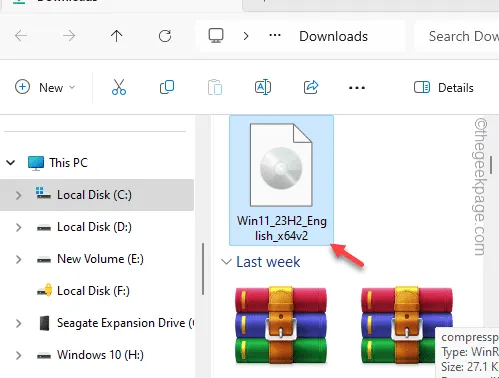
ステップ 5 – ISO ファイルに移動し、「Setup」ファイルを実行して Windows 11 セットアップ プロセスを実行します。
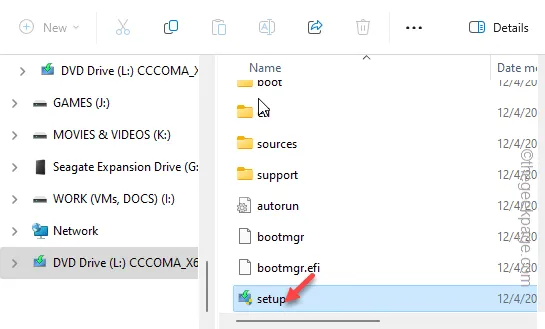
ステップ 6 – [アップデート、ドライバー、オプション機能の入手] パネルに到達するまで、セットアップ プロセスを簡単に進めます。次に、「アップデート、ドライバー、およびオプション機能をダウンロードする (推奨)」機能を選択します。
ステップ 7 –「次へ」をタップして続行します。
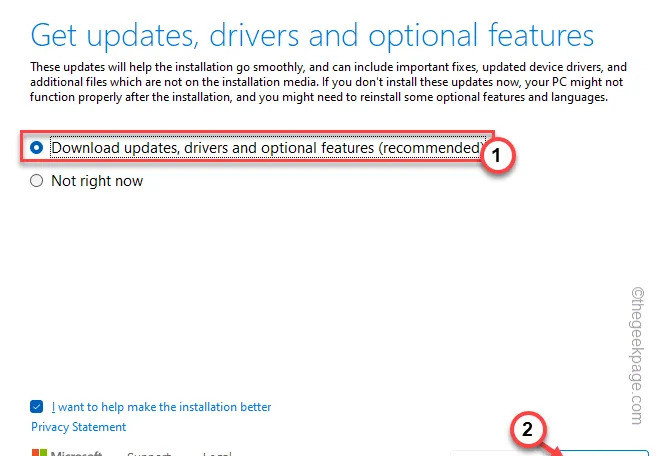
Windows 11 が最新バージョンに更新されます。数分間お待ちください。
後で、設定を開き、「Windows Update」セクションを開きます。これで、アップデートがシステムにインストールされたことがわかります。後で、コンピューターを再起動します。
解決策 2 – システム パーティションの正しい ID を修正する
影響を受ける多くのユーザーは、システム パーティションのこの正しい ID を修正しました。
ステップ 1 –これは端末から行う必要があります。そこで「cmd」と書きます。
ステップ 2 –後で、「コマンド プロンプト」を右クリックし、「管理者として実行」をクリックします。
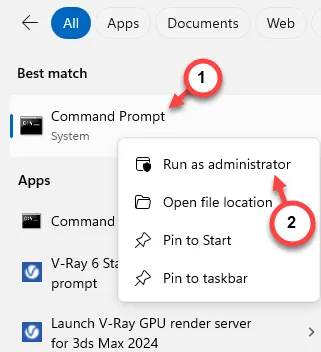
ステップ 3 –これらのコード を渡して、システム上のディスクを一覧表示します。
diskpart
リストディスク
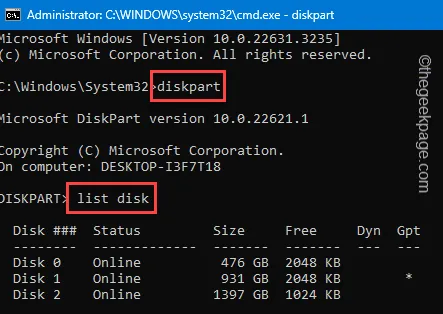
ステップ 4 –次に、存在するディスクのリストからシステムドライブがどれであるかを検出する必要があります。これは、ディスクの名前/サイズから行うことができます。
ステップ 5 –次に、このコードを使用してディスクを選択します。
select disk disknumber
[「disknumber」をディスクに関連付けられた正確な番号に置き換えます。
例– この場合の優先ディスク番号はディスク番号 1 です。つまり、コードは –
select disk 1
】
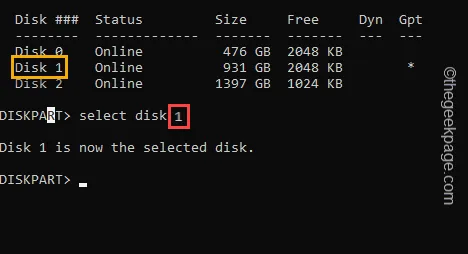
ステップ 6 –ドライブのパーティションを表示するには、次のコードを使用します。
list partition
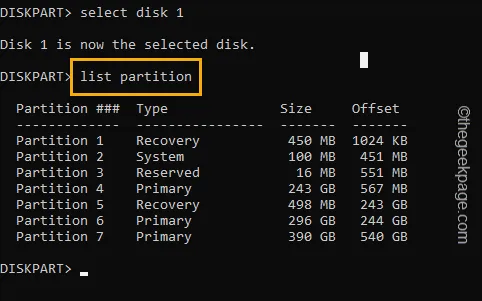
ステップ 7 –そこからパーティションのリストでシステム パーティションを見つけます。 「System」がどのパーティションに割り当てられているかをメモします (ここではパーティション番号が重要です)。
ステップ 8 –次に、このコードを使用してそのパーティションを選択します。
select partition partitionnumber
[
ここで、「partitionnumber」は、以前にメモしたパーティション番号です。
例 – この場合、パーティション番号は2です。したがって、コードは次のようになります –
select partition 2
】
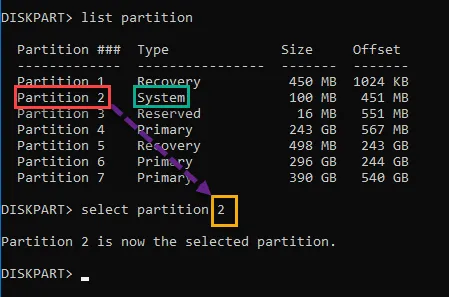
ステップ 8 –最後に、システム パーティションを選択したら、このコードを実行してシステム パーティションの ID をリセットします。
SET ID=c12a7328-f81f-11d2-ba4b-00a0c93ec93b
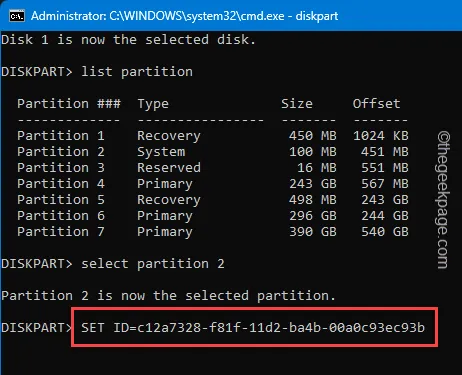
コマンド プロンプトを終了し、マシンを一度再起動します。
「計画どおりに進みませんでした」というメッセージが再び表示されることはなくなります。
解決策 3 – Catroot フォルダーを修正する
システム上にローカルに保存されている Catroot フォルダーを修正する必要があります。
ステップ 1 – Windows ボタンを押して「powershell」と入力して開始します。
ステップ 2 –次に、「 Windows PowerShell 」項目を右クリックし、「管理者として実行」をクリックします。

ステップ 3 – これらのコード セットをコンピューター上で実行します。コードを 1 つずつ貼り付けてEnterを押すだけです。
net stop wuauserv
ネットストップcryptSvc
ネットストップビット
ネットストップmsiサーバー
ren C:\Windows\System32\catroot2 catroot2.old
ネットスタートウォーサーブ
ネットスタートcryptSvc
ネットスタートビット
ネットスタートmsiサーバー
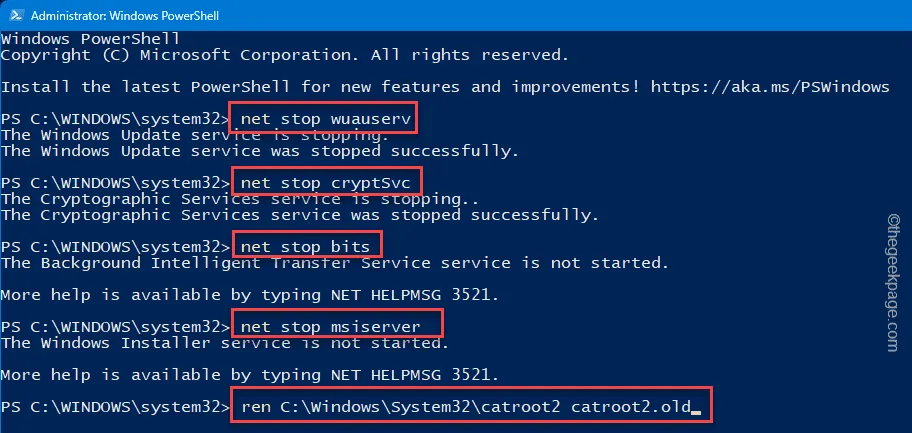
これは、デバイス上の Catroot フォルダーをリセットするプロセス全体です。 Windows は、次回のシステム再起動時に新しい Catroot フォルダを自動的に再作成します。
解決策 4 – 十分なストレージがあることを確認する
Windows デバイスを更新する際には、十分なストレージ容量があることが必須の要件です。
ステップ 1 –これは、ディスク クリーンアップを使用して実行できます。まず「ディスク クリーンアップ」を検索します。
ステップ 2 –次に、「ディスク クリーンアップ」を開きます。
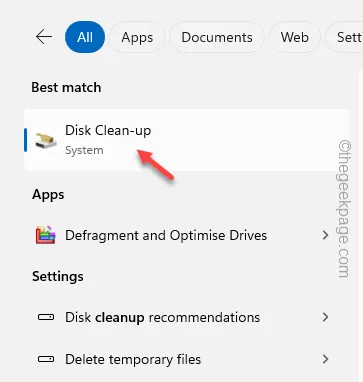
ステップ 3 –ドライブ選択パネルでWindows ドライブを選択します。
ステップ 4 –「OK」をタップします。
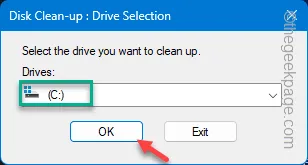
ステップ 5 –そこには複数のエントリがあるはずです。これらのボックスにチェックを入れる必要があります –
Temporary Internet Files
配信最適化ファイル
ごみ箱
ステップ 6 –「OK」をクリックします。
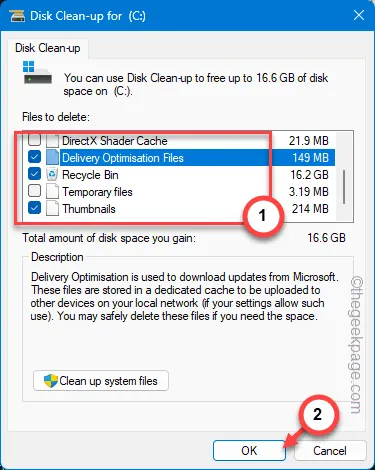
これにより、ローカル ドライブから不要なファイルがすべて削除されます。コンピュータのアップデートをもう一度試してください。
これで問題は解決するはずです。



コメントを残す