Google のファイル アプリを使用してドキュメントをスキャンし、PDF として保存する方法
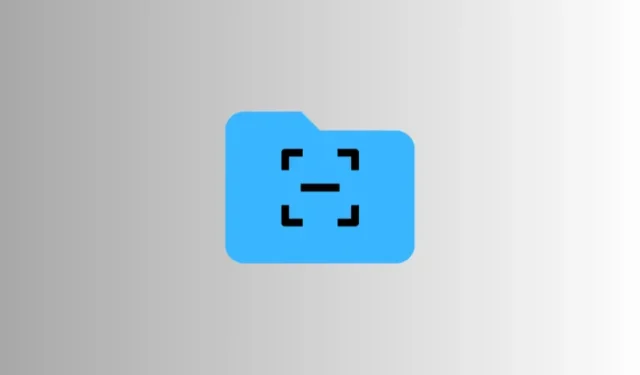
知っておくべきこと
- Android のネイティブ ファイル アプリを使用すると、ドキュメントをスキャンして PDF として自動的に保存できます。
- ファイル アプリでスキャンするには、フローティングの [スキャン] オプションをタップし、カメラのフレーム内にドキュメントを配置すると、ファイルが自動的に PDF にコンパイルされます。
- ドキュメントを手動でスキャンしたり、ギャラリー内の画像を使用して PDF にコンパイルしたりすることもできます。
サードパーティのアプリを使用してドキュメントをスキャンするのは、広告が表示されたり、アカウントにサインインしたり、ドキュメントをフレーミングしたり、自分で画像をキャプチャしたりする必要があるため、面倒になることがあります。しかし、新しいアップデートのおかげで、Android デバイスのネイティブ ファイル アプリを使用すると、自動だけでなく手動でもドキュメントをスキャンできるようになります。
Google のファイル アプリを使用してドキュメントをスキャンし、PDF として保存する方法
ここでは、Google のネイティブ ファイル アプリを使用してドキュメントをスキャンし、PDF として保存する方法を説明します。
自動的に
- ファイル アプリを開き、右下隅にあるフローティングスキャンボタンをタップします。
- デフォルトでは、「自動キャプチャ」オプションが選択されています。書類にかざすだけで、スキャナーが自動的に認識してスナップショットを撮ります。
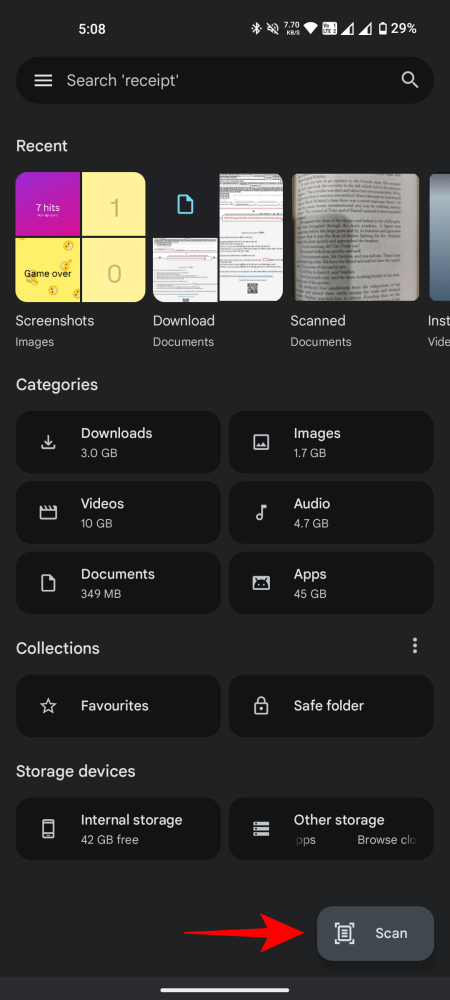

- キャプチャしたら、[+]をタップして別の画像をキャプチャします。画像を編集して「切り抜きと回転」、「フィルター」を追加、文書の汚れを「クリーニング」するオプションがあります。


- 画像が保存できない場合は、[再撮影] をタップして再試行するか、[削除] をタップします。
- 完了したら、右上隅の「完了」をタップします。ドキュメントは自動的にコンパイルされ、「Scanned」というフォルダーに保存されます。下部のポップアップ通知で「表示」をタップします。または、アプリの「スキャン済み」フォルダーを開きます。
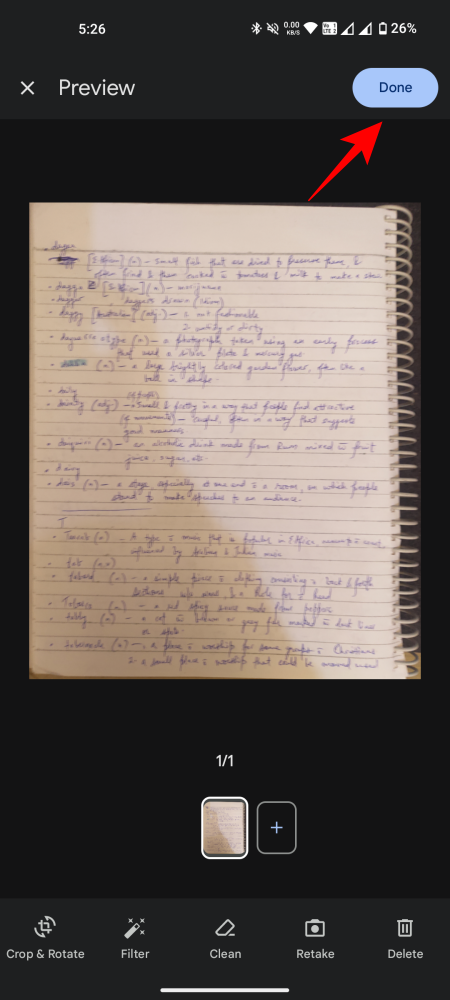
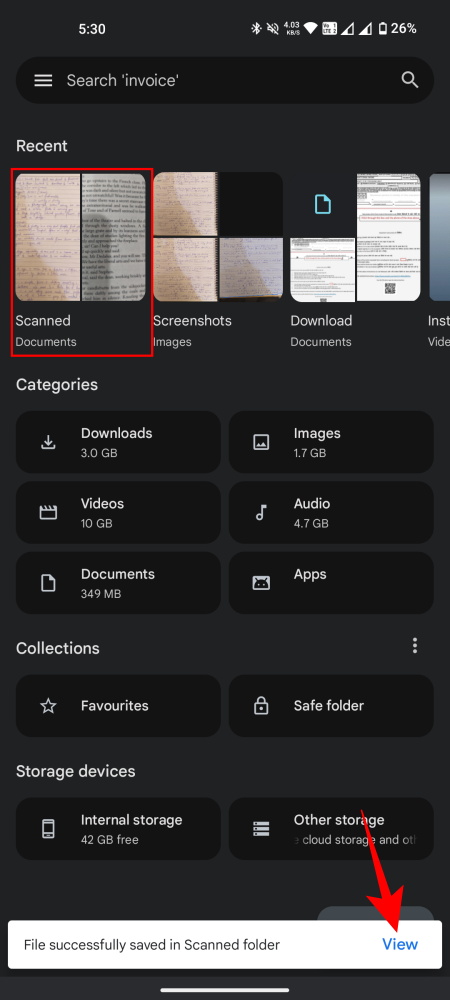
- スキャンされた PDF ドキュメントを見つけて開き、結果を表示します。
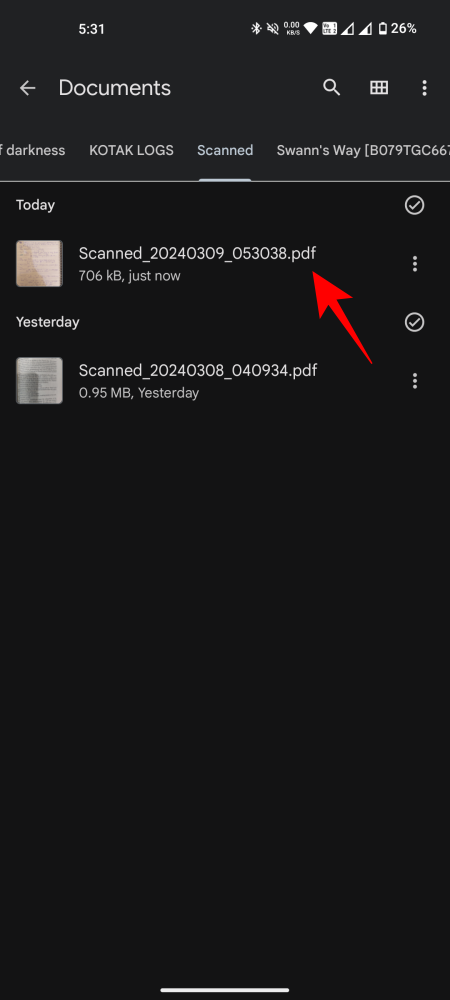
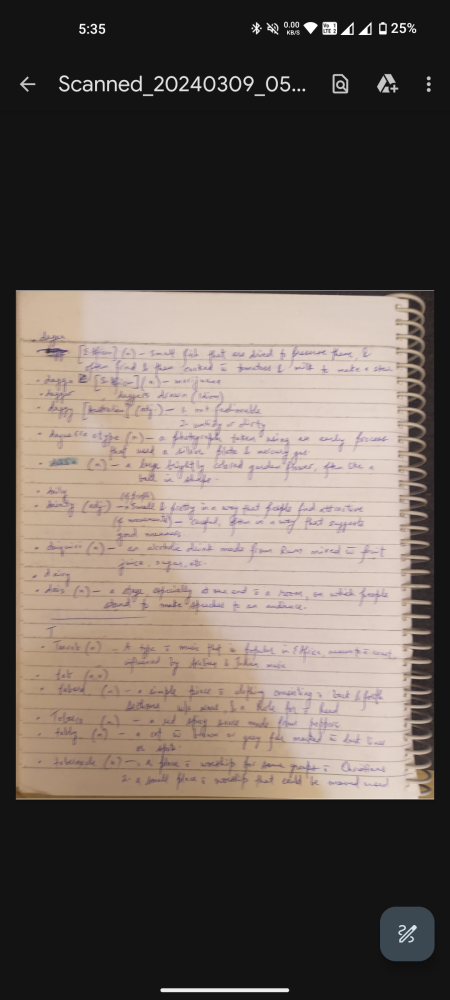
手動で
自動キャプチャ機能が動作しない場合は、手動でドキュメントをキャプチャできます。その方法は次のとおりです。
- 右下隅にある「スキャン」ボタンをタップし、 「手動」オプションを選択します。
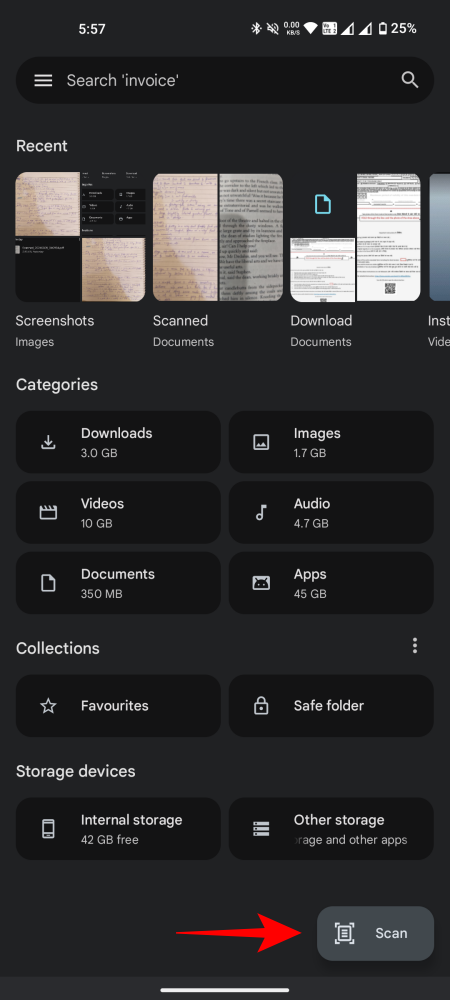
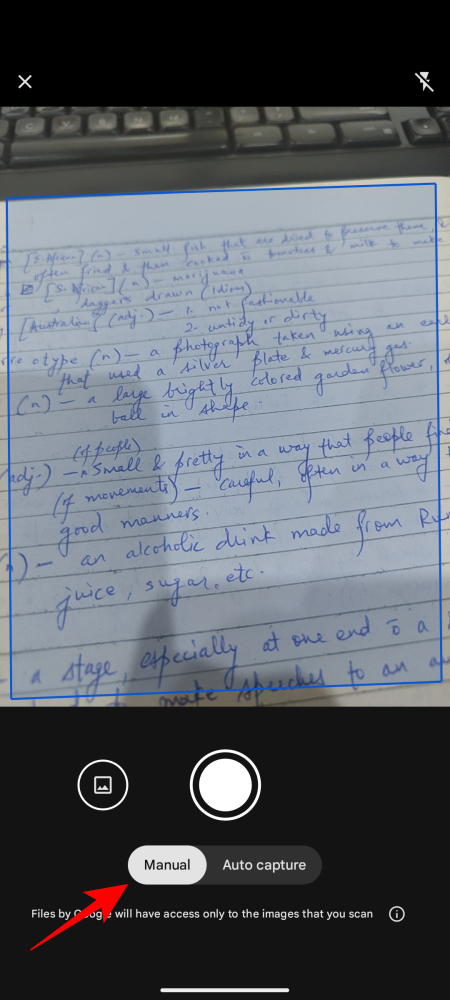
- ドキュメントにポイントし、カメラのシャッターをタップしてキャプチャします。次に、下部にあるオプションを使用して画像を編集するか、再撮影します。
- または、ギャラリーに PDF にまとめたい画像がすでにある場合は、シャッター アイコンの左側にあるギャラリーアイコンをタップします。画像を選択し、右下隅にある「追加」をタップします。

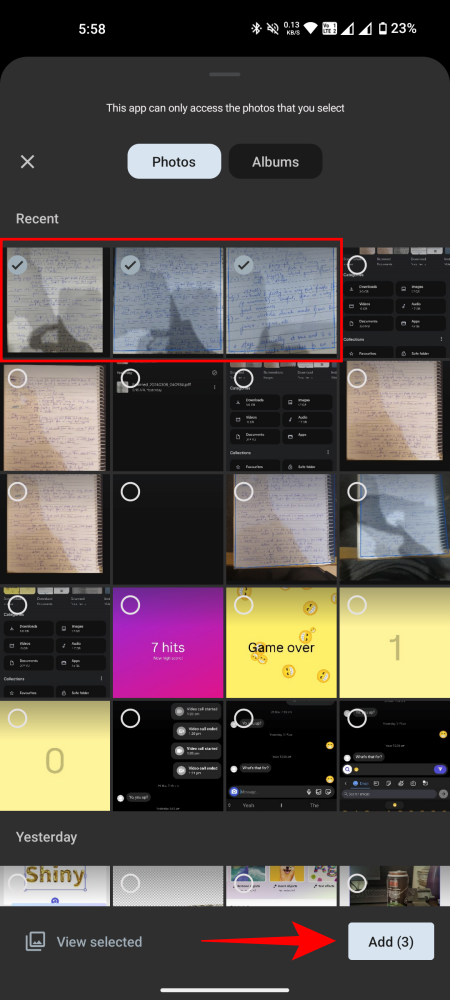
- ここで、前と同じように、必要な変更を加え、「完了」をタップし、「スキャン済み」フォルダーで PDF を見つけます。
このようにして、ドキュメントをスキャンし、自動または手動で PDF に変換することができます。
Android のネイティブ ファイル アプリにスキャン オプションが追加されたことにより、ユーザーは、特に自動的に実行される場合、できるだけ少ないタップでドキュメントのスキャンを開始できるようになります。このガイドがあなたのお役に立てば幸いです。次回まで!
コメントを残す