iTunesに接続して無効になったiPadを修正する方法
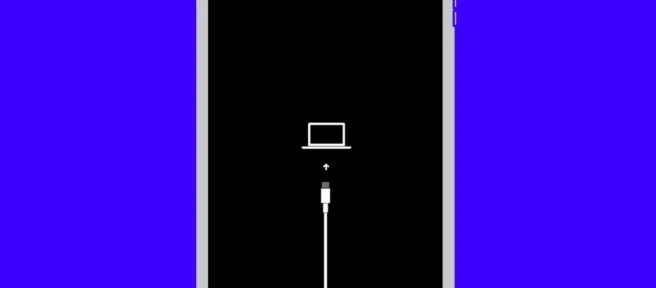
この記事では、iPad からコンピュータに接続するように指示された場合の対処方法について説明します。なぜそれが起こっているのか、そしてそれを再び機能させる方法を説明します。
iPad パスコードの問題
iPad は何度も間違ったパスコードを入力すると無効になることがあります (パスコードの無効化は iPhone でも起こります)。その場合、iPad が無効になっていることを示すメッセージが表示され、後でもう一度やり直してください。数秒後、数時間または数日後に表示されることもあります。画面に何と表示されても、実際には数分待ってから再試行する必要があります。
iTunes または Finder に接続する必要がある無効な iPad の原因は何ですか?
iPad の画面に「iPad is Disabled Connect to iTunes」というメッセージが表示された場合、オペレーティング システムの更新に失敗したか、その他の重大なソフトウェアの問題が原因である可能性が最も高いです。それが起こると、iPad は何をしても反応しなくなり、再び機能させるにはリカバリモードにする必要があります。
無効になっていて「iTunesまたはFinderに接続」と表示されるiPadを修正する方法
無効にした iPad に [コンピュータに接続] アイコンが表示されたら、次の手順に従ってロックを解除し、動作する状態に戻します。
お使いのパソコンによって手順が異なります。違いを指摘するので、何を持っていても、iPad を再び動作させることができます。
- 続行するには、Mac または PC が必要です。使用しているコンピューターが最新で、最新バージョンのオペレーティング システムを実行していることを確認してください。
Windows ベースの PC または macOS Mojave (10.14) 以前を実行している Mac を使用している場合は、最新バージョンの iTunes を使用していることを確認してください。
- ソフトウェアが最新の場合:
- macOS Catalina (10.15) 以降を実行している Mac で、Finderウィンドウを開きます。
- macOS Mojave 以前を実行している PC または Mac で、iTunesを開きます。
- 可能であれば、iPad の電源を切ります。これを行う方法は、お使いの iPad のモデルによって異なります。
- ホームボタンのない iPad の場合は、音量を下げるボタンとトップボタンを押し続けます。
- ホームボタンのある iPad の場合は、ホームボタンとトップボタンを押し続けます。
電源オフ スライダーが表示されたら、左から右にスライドします。
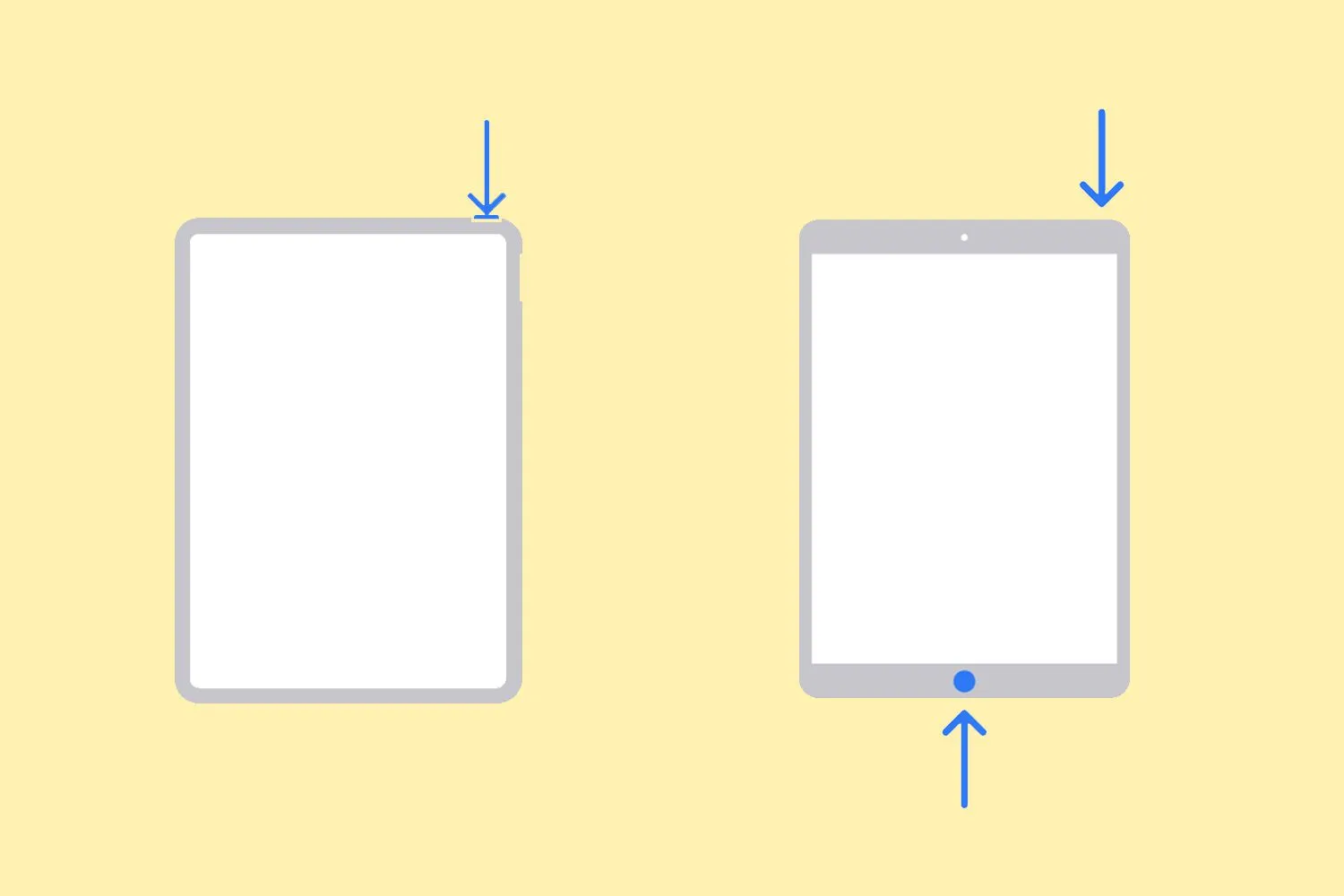
アップル社。 iPad の電源をオフにできない場合は、この手順をスキップしても問題ありません。 - iPad に付属のケーブルを使用して、iPad をコンピュータに接続します。
- iPadをリカバリモードにします。繰り返しますが、これを行う方法は iPad のモデルによって異なります。
- ホームボタンのある iPad の場合は、ホームボタンとトップ (またはサイド) ボタンを同時に押し続けます。
- ホームボタンのない iPad の場合は、音量アップを押して放し、音量ダウンを押して放し、トップボタンを押し続けます。
- iPadにリカバリモード画面が表示されるまで押し続けます。
- 繰り返しますが、手順はコンピューターによって異なります。
- macOS Catalina 以降を実行している Mac では、Finderサイドバーで iPad をクリックします (表示されない場合は、[場所] を展開します)。
![サイドバーの [場所] セクションの下にある Finder ウィンドウ内の iPad デバイス。 サイドバーの [場所] セクションの下にある Finder ウィンドウ内の iPad デバイス。](https://cdn.thewindowsclub.blog/wp-content/uploads/2022/12/a7-fixadisabledipadwithaconnecttoituneserrormessagecopy-annotated-93fe18db4cb6432eb566ab9675a352fc.webp)
- macOS Mojave を実行している PC または Mac で、再生コントロールの下にある iTunes の左上隅にある iPad アイコンをクリックします。
- [更新]をクリックし、画面の指示に従って iPad のソフトウェアを更新します。これが機能する場合は、iPad からデータを削除する必要がないため、常に最初にこれを試してください。
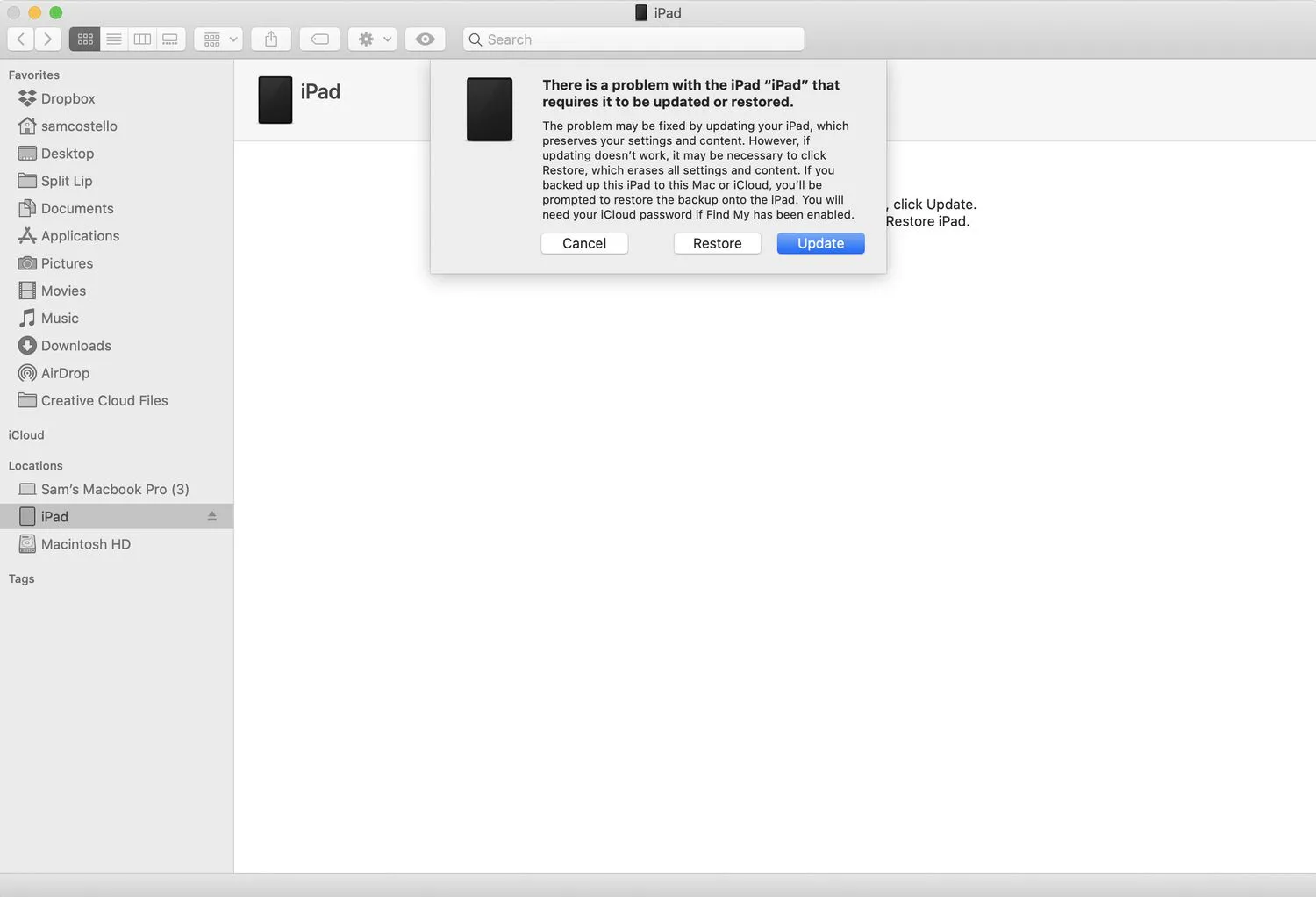
- iPad のアップデートが機能しない場合は、復元する必要があります。
復元プロセスでは、iPad のすべてのデータが削除され、元に戻すことはできません。そのため、最近の iPad のバックアップがあることを願っています。その場合、次のステップでそのデータを回復できます。[復元]をクリックして、画面の指示に従います。 - 復元プロセスが完了すると、iPad は工場出荷時の状態に戻ります。
iPad を新品のようにセットアップする必要があります。選択肢が表示されたら、iPad をバックアップから復元することを選択できます。
パソコンを持っていませんか?iCloud を使用して iPad を消去および復元することもできます。
- 無効になった iPad を修正するにはどうすればよいですか?パスコードの入力を何度も間違えたために iPad が無効になった場合、多くの選択肢はありません。おそらく、最も簡単な解決策は、iCloud.com > iPhone を探す> iPad を選択 > iPad を消去に移動して、工場出荷時の設定に戻すことです。
- フリーズした iPad を修正するにはどうすればよいですか? フリーズした iPad にはいくつかの修正が含まれている場合があります。まず、ホームボタンと電源ボタンを長押しして、強制的に再起動してみてください。iPad にホーム ボタンがない場合は、音量を下げて電源を押します。また、ストレージを解放したり、バッテリーを充電したり、他に何も機能しない場合は工場出荷時設定にリセットしたりすることもできます.



コメントを残す