Macでサウンドが機能しない問題を修正する方法
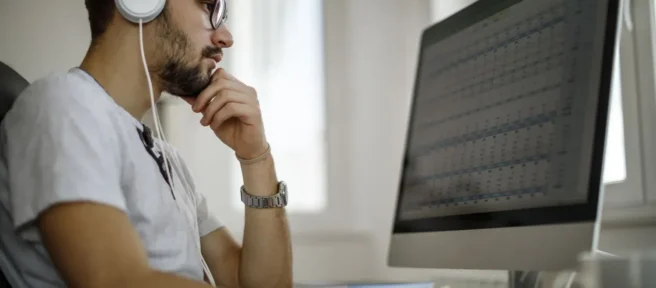
ゲームをしているときでも、音楽を聴いているときでも、ビデオをストリーミングしているときでも、Mac からのサウンドを聞くことができる必要があります。また、Mac のサウンドが機能しなくなった場合は、すぐに修正する必要があります。この記事では、Mac でサウンドが機能しない一般的な原因とその修正方法について説明します。
この記事の手順は、macOS 12 (Monterey) 以降を実行しているすべての Mac (デスクトップまたはラップトップ) に適用されます。原則は以前のバージョンでも同じですが、特定の手順は若干異なる場合があります。
Mac のサウンドが機能しなくなったのはなぜですか?
Mac のサウンドが機能しなくなる理由はいくつかあります。サウンドを再生するオペレーティング システムの部分または使用しているアプリのいずれかで、ソフトウェアの問題である可能性があります。スピーカーやヘッドフォンの欠陥など、ハードウェアの問題である可能性もあります。考えられる原因は非常に多いため、すべてをリストするのは困難です。解決策を見てみましょう。

damircudic / E + /ゲッティイメージズ
Mac でサウンドを取り戻すにはどうすればよいですか?
Mac でサウンドが機能しない理由が何であれ、次の手順をこの順序で実行して、Mac でサウンドを元に戻します。
- 音量を確認してください。 音量がゼロになっているため、音が聞こえない可能性があります。ばかげているように思えるかもしれませんが、トラブルシューティングの最初のステップは、常に最も簡単であるべきです。使用しているアプリに音量コントロール オプションがある場合は、調整します。また、メニュー バーの右上隅にあるコントロール センター(2 つのスライダーのように見えます) をクリックし、サウンドスライダーを右に動かすことで、(アプリ レベルだけでなく) システム レベルで音量を確認することもできます。
- 別のアプリを試してください。サウンドが機能しないバグは、使用しているプログラムにある可能性があります。それが Apple Music であろうと Spotify であろうと、Apple TV であろうとゲームであろうと、別のプログラムでサウンドを再生してみてください。それが機能する場合、以前のプログラムが原因です。問題を解決する、インストールするアプリのアップデートがあるかどうかを確認します。
- ポートとジャックを確認します。 サウンドがスピーカーから再生されていない場合、ヘッドフォンや別のオーディオ アクセサリなど、別の場所でサウンドが再生されている可能性があります。Mac のすべてのポートとジャック (USB、Thunderbolt、ヘッドフォン、HDMI など) をチェックして、オーディオを取り込んでいる可能性のあるものが何も接続されていないことを確認します。見つけたものはすべてプラグを抜き、必要に応じてポートを掃除してほこりや破片を取り除きます。
- 内蔵スピーカーの出力設定を確認してください。 Mac または MacBook の内蔵スピーカーからサウンドが再生されない場合は、出力設定に問題がある可能性があります。Apple メニュー > [システム環境設定] > [サウンド] > [出力]に移動し、内蔵スピーカーを選択して [出力音量] スライダーを右に移動し、[ミュート]の横にあるボックスのチェックを外して修正します。
- ワイヤレス スピーカーまたはヘッドフォンを確認します。 オーディオをワイヤレス スピーカーまたはヘッドフォンで再生した場合、Mac は気付かないうちにそれらに自動的に再接続されている可能性があります。音は今彼らに流れているのかもしれません。これを確認して修正する最も簡単な方法は、ほとんどすべてのワイヤレス オーディオ デバイスを接続する方法である Bluetooth をオフにすることです。Control Centerをクリックし、Bluetoothアイコンをクリックしてグレー/オフに変更します。
- サウンド コントローラを強制終了します。macOS は、サウンド コントローラと呼ばれるソフトウェアを使用してサウンドを再生します。コンピュータ全体を再起動せずに、そのソフトウェアを終了して再起動できます。これを行うには、Activity Monitorを開きます(Applications > Utilitiesにあります) > coreaudiodを検索> クリック > xをクリック > Force Quitをクリックします。
- Mac を再起動します。コンピュータを再起動すると、コンピュータの基本機能が正しく動作していない場合を含め、あらゆる種類の問題を解決できます。これまでに何も機能しなかった場合は、Mac を再起動して、サウンドが再び機能するかどうかを確認してください。
- OS アップデートをインストールします。macOS の更新されたバージョンは、新しい機能を提供し、古いバグを修正します。直面しているサウンドの問題は、macOS の更新されたバージョンで修正されたバグに起因している可能性があります。アップデートを確認し、ある場合はインストールします。
- Apple からサポートを受けてください。この時点で他に何もうまくいかない場合は、専門家に相談する時が来ました: Apple. Apple からオンラインおよび電話によるサポートを受けるか、最寄りの Apple Store で対面でのサポートを予約することができます。
- Mac でオーディオを録音するにはどうすればよいですか?GarageBand、Voice Memos、QuickTime など、macOS でのオーディオ録音には多くのオプションがあります。QuickTime で、[ファイル] > [新しいオーディオ録音] に移動します。その他のオプションについては、Audacity などのサードパーティ アプリをダウンロードできます。
- Mac でオーディオ付きのスクリーン レコーディングを行うにはどうすればよいですか?スクリーン レコーディング中に Mac のマイクを使ってサウンドを録音しようとしている場合は、うまくいきます。画面を記録できるほとんどのアプリ (QuickTime を含む) には、オーディオを同時に記録するオプションもあります。残念ながら、macOS には、画面とオーディオ出力を同時に記録する組み込みの方法がありません。そのためには、評判の良いサードパーティ製アプリを見つける必要があります。



コメントを残す