MacBookのサウンドが機能しない場合の修正方法
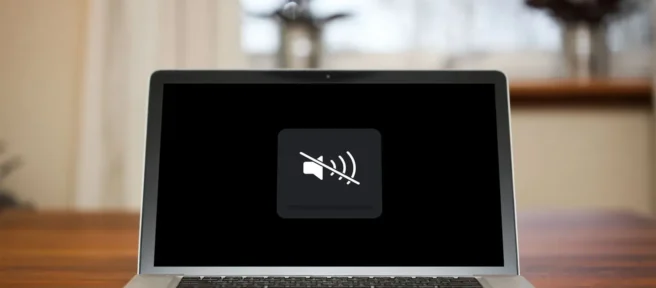
サウンドは、さまざまな原因でいつでも MacBook で機能しなくなる可能性があります。非常に多くの原因が考えられるため、MacBook でオーディオが失われる正確な時期を突き止めることは困難ですが、この記事では、考えられる原因と修正方法について順を追って説明します。
MacBook が突然音が出なくなったのはなぜですか?
MacBook のスピーカーから音が聞こえない理由は多数ありますが、次のような理由が考えられます。
- オーディオ デバイスがポートの 1 つに接続されています。
- 音がミュートされます。
- スピーカーが出力デバイスとして選択されていません。
- コンピューターが正しく起動しませんでした。
- PRAM または NVRAM をリセットする必要があります。
- オペレーティング システムの更新が必要です。
MacBook のサウンドを修正するにはどうすればよいですか?
次の解決策は、MacBook のサウンドを再び機能させることができます。オーディオが戻ってくるかどうかを確認するために、それぞれを試してください。
- MacBook に接続した周辺機器をすべて取り外します。ヘッドホン、スピーカー、およびその他のデバイスが原因で、MacBook のスピーカーからオーディオが聞こえなくなることがあります。それらを取り外して、音が戻ってくるかどうかを確認します。
- Bluetooth をオフにします。ハードワイヤード デバイスに加えて、ワイヤレスで接続されたスピーカーやヘッドフォンもあるかもしれません。画面上部のBluetoothアイコンをクリックし、スイッチをオフに切り替えます。この方法は、接続されているデバイスを確認してから切断するよりも簡単で、これが問題の場合にも同様に効果的です。
- サウンドがミュートされていないことを確認します。ミュートなど、キーボードの音量調整ボタンを押すか、画面上部の音量スライダーを確認します。
- サウンド設定を確認してください。[システム環境設定]を開き、[サウンド] > [出力]に移動します。[サウンド出力用のデバイスを選択]で、所有しているラップトップの種類に応じて、[ MacBook スピーカー] 、 [ MacBook Air スピーカー] 、または[ MacBook Pro スピーカー] をクリックします。
このウィンドウの下部にある [ミュート]チェックボックスがオフになっていることを確認します。
- macOS にアップデートが必要かどうかを確認します。MacBook でサウンドが機能しないのは、現在のバージョンの macOS のバグである可能性があります。[システム環境設定]を開き、[ソフトウェア アップデート] をクリックします。コンピューターは、更新が利用可能かどうかを確認し、更新するように求めます (ほとんどの場合、再起動が必要です)。
macOS をアップデートする前に、必ず MacBook をバックアップしてください。 - MacBook を再起動します。問題は、MacBook の起動時にサウンド ドライバが正しく初期化されていない可能性があります。再起動すると、すべてが正常に開始される可能性があります。画面の左上隅にあるAppleメニューから[再起動] を選択します。
- NVRAM をリセットします。お使いの MacBook の種類によっては、不揮発性 RAM (NVRAM) を使用して特定の設定を保存する場合があります。他のメモリと同様に、時々リセットすることでメリットが得られます。何をリセットするかは、プロセッサによって異なります。Intel Mac を使用している場合は、コンピューターをシャットダウンし、Command + Option + P + Rを押したまま再起動して、NVRAM をリセットします。
M1 チップ以降の MacBook を使用している場合、NVRAM は引き続き使用されますが、この方法でリセットすることはできません。通常の再起動では、自動的に処理されます。
- アップルにお問い合わせください。それでも MacBook のサウンドが機能しない場合は、修理が必要な場合があります。Apple Store または正規の修理店に持ち込むことができます。どちらでも、問題を診断して修正できるはずです。
- MacBook でサウンド付きのスクリーン レコーディングを行うにはどうすればよいですか?QuickTime 用を含む macOS 用の組み込みスクリーン レコーダーは、コンピュータからのサウンドもキャプチャしません。サードパーティのアプリ、プラグイン、またはキャプチャ カードを使用する必要があります。ただし、マイクを介して画面記録の上に音声を記録することはできます。この機能により、後で同期することなく、ビデオにナレーションを簡単に録音できます。
- MacBook Pro でオーディオを録音するにはどうすればよいですか?ボイスメモ、QuickTime、GarageBand アプリなど、MacBook でオーディオ録音を行うための多くのオプションがあります。Audacity のようなサードパーティのオプションを使用することもできます。



コメントを残す