数回の試行後にコンピュータが起動する [修正]
![数回の試行後にコンピュータが起動する [修正]](https://cdn.thewindowsclub.blog/wp-content/uploads/2024/02/computer-boots-after-several-attempts-1-640x375.webp)
一部のユーザーは、数回試行すると Windows コンピュータが起動すると報告しました。ユーザーはコンピュータの電源を入れるために何度も試行する必要があるため、これはイライラする問題です。最も一般的には、この種の問題はハードウェアの問題が原因です。このような問題が発生した場合は、この記事で説明する解決策が役に立ちます。

PC の起動に何度も時間がかかるのはなぜですか?
CMOS バッテリーが切れたり、BIOS が古くなったりすると、起動の問題が発生する可能性があります。さらに、RAM と電源ユニットの欠陥もこの問題の原因となります。
数回の試行後に Windows コンピュータが起動する
何度か試行した後に Windows コンピュータが起動する場合は、次の提案に従ってください。
- ハードリセットを実行する
- CMOSをリセット
- CMOSバッテリー電圧を確認してください
- BIOSをアップデートする
- ハードウェアの問題
以下では、これらすべての修正について詳しく説明しました。
1] ハードリセットを実行します
コンデンサの残留電荷により、コンピュータの起動の問題が発生することがあります。ハード リセットを実行すると、この残留電荷を排出できます。これを行う手順は次のとおりです。
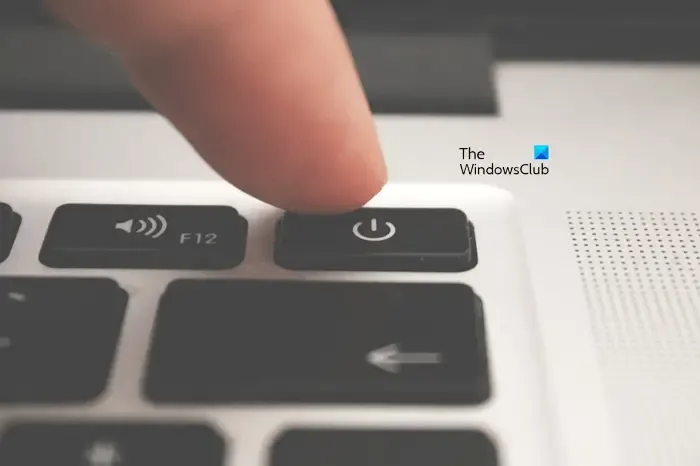
- コンピューターの電源を完全に切ります。
- ラップトップユーザーの場合は、バッテリーを取り外してください。ラップトップのバッテリーが取り外しできない場合は、この手順をスキップしてください。
- すべての周辺機器と充電器を取り外します (ラップトップをお持ちの場合)。
- 電源ボタンを 30 ~ 45 秒間押し続けます。このステップにより、コンデンサから残留電荷が排出されます。
- バッテリーを接続します (ラップトップユーザーの場合)。
次に、ラップトップの電源がオンになるかどうかを確認します。
2] CMOSをリセット
ハード リセットが機能しない場合は、CMOS をリセットすると解決することがあります。この操作により、BIOS 設定もデフォルトにリセットされます。 CMOS をリセットするには、ジャンパを移動する方法と CMOS バッテリを取り外す 2 つの方法があります。

ジャンパ方式を使用してCMOS バッテリをクリアするのは、一部のユーザーにとって難しい場合があります。彼の方法では、ジャンパーをデフォルトの位置からユーザーマニュアルに記載されている位置に配置する必要があります。その後、最大 5 分間待ってから、ジャンパーをデフォルトの位置に戻します。この方法が難しいと思われる場合は、次の手順を実行できます。
- コンピューターの電源が完全にオフになっていることを確認してください。
- コンピューターのケースを開けます。
- CMOSバッテリーをそっとこじ開けます。小さなコイン型の電池です。
- 最大 5 分間待ちます。
- バッテリーをホルダーに戻します。
CMOSがリセットされました。
3] CMOSバッテリー電圧を確認する
CMOS バッテリーの電圧も確認する必要があります。起動の問題は、 CMOS バッテリ障害で考えられる症状の 1 つです。そのため、CMOS バッテリーの電圧を確認することをお勧めします。これを行うには、デジタル マルチメーターが必要です。

デジタルマルチメーターのロータリースイッチをDC20Vにします。次に、バッテリーのプラス端子にあるマルチメーターの赤いプローブと、バッテリーのマイナス端子にあるマルチメーターの黒いプローブに触れます。マルチメーターが低電圧を示している場合は、CMOS バッテリーを交換してください。
4] BIOSをアップデートする
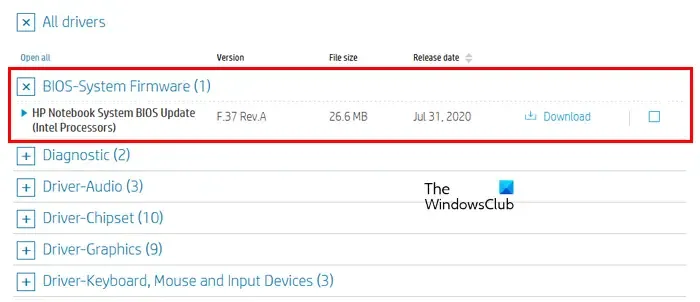
BIOS を更新すると、この問題も解決できる可能性があります。BIOS を最新バージョンに更新するには、コンピュータの電源を入れる必要があります。まず、コンピュータの電源を入れて、コンピュータの製造元の公式 Web サイトからシステム BIOS の最新バージョンをダウンロードします。
BIOS のベータ版を見つけた場合は、問題が発生する可能性があるため、そのバージョンをダウンロードしないことをお勧めします。
5]ハードウェアの問題
それでも問題が解決しない場合は、コンピュータのハードウェアに欠陥がある可能性があります。起動の問題は、ハードドライブまたは SATA ケーブルの故障が原因で発生することもあります。 SATA ケーブルはハードドライブをコンピュータのマザーボードに接続します。ハードドライブに障害が発生した場合、最初にとるべきステップはすべてのデータをバックアップすることです。その後、ハードドライブを交換します。

RAM を確認することもお勧めします。すべてのメモリ スロットに RAM を 1 つずつ挿入し、コンピュータを起動します。システムに複数の RAM スティックがある場合は、一度に 1 つの RAM でコンピュータを起動してみてください。RAM が切れそうになると、コンピュータにいくつかの症状が現れます。起動の問題もこれらの症状の 1 つです。コンピュータの電源を入れたときにメモリ診断テストを実行することもできます。
電源ユニットはメイン AC 電圧を DC 電圧に変換し、この電圧をマザーボードに供給します。 PSU に欠陥があると、ユーザーはコンピュータ システムの起動やその他の問題に遭遇するため、この作業を適切に行うことができません。電源ユニットが故障している可能性があります。問題を診断して解決するには、コンピューター修理技術者に連絡することをお勧めします。
これがお役に立てば幸いです。
参照: Windows コンピュータが起動しない、起動しない、または電源が入らない問題を修正します。
コンピューターが繰り返し起動したりオフになったりするのはなぜですか?
コンピューターの電源が繰り返しオンになったりオフになったりする場合は、電源ユニットに問題がある可能性があります。これに加えて、RAM の欠陥もこの種の問題を引き起こす可能性があります。つまり、このような問題はハードウェアの問題が原因で発生する可能性があります。



コメントを残す