Windows 11 で PC に NPU が搭載されているかどうかを確認する方法

- Windows 11 で PC に NPU が搭載されているかどうかを確認するには、[タスク マネージャー] > [パフォーマンス]を開き、NPU チップを確認します。
- 「デバイス マネージャー」で「Narual プロセッサー」をチェックして、NPU の存在を確認することもできます。
- または、Intel プロセッサの仕様ページをチェックして、AI チップのサポートを確認することもできます。
Windows 11 では、コンピューターにNPU (Neural Processing Unit)が搭載されているかどうかを簡単に確認できます。このガイドでは、このプロセスを完了する手順の概要を説明します。
AI の世界に移行するにつれて、「NPU」という用語を耳にするようになります。NPU は、通常 CPU 内で行われるAIタスクのプロセスを高速化するために設計されたチップです。現在、導入の初期段階にあるため、コンピューターには NPU は必要ありませんが、2024 年以降、ほとんどのデバイス (特にラップトップ) には AI プロセッサーとも呼ばれるプロセッサーが搭載されることになります。
かなり新しいコンピューターの場合は、すでにチップが搭載されている可能性がありますが、タスク マネージャーとデバイス マネージャーを通じてWindows 11上の NPU の存在をいつでも確認し、プロセッサーの製造元に直接確認することができます。
このガイドでは、お使いのコンピューターに Windows 11 上の AI アクセラレータ チップが搭載されているかどうかを確認する手順の概要を説明します。
- タスクマネージャーからWindows 11のNPUを確認する
- デバイス マネージャーから Windows 11 の NPU を確認する
- Intel および AMD の Windows 11 上の NPU を確認する
タスクマネージャーからWindows 11のNPUを確認する
コンピューターに NPU が含まれているかどうかを確認するには、次の手順を実行します。
-
Windows 11 で[スタート]を開きます。
-
「タスク マネージャー」を検索し、一番上の結果をクリックしてアプリを開きます。
-
「パフォーマンス」をクリックします。
-
デバイスに NPU が含まれていることを確認します。
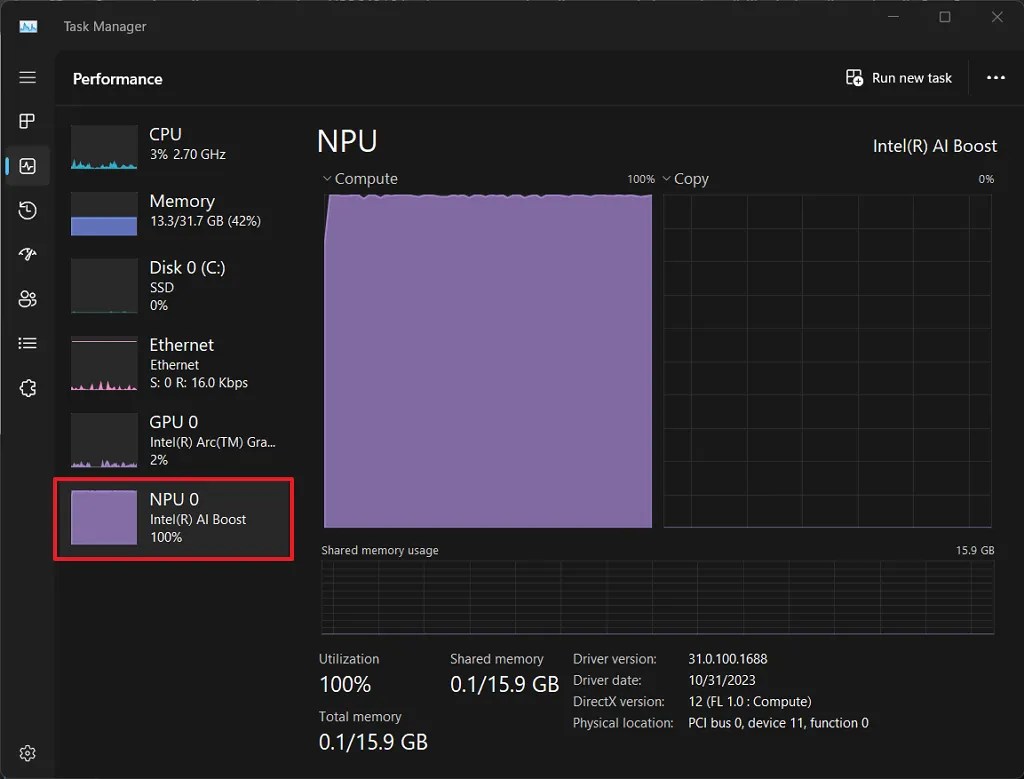
タスク マネージャーによる NPU の確認 / 画像: Intel
手順を完了すると、タスク マネージャーはデバイスに Neural Processing Unit が搭載されているかどうかを確認します。
デバイス マネージャーから Windows 11 の NPU を確認する
PC に NPU が搭載されているかどうかを確認するには、次の手順を実行します。
-
[スタート]を開きます。
-
「デバイス マネージャー」を検索し、一番上の結果をクリックしてアプリを開きます。
-
「ニューラル プロセッサ」カテゴリを確認します。

カテゴリが存在する場合、ラップトップまたはデスクトップ コンピューターには NPU が含まれています。展開すると、チップに関する詳細情報が表示されます。
Intel および AMD の Windows 11 上の NPU を確認する
あるいは、プロセッサーのモデルをメーカーのデータベースと照合して、NPU の存在を確認することもできます。
コンピュータの CPU のブランドとモデルは[設定] > [システム] > [バージョン情報]で確認でき、「デバイスの仕様」セクションでハードウェアの詳細を確認できます。
Intel のプロセッサ仕様をチェックして AI プロセッサのサポートを確認するには、次の手順を実行します。
-
インテルの製品仕様ページを開きます。
-
[プロセッサ]をクリックします。
-
コンピューターのプロセッサーを選択します。
-
「NPU 仕様」セクションまで下にスクロールし、NPU 名、周波数、その他の仕様を確認します。
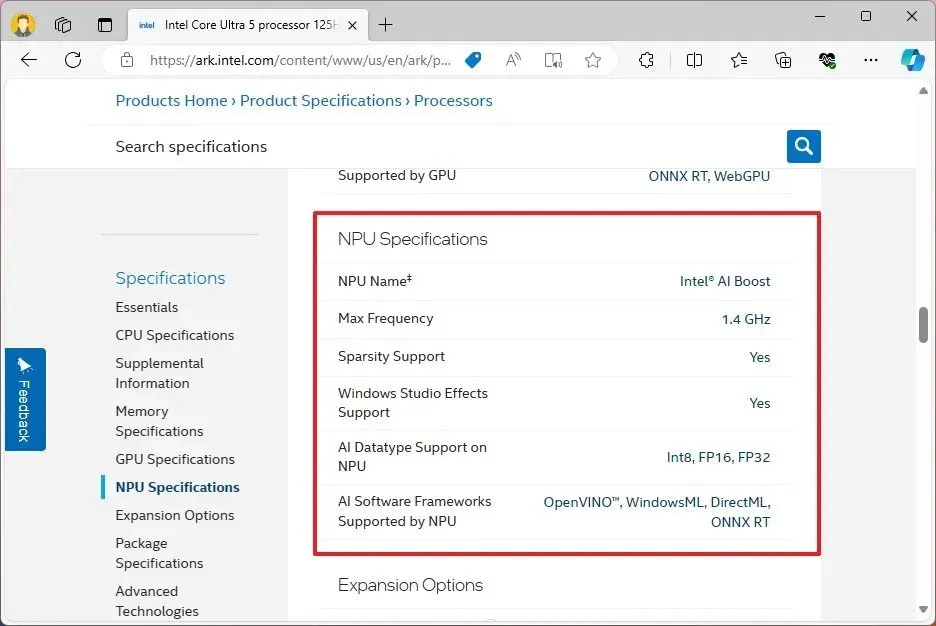
手順を完了すると、プロセッサに Neural Processing Unit が搭載されているかどうかが Web サイトのドキュメントで確認されます。
AMD システムをお持ちの場合、この記事の執筆時点で AMD によれば、AMD Ryzen 7040 および 8040 シリーズプロセッサには、AI アクセラレーション用の XDNA NPU と「Zen」コアが組み込まれています。ただし、Windows 11 では、タスク マネージャーが NPU 監視を追加する更新プログラムを受信するまで、この情報は表示されません。



コメントを残す