Microsoft Storeからアプリをダウンロードする際のエラー0x80004003を修正する

エラー コード 0x80004003 はストア関連の一般的な問題であり、これが発生すると、Microsoft Store または Microsoft Store からダウンロードしたアプリを起動できなくなります。この問題が発生した後にブルー スクリーンが発生したと報告したユーザーも数人いますが、その可能性は非常に低いです。
この問題が発生すると、次のようなエラー メッセージが表示される場合もあります。
- 「
Something unexpected happened, code: 0x80004003」 - 「
Page could not be loaded. Please try again later. Code: 0x80004003」
Windows でエラー コード 0x80004003 が発生する原因は何ですか?
エラー 0x80004003 は、主に、新しいプログラムをインストールするか、既存のプログラムを更新するときに発生します。付随エラー0x800704ecが発生する可能性もあります。この新しいバグが発生した場合は、まずそれに対処する必要があります。さらに、この問題は、ストア アプリが何らかの理由で破損した場合にも発生する可能性があります。
これら 2 つとは別に、次の状況でもコンピューターでエラー コード 0x80004003 が発生する可能性があります。
- 停電により PC やストア アプリが不適切にシャットダウンされる。
- Windows ストアのデフォルト設定を誤って変更してしまう。
- マルウェアまたはウイルスの注入

実際にエラー 0x80004003 が発生していることを裏付けるものは何ですか?
この問題が発生すると、コンピュータに次のような変化が現れることがあります。
- システムアプリ/サードパーティアプリの読み込みが非常に遅い
- パソコンの突然の再起動・シャットダウン
- ブルー スクリーン オブ デス エラー (まれに)
エラーコード0x80004003を修正するにはどうすればよいですか
このエラー コードの種類と発生理由がわかったので、PC でこの問題を解決する方法を見てみましょう。
1. Microsoft ストアのトラブルシューティング
ストア アプリの起動で問題が発生した場合に行う最善の方法は、このネイティブ アプリのトラブルシューティングを行うことです。組み込みツールのトラブルシューティング ツールは、そのようなすべての問題を念頭に置いて開発されており、即時の解決策として機能する可能性があります。このツールの使用方法は次のとおりです –
- Win + Iを押して設定アプリを起動します。
- 「システム」をクリックし、右側のペインで「トラブルシューティング」をクリックします。
- クリックして「その他のトラブルシューティング」セクションを展開します。
- 最後のオプションまで下にスクロールし、 Windows ストア アプリの横にある[実行]ボタンを押します。
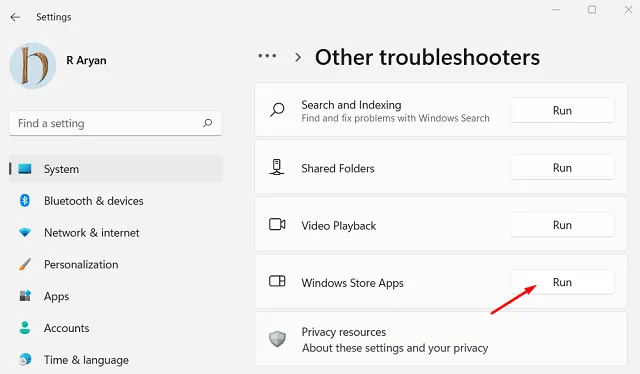
- [トラブルシューティング] ウィンドウが起動し、[次へ] をクリックして、画面上の指示に従います。
内部的な不具合が原因で問題が発生している場合、このツールはそれらの問題を修復します。このようなシナリオでは、以下で説明する解決策を適用できます。
2. Microsoft Storeの修復/リセット
Windows ストアまたは Windows ストアからダウンロードしたアプリを起動できないため、この組み込みプログラムに問題がある可能性があります。ここでできることは、[設定] を開いて、Microsoft Store アプリを修復/リセットしてみることです。これを行うには、次の手順を実行します –
- Windowsアイコンを右クリックし、「アプリと機能」を選択します。
- システムにより、[設定] 内の [アプリと機能] ページにリダイレクトされます。
- Microsoft Store まで下にスクロールし、名前の横にある 3 つの縦の点をクリックします。
- 「移動」と「アンインストール」のオプションがグレー表示になっている場合があります。ここで「詳細オプション」をクリックします。
- 次のページで、 「まず修復」をクリックし、問題が発生することなく Microsoft Store を開始できるかどうかを確認します。
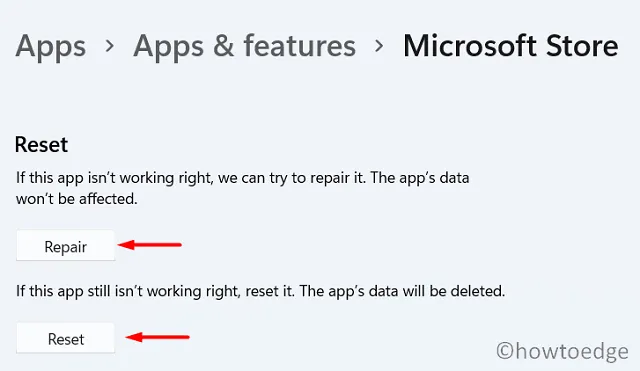
あるいは、管理者特権のコマンド プロンプト (管理者) で単一のコマンド ラインを実行して、Windows ストアをリセットすることもできます。そのコマンドは – ” WSReset.exe“ です。
3. PowerShell 経由で Windows ストアをアンインストールして再インストールする
上で述べたように、それぞれのボタンが常にグレー表示になっているため、このプログラムを通常はアンインストールできません。ただし、PowerShell (管理者) を使用して Microsoft Store をアンインストールし、再インストールすることもできます。 Windows 11/10でストアアプリをアンインストール/再インストールする方法は次のとおりです –
- まず、Windows PowerShell (管理者)を開きます。
- UAC ウィンドウのプロンプトが表示されたら、「はい」を押します。
- 点滅しているカーソルの近くに以下のコードを入力し、Enter キーを押します。
Get-AppXPackage *WindowsStore* -AllUsers | Foreach {Add-AppxPackage -DisableDevelopmentMode -Register "$($_.InstallLocation)\AppXManifest.xml"}
- ストア アプリがアンインストールされ、自動的に再インストールされるまで数秒待ちます。
- 次に PC を再起動し、これによって問題が発生していた問題が解決するかどうかを確認してください。
この記事が PC のエラー コード 0x80004003 の解決に役立つことを願っています。ご質問やご提案がございましたら、コメント欄にご記入ください。


コメントを残す