Windows で OneDrive を使用しない場合はオフにする


OneDrive をあまり使用しない場合は、Windows デバイスで OneDrive をオフにすることができます。アプリケーションを PC から完全にアンインストールするか、無効にすることができます。 2 つのアプローチのうち 2 つ目では、煩わしい通知、「この日」の思い出、同期リマインダーを表示せずに OneDrive を使い続けることができます。このガイドでは、OneDrive 設定でこれらをすべてオフにする方法を説明します。
OneDriveをアンインストールできますか?
はい、OneDrive を安全にアンインストールできます。Windows PC に悪影響を与えることはありません。これを実行すると、エクスプローラーでさまざまな種類のファイルに対して [名前を付けて保存] を使用するときに、OneDrive がオプションとして表示されなくなります。 OneDrive をアンインストールするには、複数の方法があります。
1. Windows Search から OneDrive をアンインストールする
公式Microsoft Storeから OneDrive をインストールした場合は、 OneDrive アプリを検索し、[アンインストール]をクリックします。これにより、「アプリとその関連情報が削除されます」というポップアップ ウィンドウが開きます。もう一度「アンインストール」をクリックして確認します。アプリが削除されるまでに数秒かかります。
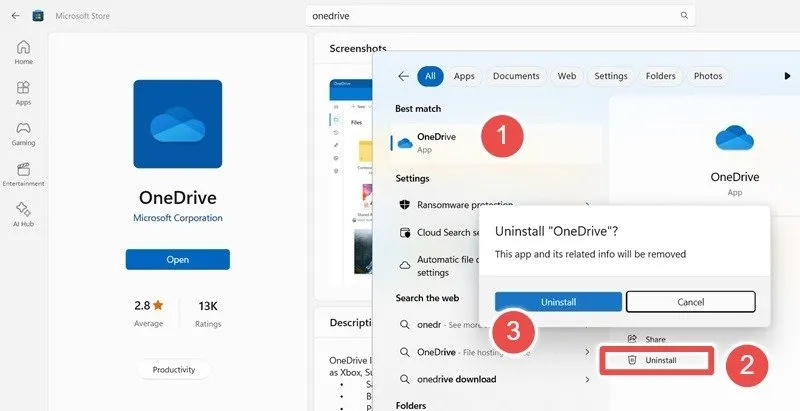
2. アプリセクションからアンインストールする
OneDrive を Microsoft Store またはWeb ブラウザーからダウンロードした場合でも、Windows 11 の場合は [設定] -> [アプリ] -> [インストールされているアプリ] を開き、Windows 10の場合は[スタート] -> [設定] -> [アプリ] -> [アプリと機能]を開きます。アプリは他の場合と同様に簡単にアンインストールできます。他のプログラム。
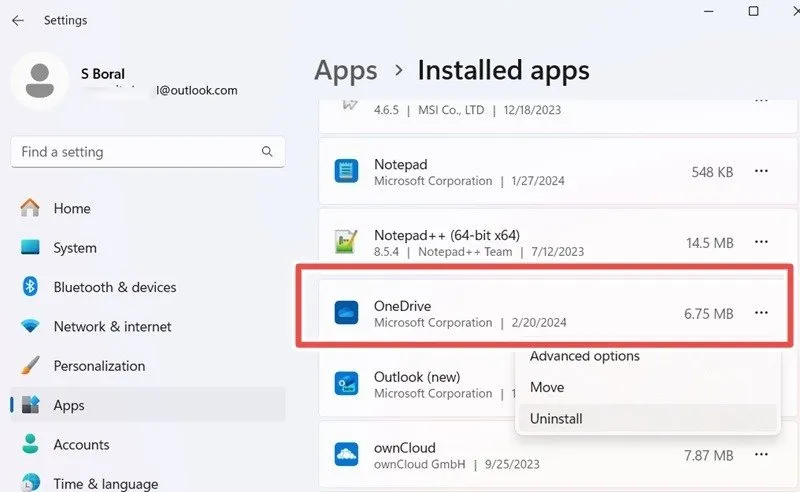
3. PowerShell メソッド
Windows 10 以前のデバイスでは、コマンド ライン インターフェイスから OneDrive をアンインストールする方が便利です。 PowerShell を管理者モードで開き、次のコマンドを入力します。
これにより、Windows デバイスに一連のアプリケーションが追加されます。特定のコンピューター上の OneDrive のnameと名前を特定しPackagefamily、次のコマンドを入力します。このコマンドは、Windows PC から頑固なプログラムを削除するためによく使用されます。
4.Taskkillコマンドの使用
これは、プログラムが頑固な場合に OneDrive をオフにするのに役立つ高度な方法です。これは Microsoft ユーティリティを利用しtaskkill、OneDrive プログラムを終了し、システム ルート環境変数を使用してアンインストールします。
まず、次を使用して OneDrive プロセスを強制終了します。
デバイス上の OneDrive の環境変数を使用して、アプリケーション セットアップをアンインストールします。
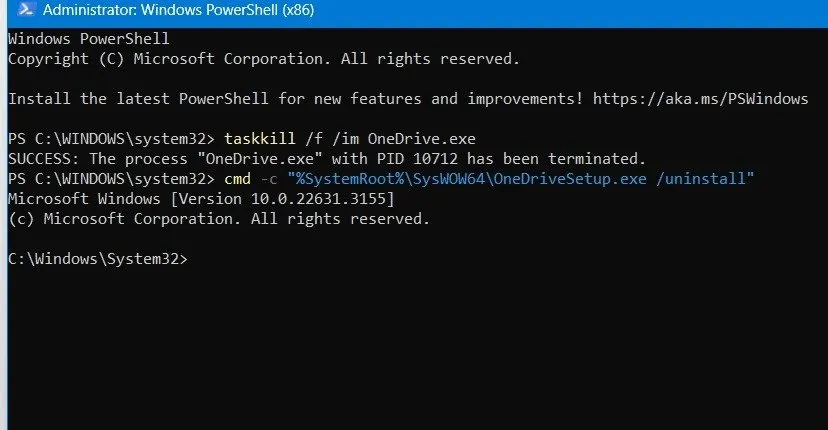
OneDriveを無効にする方法
将来必要になった場合に備えて、アンインストールの代わりに OneDrive を無効にする方が便利な場合があります。これには、OneDrive フォルダーの非表示、OneDrive とファイル エクスプローラーの統合の無効化、OneDrive が [名前を付けて保存]メニューに表示されないようにするなどのアクティビティが含まれます。
1.OneDriveフォルダーを非表示にする
OneDrive フォルダーはコンピューター上に表示されますが、フォルダーとその内部ファイルを非表示にすることで簡単に無効にすることができます。 OneDrive フォルダーに移動し、右クリックしてそのプロパティを表示します。「全般」タブに移動し、「非表示」属性を選択します。[適用]をクリックし、[OK] をクリックします。
ポップアップ ウィンドウで [フォルダー、サブフォルダー、およびファイルに変更を適用]ボタンを選択します。
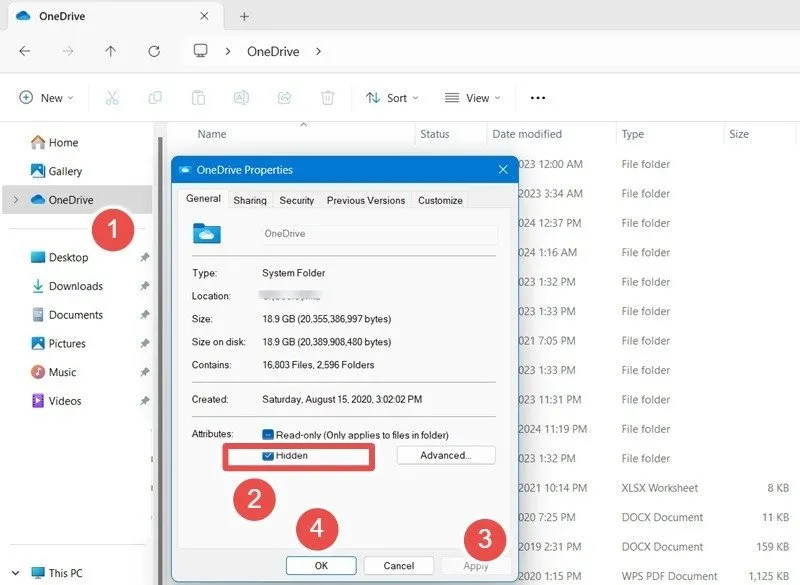
2. ローカル グループ ポリシー エディターを使用する
アプリを無効にするこの方法は、コンピューターから OneDrive がアンインストールされているにもかかわらず、引き続き表示される場合に役立ちます。
Win[ファイル名を指定して実行] コマンド、 +を使用してローカル グループ ポリシー エディターを開きR、 と入力しますgpedit.msc。次のパスに移動します: [コンピューターの構成] -> [管理用テンプレート] -> [Windows コンポーネント] -> [ OneDrive]。[ファイル ストレージとして OneDrive の使用を防止する]ポリシーをダブルクリックし、有効にします。
3. OneDrive ターゲットを変更する
これは、デバイス上のどこでも OneDrive アプリが開かないようにする巧妙な調整です。 Windows 検索を使用してOneDriveを探し、[ファイルの場所を開く]をクリックすると、インストールされている OneDrive アプリの正確なフォルダーの場所が表示されます。右クリックして[プロパティ]を表示します。[ショートカット]タブに移動し、そのターゲットを表示します。この値を、PC 上のあまり使用しない場所に変更します。
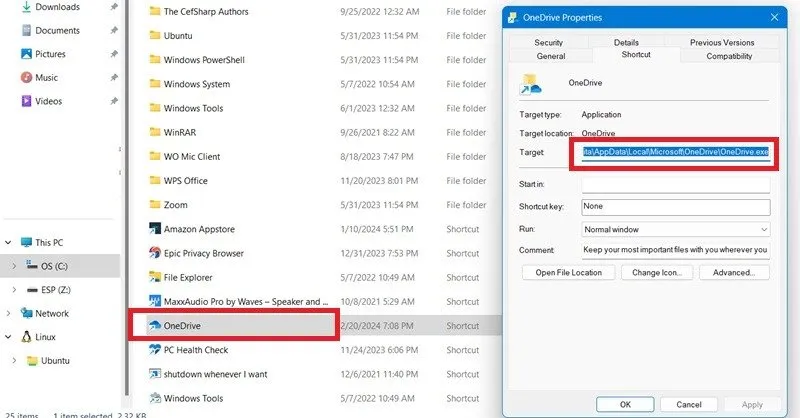
4. PC のリンクを解除する
次の手順に従って、PC とアプリケーションのリンクを解除して OneDrive 同期をオフにします。
システム トレイの OneDrive アイコンを右クリックし、[設定] -> [アカウント]を開きます。[この PC のリンクを解除]をクリックし、ポップアップ ウィンドウで[アカウントのリンクを解除]をクリックします。 OneDrive の同期はすぐに停止しますが、古い同期ファイルはコンピューター上に残ります。これらを表示したくない場合は、上で説明したように OneDrive フォルダーを非表示にします。

5. メモリーなどの OneDrive 通知を無効にする
OneDrive アカウントにサインインし、上記の OneDrive設定ウィンドウに移動し、続いて[通知]タブに移動します。「この日の思い出」などのさまざまな OneDrive 通知を無効にします。
6. システム トレイから OneDrive アイコンを非表示にする
システム トレイに OneDrive アイコンが表示されるのにうんざりしていませんか?取り外しはとても簡単です。[設定] -> [個人用設定] -> [タスクバー] -> [その他のシステム トレイ アイコン]に移動します。 Microsoft OneDrive のボタンが有効になっている場合は、ボタンをオフに切り替えます。これにより、ホーム画面上の今後の OneDrive 通知はすべて完全に停止されます。
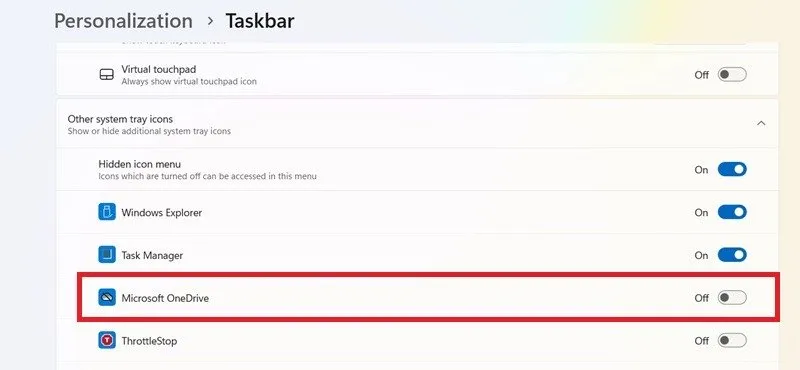
デバイスでOneDrive の同期の問題が発生した場合、解決策がいくつかあります。 OneDrive とは別に、SharePoint を使用してドキュメントや大きなファイルを保存することもできますが、SharePoint には独自の長所と短所があります。
画像クレジット: Freepik。すべてのスクリーンショットは Sayak Boral によるものです。



コメントを残す