ViveTool とは何か、および Windows 11 で隠し機能を有効にする方法
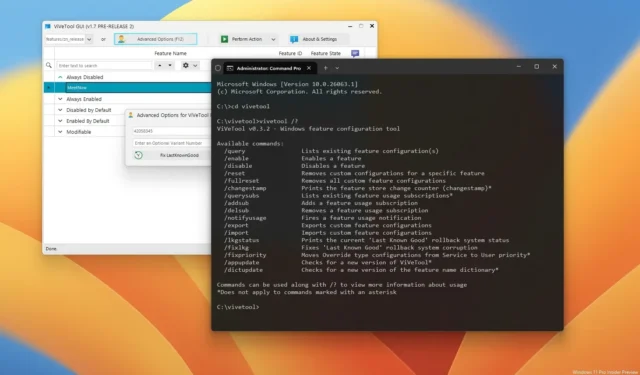
- Windows 11 で隠し機能を強制的に有効にするには、コマンド プロンプト (管理者) を開き、「vivetool /enable /id:ENABLE-FEATURE-ID」コマンドを実行して、コンピューターを再起動します。
- 機能を有効または無効にするためのグラフィカル インターフェイスを提供する ViveTool GUI を使用することもできますが、この作業にはコマンド ライン ツールの方が適しています。
Windows Insider Programのベータ、Dev、および Canary チャネルを通じて入手できるWindows 11のプレビュー ビルドでは、ViveTool を使用して隠れた実験的機能を有効にすることができます。このガイドでは、ツールの使用方法を説明します。
開発プロセスの一環として、Microsoft は定期的に Windows 11 のビルドを展開し、将来の更新プログラム、機能更新プログラム、またはオペレーティング システムの次のバージョンでリリースされる可能性のある新機能と変更の早期プレビューを提供します。ただし、プレビュー ビルドには、同社が取り組んでいる他の機能も含まれている可能性がありますが、それらはまだテストの準備ができていない可能性があるため、デフォルトでは無効になっており、このときに ViveTool が役立ちます。
ViveTool は、 Rafael RiveraとLucasによって作成され、GitHub を通じて入手できるサードパーティ ツールで、Windows 11 Insider Preview ビルドで隠し機能を有効にすることができます。このツールは主にコマンド プロンプト用に設計されましたが、ユーザー インターフェイスを備えたバージョンもあります。
このガイドでは、ViveTool を使用して Windows 11 の実験的機能を有効または無効にする手順を説明します。
Windows 11 用 ViveTool のコマンド バージョン
ViveTool のコマンドライン バージョンはユーザーによって最もよく使用されており、これをインストールして使用を開始し、Windows 11 の未リリースの機能を有効にする方法を次に示します。
ViveTool をインストールする
Windows 11 に ViveTool をインストールするには、次の手順を実行します。
-
ViveTool-vx.xxzipファイルをコンピューターにダウンロードします。
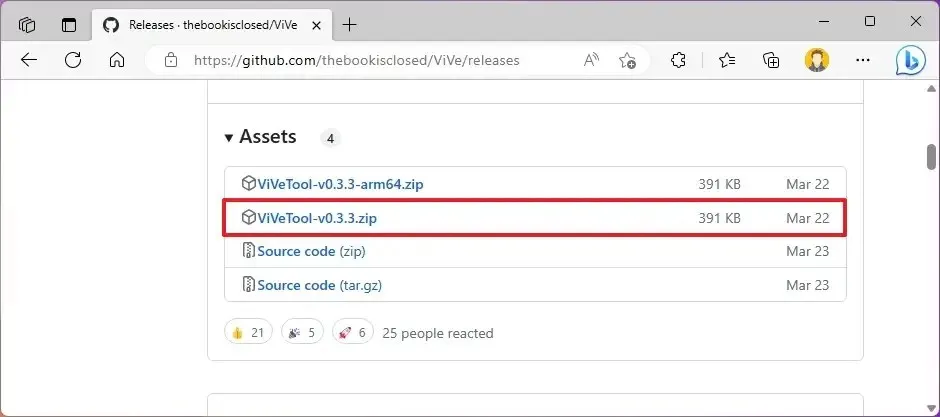
-
zip フォルダーをダブルクリックして、ファイル エクスプローラーで開きます。
-
「すべて抽出」ボタンをクリックします。
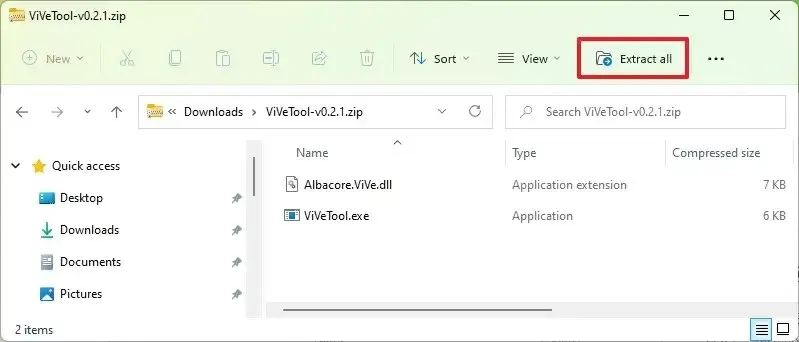
-
「抽出」ボタンをクリックします。
-
フォルダーへのパスをコピーします。
手順を完了すると、ツールを使用して Windows 11 の隠し機能を有効または無効にすることができます。
Windows 11 で隠し機能を有効にする
Windows 11 (プレビュー) で非表示 (実験的) 機能を有効にするには、次の手順を実行します。
-
[スタート]を開きます。
-
「コマンド プロンプト」を検索し、一番上の結果を右クリックして、「管理者として実行」オプションを選択します。
-
次のコマンドを入力して ViveTool フォルダーに移動し、Enterを押します。
cd c:\folder\path\ViveTool-v0.x.xコマンドでは、フォルダーへのパスを実際のパスに変更することを忘れないでください。
-
次のコマンドを入力して Windows 11 の隠し機能を有効にし、Enterを押します。
vivetool /enable /id:ENABLE-FEATURE-IDコマンドの「ENABLE-FEATURE-ID」を有効にする機能の ID に置き換えます。これはコマンドの例です。
vivetool /enable /id:41863571
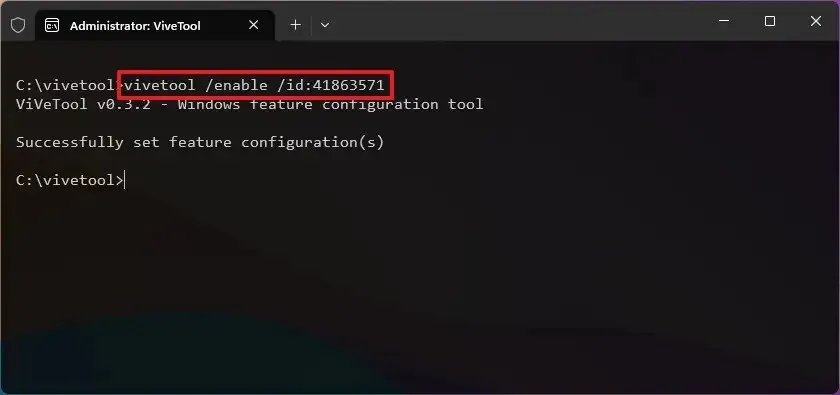
-
次のコマンドを入力して複数の非表示機能を有効にし、Enterを押します。
vivetool /enable /id:ENABLE-FEATURE-ID-1,ENABLE-FEATURE-ID-2コマンドでは、有効にする各機能の ID をカンマ (,) で区切って指定します。これはコマンドの例です。
vivetool /enable /id:41863571,42589465 -
コンピュータを再起動します。
手順を完了すると、Windows 11 で新機能をテストできるようになります。ただし、これらの機能はまだ開発中であるため、正しく動作する場合と動作しない場合があります。場合によっては、機能を有効にすると、インストール環境でその機能にアクセスできるようになるまでに時間がかかることがあります。
Windows 11 の隠し機能を無効にする
ViveTool を使用して Windows 11 の実験的機能を無効にするには、次の手順を実行します。
-
[スタート]を開きます。
-
「コマンド プロンプト」を検索し、一番上の結果を右クリックして、「管理者として実行」オプションを選択します。
-
次のコマンドを入力して ViveTool フォルダーに移動し、Enterを押します。
cd c:\folder\path\ViveTool-v0.x.xコマンドでは、フォルダーへのパスを実際のパスに変更することを忘れないでください。
-
次のコマンドを入力して隠し機能を無効にし、Enterを押します。
vivetool /disable /id:DISABLE-FEATURE-IDコマンド内の「ENABLE-FEATURE-ID」を、無効にする機能の ID に置き換えます。これはコマンドの例です。
vivetool /disable /id:41863571
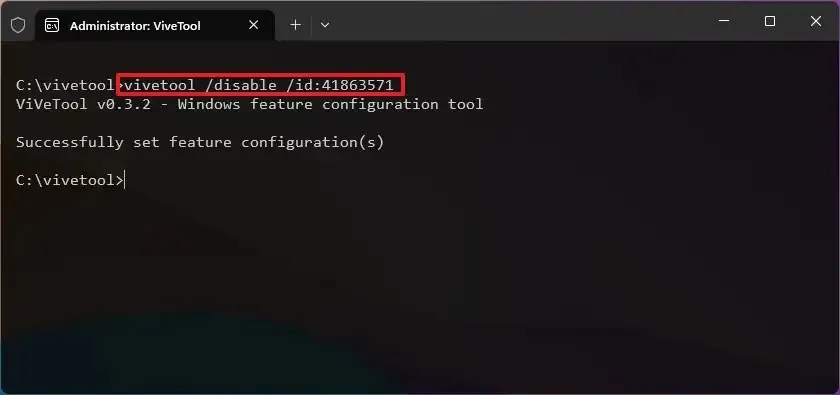
-
次のコマンドを入力して複数の非表示機能を無効にし、Enterを押します。
vivetool /disable /id:DISABLE-FEATURE-ID-1,DISABLE-FEATURE-ID-2コマンドでは、無効にする各機能の ID をカンマ (,) で区切って指定します。これはコマンドの例です。
vivetool /disable /id:41863571,42589465 -
コンピュータを再起動します。
手順を完了すると、実験的機能は Windows 11 で無効になります。ツールを使用して有効にした機能を無効にするには、ViveTool のみを使用できます。オペレーティング システムの既存の機能を無効にすることはできません。
Windows 11 の隠し機能をリセットする
ツールを使用して有効にしたすべてのカスタム構成をリセットするには、次の手順を実行します。
-
[スタート]を開きます。
-
「コマンド プロンプト」を検索し、一番上の結果を右クリックして、「管理者として実行」オプションを選択します。
-
次のコマンドを入力して ViveTool フォルダーに移動し、Enterを押します。
cd c:\folder\path\ViveTool-v0.x.xコマンドでは、フォルダーへのパスを実際のパスに変更することを忘れないでください。
-
次のコマンドを入力してすべてのカスタム構成を削除し、Enterを押します。
vivetool /fullreset
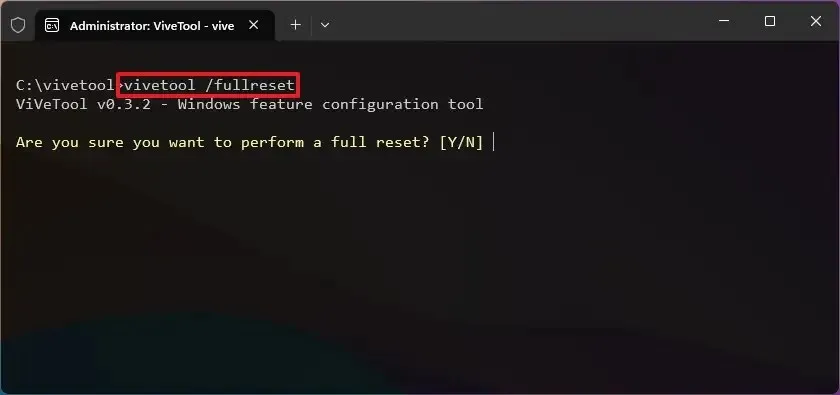
-
「Y」と入力し、Enter キーを押して確認します。
-
コンピュータを再起動します。
手順を完了すると、手動で有効にしたすべての実験的機能が Windows 11 で無効になります。
ViveTool は、さまざまなタスクを実行するための追加オプションも提供します。コマンドを使用して、使用可能なすべてのオプションを確認できますvivetool /?。
Windows 11 用 ViveTool のグラフィカル バージョン
コマンドの使用に不安がある場合は、ViveTool GUI を使用してください。このアプリはコマンドライン版をベースとしていますが、グラフィカルユーザーインターフェイスを提供しているため、より使いやすくなっています。
開発者がこのアプリを何ヶ月も更新していないことに注意することが重要です。アプリは引き続き動作しますが、機能を有効にするためのビルドのリストは古いです。ただし、詳細オプションを使用して、非表示の機能を自動的に有効にすることはできます。 (コマンドラインバージョンを使用することをお勧めします。)
ViveTool GUI をインストールする
ViveTool の GUI バージョンをインストールするには、次の手順を実行します。
-
ViveToolGUI-x.zipファイルをコンピューターにダウンロードします。
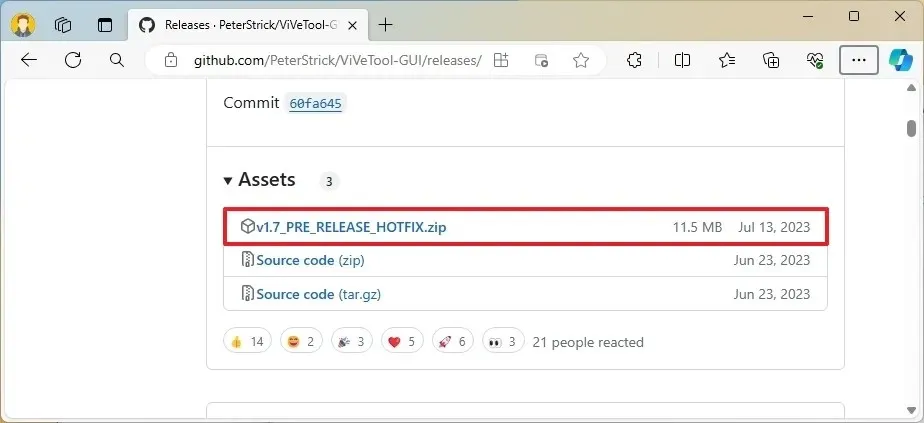
-
zip フォルダーをダブルクリックして、ファイル エクスプローラーで開きます。
-
「すべて抽出」ボタンをクリックします。
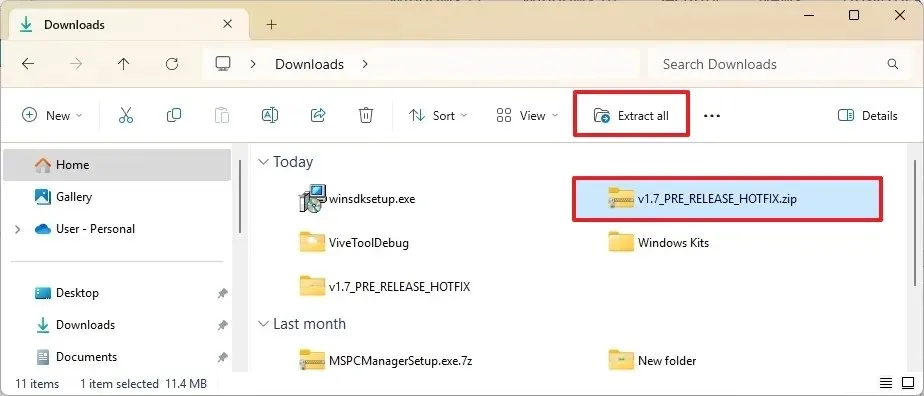
-
「抽出」ボタンをクリックします。
-
ViveTool_GUI.exeファイルをダブルクリックしてアプリを起動します。
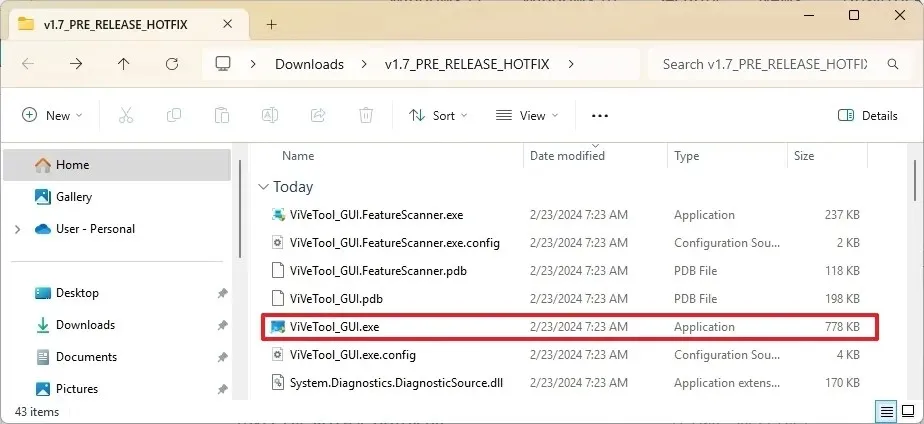
手順を完了すると、ツールのグラフィカル バージョンを使用して、Windows 11 の隠し機能を有効または無効にすることができます。
Windows 11 の隠し機能を有効または無効にする
Windows 11 で隠し機能を有効にするには、次の手順を実行します。
-
ViveTool GUIフォルダーを開きます。
-
ViveTool_GUI.exeファイルをダブルクリックしてアプリを起動します。
-
「詳細オプション」ボタンをクリックします。
-
最初のボックスに機能 ID を入力します。
-
「アクションの実行」ボタンをクリックします。
-
機能を有効にするには、 [機能のアクティブ化]を選択します。

-
(オプション)特定の機能を無効にするには、[機能の非アクティブ化]を選択します。
手順を完了した後、変更を適用するためにコンピューターの再起動が必要になる場合があります。
アプリの左上隅には、Windows 11 のプレビュー ビルドから利用可能なデータベースのリストを含むメニューが表示されます。ViveTool GUI の考え方は、リストからビルドを選択し、必要な隠し機能を選択するだけです。有効にする。ただし、このアプリは定期的に更新されていないため、Windows 11 の最新のプレビュー ビルドは見つかりません。
「概要と設定」ページには「このビルドをスキャンして機能 ID を取得する」オプションがあり、その名前が示すように、現在のプレビューで非表示の機能をスキャンして見つけることができます。ただし、このオプションでは、 Windows 11 SDKをインストールし、C:\Program Files (x86)\Windows Kits\10\Debuggers\x64プレビュー ビルドをスキャンするために「symchk.exe」(から)を使用するように ViveTool GUI を構成することも必要です。 (また、スキャンには非常に時間がかかります。)
2024 年 2 月 23 日更新:このガイドは、正確性を確保し、プロセスの変更を反映するために更新されました。



コメントを残す