Word で改ページを挿入する方法

知っておくべきこと
- [挿入] メニュー > [改ページ] > [改ページ] 。
- [レイアウト]リボンで、 [ブレーク] > [ページ] に移動します。
- または、キーボードのShift + Command + Returnを押します。
この記事では、Microsoft Word で改ページを挿入する方法について説明します。この手順は、Word for Microsoft 365、Word 2019、Word 2016、Word 2013 for Windows および Mac に適用されます。
Word で改ページを追加する方法
改ページはドキュメントに新しいページを追加し、カーソルを新しいページの先頭に移動します。セクションを追加したり、新しい章を示したり、一般的にテキストに余裕を持たせたりするのに最適です。Microsoft Word で改ページを追加するには、さまざまな方法があります。
以下のすべてのセクションでは、改ページを追加する場所にカーソルを置いて開始します。たとえば、段落の後に追加する場合は、改行を追加する段落の末尾にカーソルを置きます。
挿入メニューを使用して Word に改ページを追加する
[挿入] メニューは、ドキュメントにテキスト以外のものを追加するときに最も論理的な場所です。
- 改ページを開始する位置にカーソルを移動し、ウィンドウの上部にあるリボンで[挿入]を選択します。
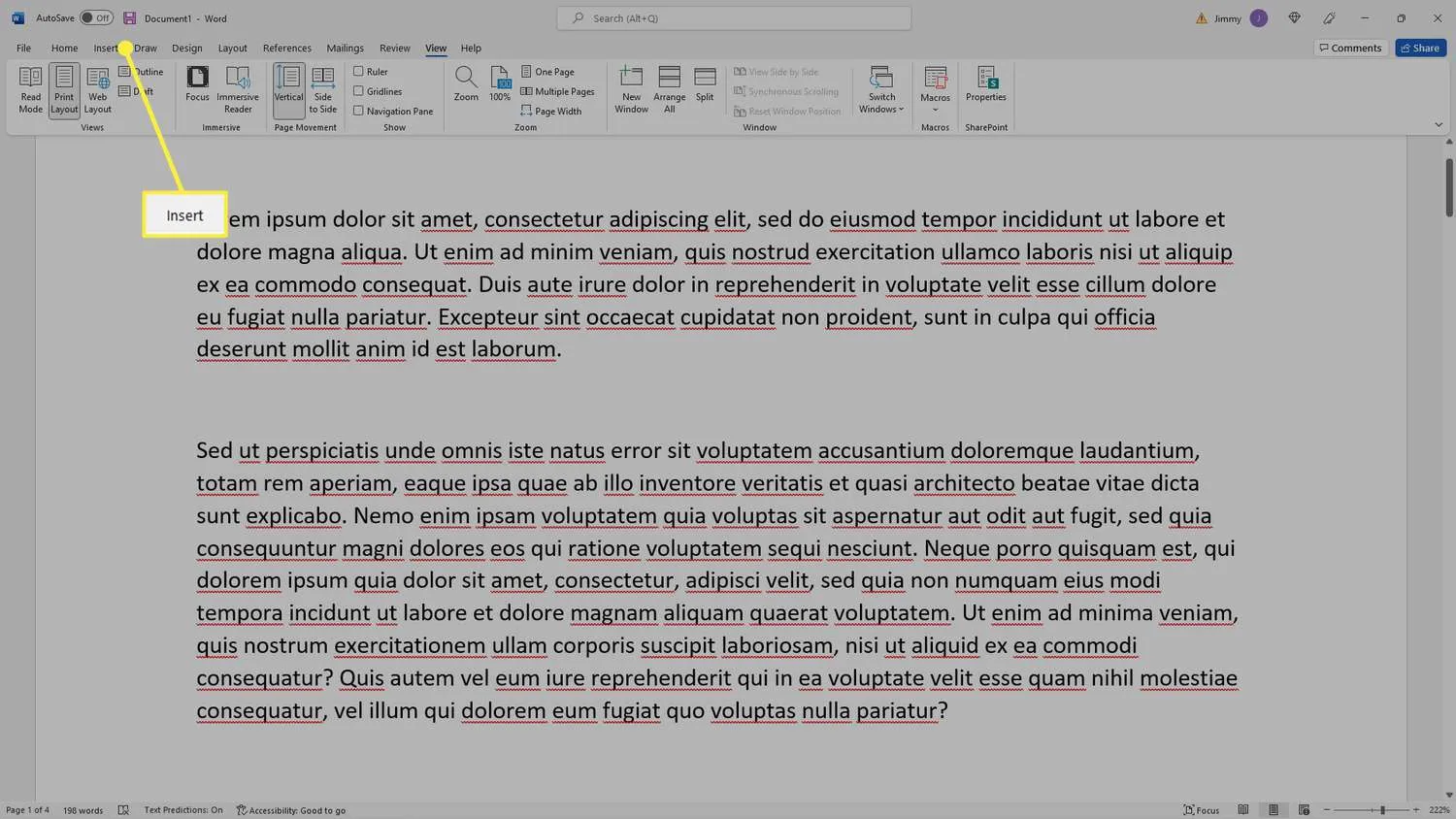
- [改ページ]を選択します。
Word for Mac で、[改ページ] > [改ページ] を選択します。![Microsoft Office の [挿入] タブの改ページ Microsoft Office の [挿入] タブの改ページ](https://cdn.thewindowsclub.blog/wp-content/uploads/2022/12/002_insert-page-break-in-word-5271423-6d4cfe03c29d4b8abe0d7aa305cfd96e.webp)
- ドキュメントに新しいページが追加され、テキストを追加できるようにカーソルがページの先頭に移動します。

キーボードを使用して Word に改ページを追加する
あなたがキーボードのマスターである場合、誰がメニューを必要としますか?
- 改ページを開始する位置にカーソルを移動し、 Shift + Ctrl (Windows の場合) またはShift + Command (Mac の場合)を押したままにします。
- これらのキーを押したままReturnキーまたはEnterキーを押して改ページを追加します。
- ドキュメントに新しいページが追加され、テキストを追加できるようにカーソルがページの先頭に移動します。
Word で使用できるレイアウトの区切りは改ページだけではありません。改行を追加したり、改行を追加および削除したりすることもできます。
レイアウト メニューを使用して Word に改ページを追加する
熟練したリボン ユーザーの場合、レイアウト リボンはメニュー システムよりも高速である可能性があります。
- 改ページを開始する位置にカーソルを移動し、ウィンドウの上部にあるリボンで[レイアウト]を選択します。
![Microsoft Office の [レイアウト] タブ Microsoft Office の [レイアウト] タブ](https://cdn.thewindowsclub.blog/wp-content/uploads/2022/12/004_insert-page-break-in-word-5271423-941a59e18ba94004bc2d4c9908560f66.webp)
- ブレークを選択します。
![Microsoft Office の [レイアウト] タブでブレーク Microsoft Office の [レイアウト] タブでブレーク](https://cdn.thewindowsclub.blog/wp-content/uploads/2022/12/005_insert-page-break-in-word-5271423-fab030c6e54e434abb56401a439378b0.webp)
- [ページ] を選択します。
![[区切り] メニューが開き、[ページ] が選択された Microsoft Word [区切り] メニューが開き、[ページ] が選択された Microsoft Word](https://cdn.thewindowsclub.blog/wp-content/uploads/2022/12/006_insert-page-break-in-word-5271423-270739edf8694bb7bece92f7bc286da7.webp)
- ドキュメントに新しいページが追加され、テキストを追加できるようにカーソルがページの先頭に移動します。
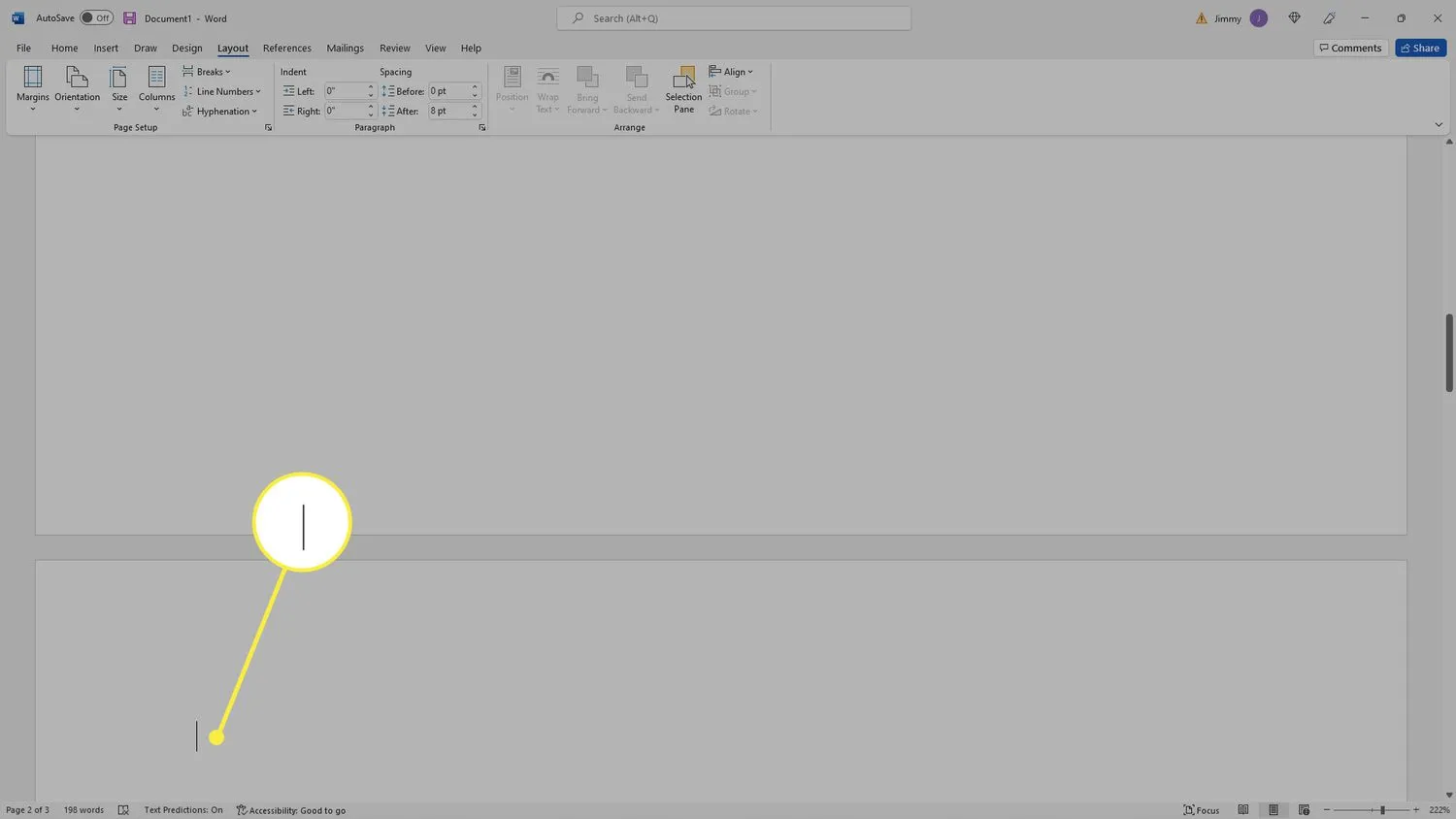
- Word で改ページを削除するにはどうすればよいですか?まず、リボンの[段落] セクションにある [表示/非表示] アイコンを選択して、すべての書式設定を表示します。そこから、改ページをダブルクリックして強調表示し、Deleteを押します。
- Word で改ページを元に戻すにはどうすればよいですか?改ページを追加したばかりの場合は、PC ではCtrl + Zキー、Mac ではCommand + Zキーを押すと、すぐに改ページを削除できます。または、 [編集] > [元に戻す] に移動するか、ツールバーの [元に戻す] アイコンを選択します。左向きの矢印のように見えます。



コメントを残す