サポートされていない Windows 11 ハードウェアに ChromeOS Flex をインストールする方法
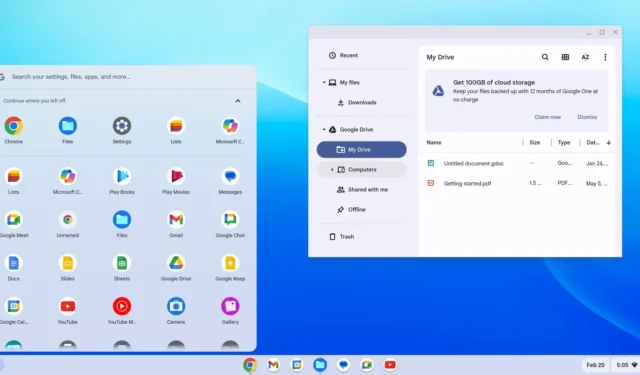
- サポートされていない Windows 11 ハードウェアに ChromeOS Flex をインストールするには、 「Chromebook リカバリ ユーティリティ」で USB メディアを作成し、ブータブル メディアをコンピュータに接続し、「開始する」をクリックして、 「ChromeOS Flex のインストール」を選択し、ウィザードを続行して、ネットワークに接続するには、「個人使用」を選択し、Gmail アカウントでアカウントを作成します。
ChromeOS Flex は、サポートされていない Windows 11 ハードウェアにインストールできます。このガイドでは、このセットアップを完了する方法を説明します。 ChromeOS Flex は、Google の ChromeOS の軽量オペレーティング システムのバリアントです。 2 つのバージョンの最大の違いは、ChromeOS がChromebook にプレインストールされているシステムであるのに対し、ChromeOS Flex は同じオペレーティング システムですが、誰でもダウンロードして事実上すべての Windows、Mac、または Linux コンピュータにインストールできるバージョンであることです。
このオペレーティング システムはどのデバイスにもインストールできますが、主にサポートされていないWindows 11コンピューターの優れた代替手段となります) 。そのため、電子機器廃棄物を生成する代わりに、互換性のない Windows デバイスに最新のオペレーティング システムで第 2 の人生を与えることができます。
ChromeOS Flex とは
Google の ChromeOS Flex は Linux をベースにしており、Web アプリと Chrome ブラウザをメイン インターフェイスとして使用します。このオペレーティング システムは、マルウェアやランサムウェアなどの脅威からのセキュリティ保護も提供し、バックグラウンド更新によりダウンタイムを削減しながら生産性を向上させる、高速で最新の作業環境を実現します。
ChromeOS Flex のハードウェア要件
Google は特定のデバイスのみをサポートしていますが、最小要件を満たしている限り、実質的にどのハードウェアにもオペレーティング システムをインストールできます。
- プロセッサ: Intel または AMD x86-64 ビット。
- メモリ: 4GB。
- ストレージ: 16GB。
ChromeOS Flex を実行するための要件は最小限ですが、2010 年より前に製造されたプロセッサとグラフィックスではユーザー エクスペリエンスが低下する可能性があると同社は指摘しています。
このガイドでは、古い Windows ベースのコンピュータに ChromeOS Flex をインストールする手順を説明します。
Windows 11 がサポートされていないハードウェアに ChromeOS Flex をインストールする
ChromeOS Flex のインストールは 2 段階のプロセスです。まず、USB ブータブル メディアを作成し、セットアップ エクスペリエンスを実行する必要があります。
1. ChromeOS Flex USB フラッシュ メディアを作成する
ChromeOS Flex インストール メディアを作成するには、8 GB の USB フラッシュ ドライブを接続し、次の手順を実行します。
-
「Chromeに追加」ボタンをクリックします。

-
「拡張機能を追加」ボタンをクリックします。
-
[拡張機能]ボタンをクリックし、Chromebook Recovery Utility拡張機能を選択します。
-
「始める」ボタンをクリックします。
-
「Chromebook の識別」ページから「Google ChromeOS Flex」オプションを選択します。
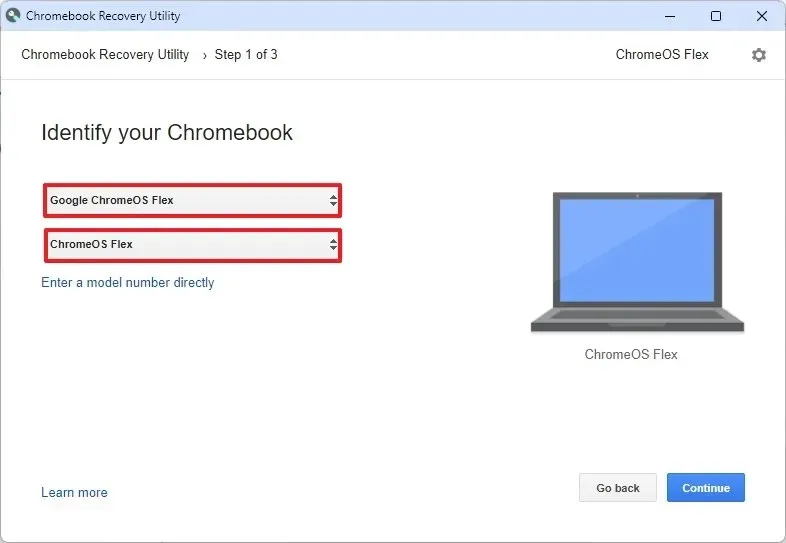
-
ChromeOS Flexオプションを選択します。
-
「続行」ボタンをクリックします。
-
リストから USB フラッシュ メディアを選択します。
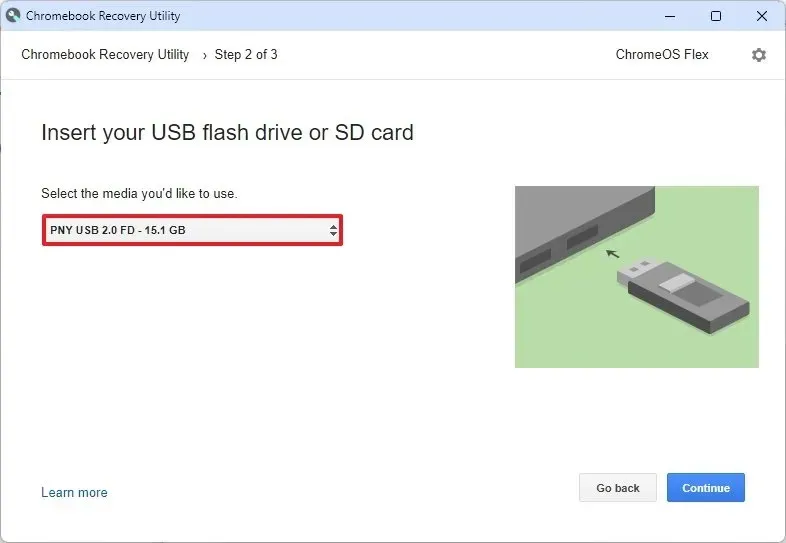
-
「続行」ボタンをクリックします。
-
「今すぐ作成」ボタンをクリックします。
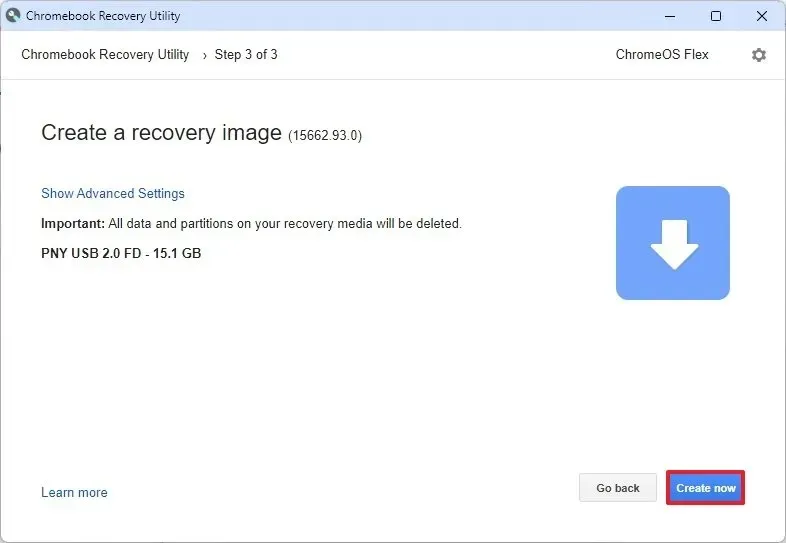
-
「完了」ボタンをクリックします。
手順を完了したら、ChromeOS Flex のクリーン インストールに進むことができます。
2.ChromeOS Flex をインストールする
サポートされていない Windows 11 ハードウェアに ChromeOS Flex をインストールするには、次の手順を実行します。
-
サポートされていない Windows 11 PC を ChromeOS Flex USB で起動します。
簡単なメモ:コンピューターが USB から起動できない場合は、BIOS/UEFI 設定を更新する必要がある場合があります。このプロセスでは通常、ファンクション キー (F1、F2、F3、F10、または F12) のいずれか、ESC、または Delete キーを押す必要があります。より正確な手順については、PC メーカーのサポート Web サイトを参照してください。 -
インストール言語を変更します (該当する場合)。
-
「始める」ボタンをクリックします。
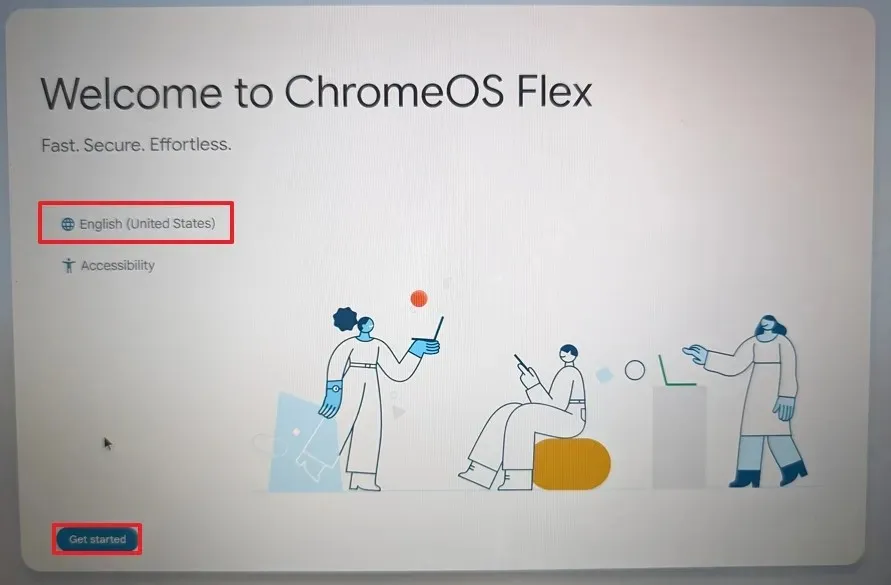
-
「ChromeOS Flex のインストール」オプションを選択します。
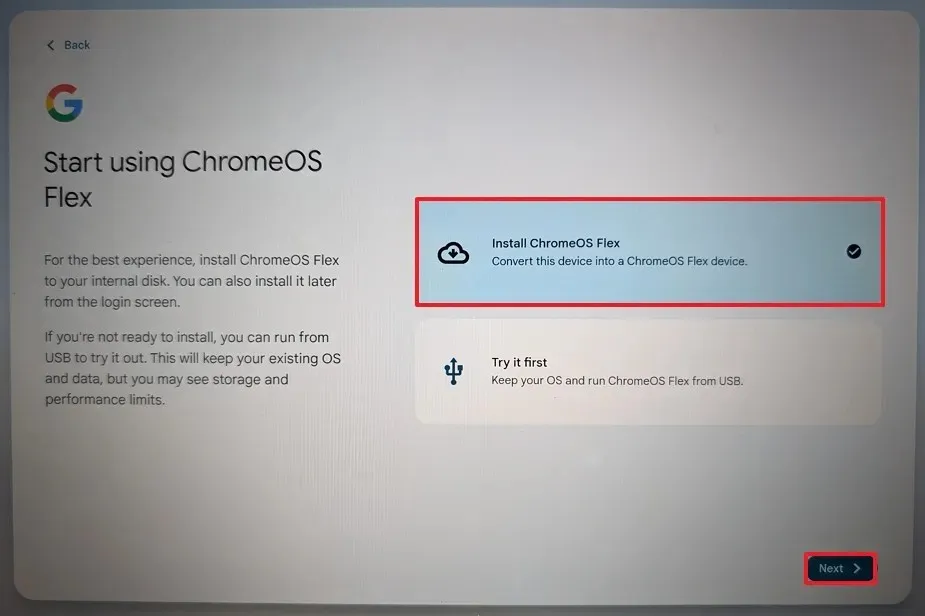 簡単なメモ: 「最初に試してみる」オプションを使用すると、USB フラッシュ ドライブからオペレーティング システムを実行できます。セットアップとプロファイルも保存されるため、次回 USB からコンピュータを起動するときに、オペレーティング システムを引き続き使用できます。後でオペレーティング システムをインストールする場合は、サインイン画面に [ChromeOS Flex のインストール] オプションが表示されます。
簡単なメモ: 「最初に試してみる」オプションを使用すると、USB フラッシュ ドライブからオペレーティング システムを実行できます。セットアップとプロファイルも保存されるため、次回 USB からコンピュータを起動するときに、オペレーティング システムを引き続き使用できます。後でオペレーティング システムをインストールする場合は、サインイン画面に [ChromeOS Flex のインストール] オプションが表示されます。 -
「次へ」ボタンをクリックします。
-
「ChromeOS Flex をインストール」ボタンをクリックします。 (このプロセスにより、コンピューター上のすべてが削除されます。)

-
「インストール」ボタンをクリックしてセットアップを続行します。
-
インストール後、「開始する」ボタンをクリックします。
-
ワイヤレスネットワークを選択します。
-
Wi-Fiパスワードを確認します。
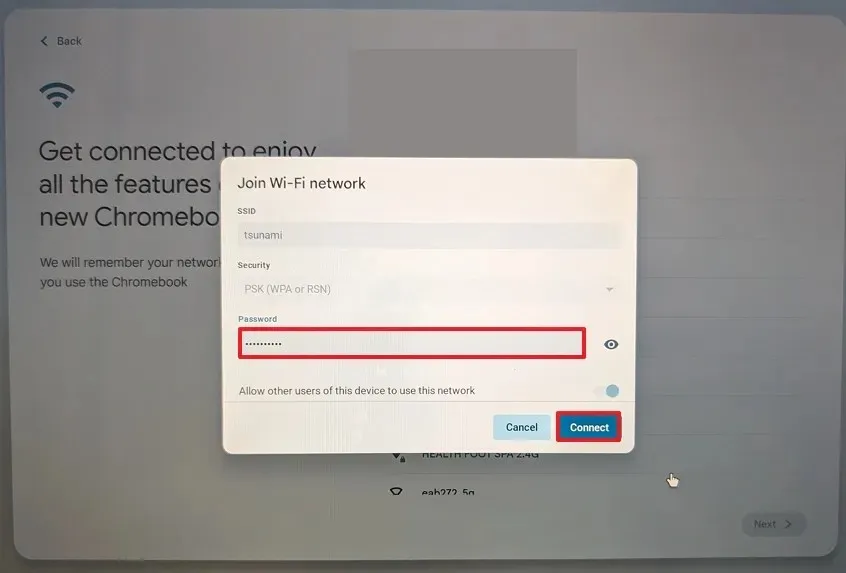
-
「接続」ボタンをクリックします。
-
「個人使用用」オプションをクリックします。
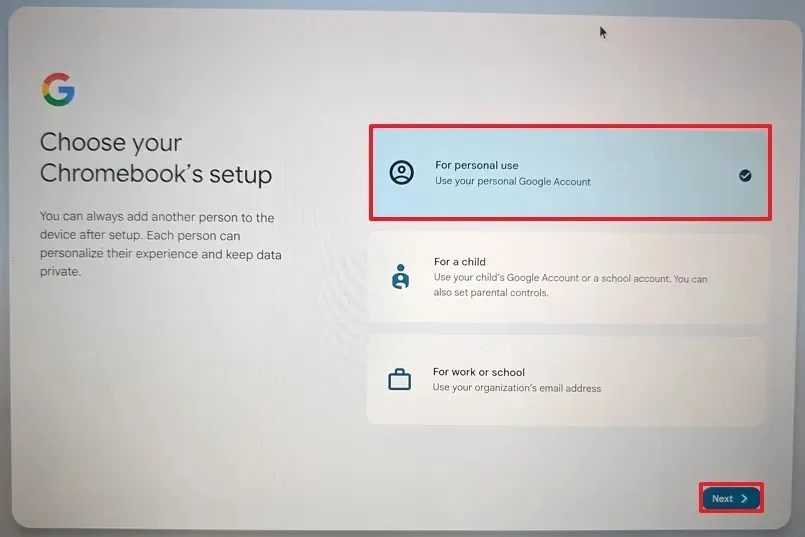 簡単なメモ:この時点で、システムはオペレーティング システムで利用可能なアップデートをダウンロードします。コンピューターも再起動します。「スキップして後で通知する」ボタンはいつでもクリックできます。
簡単なメモ:この時点で、システムはオペレーティング システムで利用可能なアップデートをダウンロードします。コンピューターも再起動します。「スキップして後で通知する」ボタンはいつでもクリックできます。 -
「次へ」ボタンをクリックします。
-
Gmailアカウントを確認します。
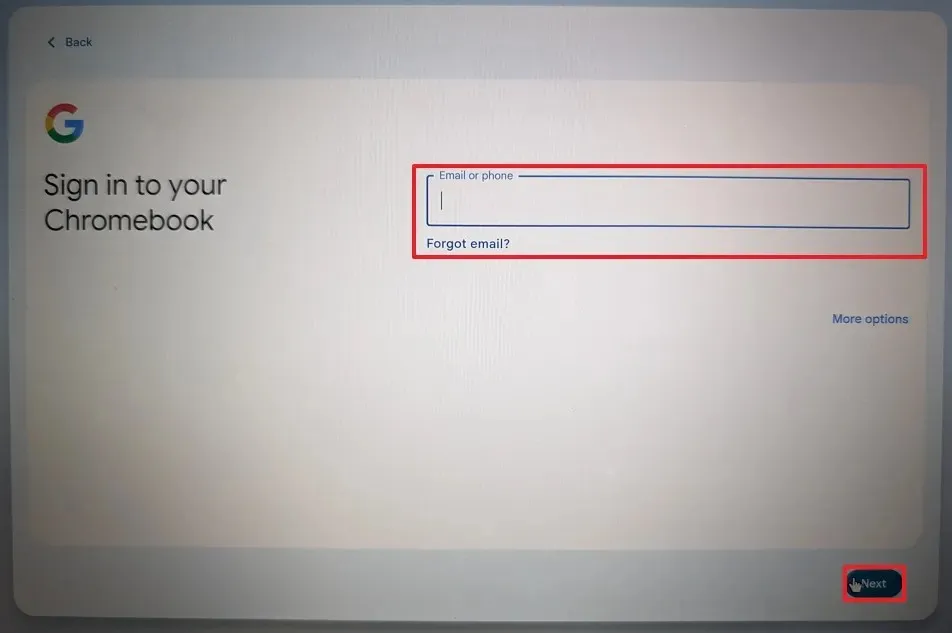
-
「次へ」ボタンをクリックします。
-
アカウントのパスワードを確認します。
-
「次へ」ボタンをクリックします。
-
アカウントの認証を完了します。
-
「次へ」ボタンをクリックします。
-
「同意して続行」ボタンをクリックします。
-
もう一度「同意して続行」ボタンをクリックします。
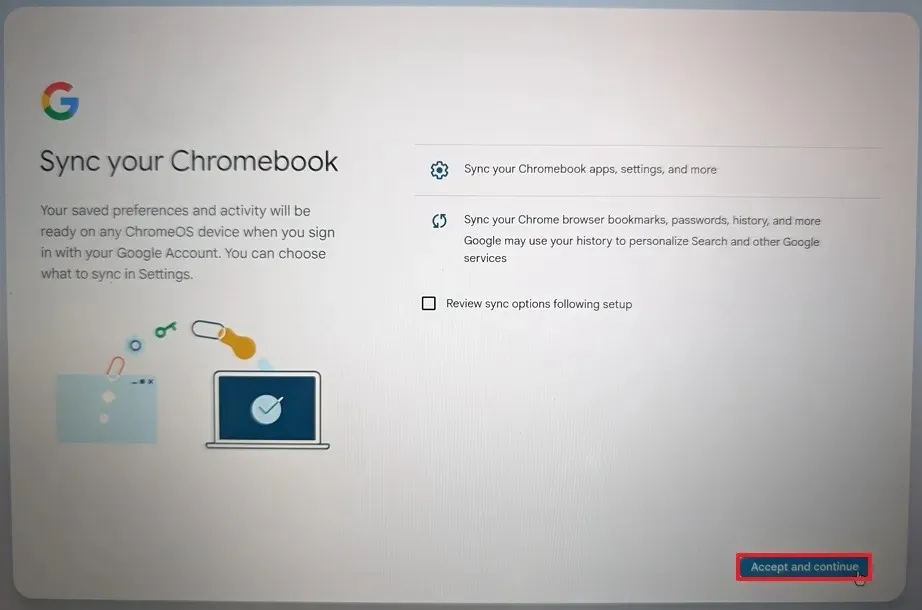
-
Google によるデバイスに関する情報の収集を許可するオプションをオフにします。
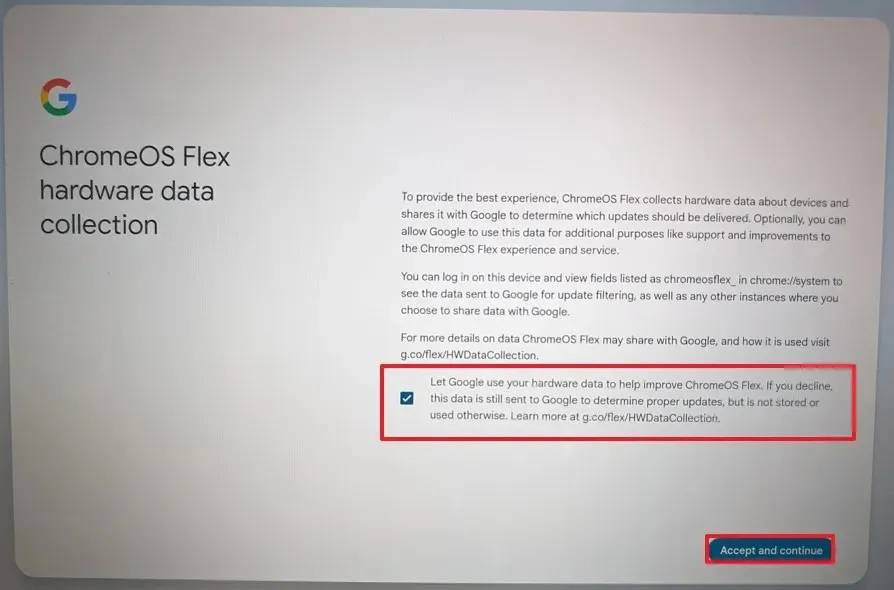
-
もう一度「同意して続行」ボタンをクリックします。
-
「タッチパッドのスクロール方向を変更する」オプションをクリックします。
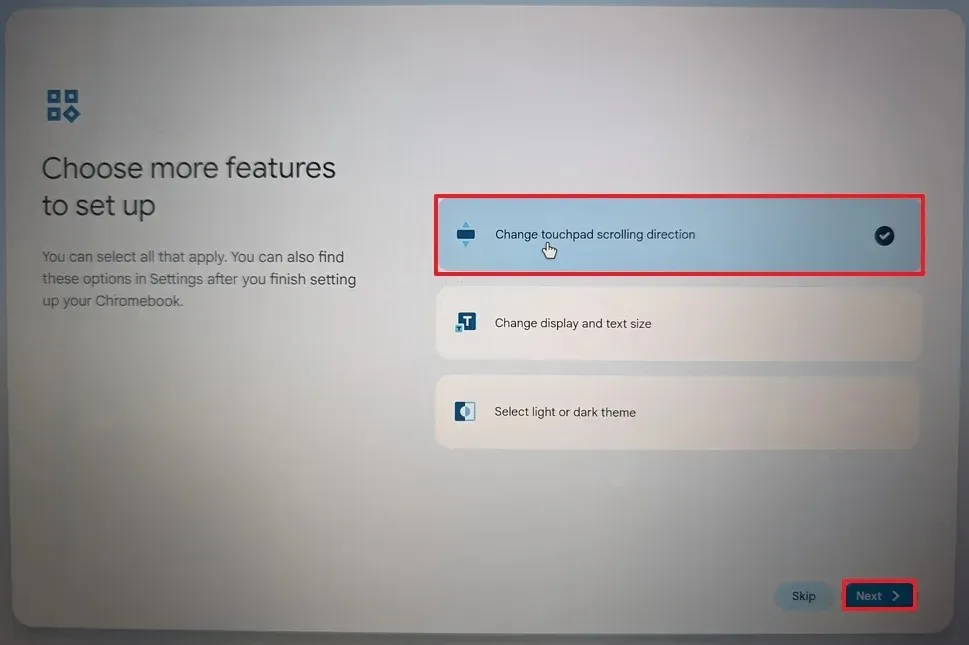 簡単なメモ: Windows 環境を使用している場合は、スクロール設定を調整することをお勧めします。
簡単なメモ: Windows 環境を使用している場合は、スクロール設定を調整することをお勧めします。 -
「次へ」ボタンをクリックします。
-
逆スクロールトグル スイッチをオンにします。
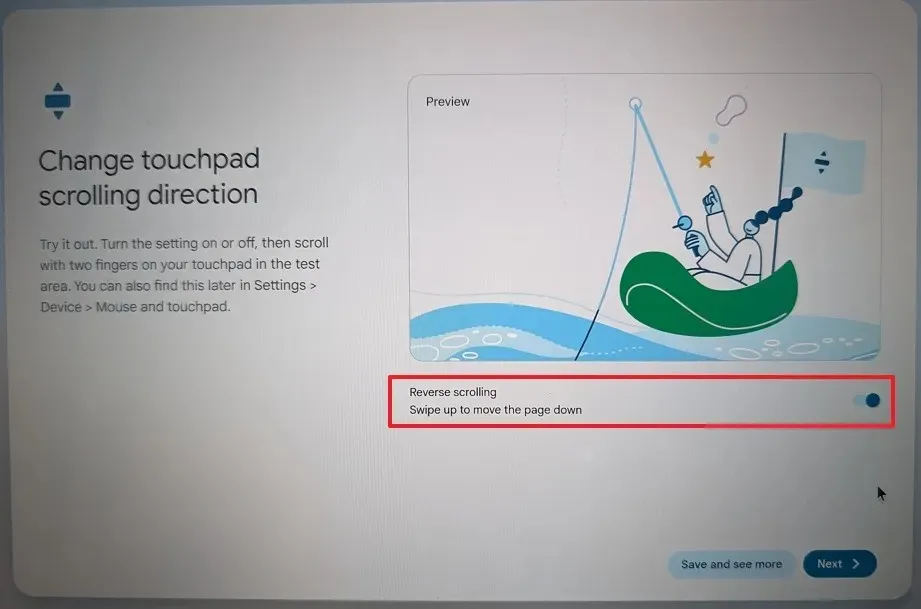
-
「次へ」ボタンをクリックします。
-
「始める」ボタンをクリックします。
手順を完了すると、オペレーティング システムがコンピュータにインストールされます。
Windows を再び使用する準備ができている場合は、次の手順を使用してWindows 11またはWindows 10を再インストールできます。
2024 年 2 月 20 日更新:このガイドは、正確性を確保し、プロセスの変更を反映するために更新されました。



コメントを残す