Windows 11 24H2 (初期プレビュー) にアップグレードする方法
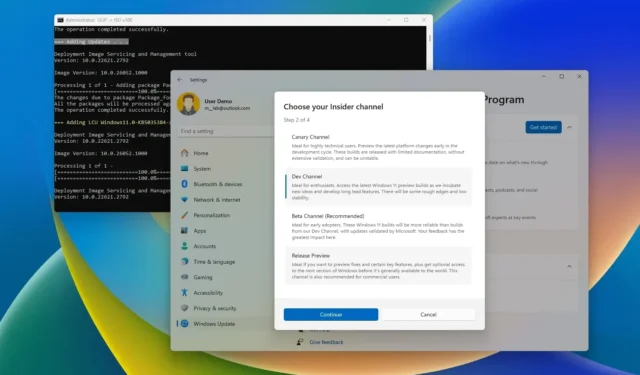
- Windows 11 24H2 にアップグレードするには、[設定] > [Windows Update] > [Windows Insider Program]を開き、[開始]をクリックして[開発チャネル]を選択し、コンピューターを再起動して、[Windows Update] 設定の[更新プログラムの確認]をクリックします。
- UUP ダンプ スクリプトを使用して Windows 11 24H2 ISO をダウンロードし、ファイルをマウントしてインプレース アップグレードを開始することもできます。
Windows 11 24H2は 2024 年後半中にリリースされる予定ですが、同社は最終リリース前にオペレーティング システムのテストと改善を行うために機能更新プログラムを早期に利用できるようにもしています。このガイドでは、早期アップグレードの手順。
開発プロセス中のバグやその他の問題のため、通常、早期にアップグレードすることは推奨されません (機能の更新が完了する前であっても) が、今後の機能を試したい場合は、バージョンをインストールする少なくとも 2 つの方法があります。 24H2。たとえば、コンピューターを Windows Insider Program の Dev Channel に登録し、「Windows Update」設定を使用してアップグレードできます。または、Windows 11 24H2 ISO をダウンロードして、クリーン インストールまたはインプレース アップグレードを実行することもできます。
この記事の執筆時点で、Microsoft はバージョン 24H2 が今年リリースされることをすでに確認しています。同社は詳細については明らかにしていないが、機能アップデートの完了は4月中に予定されており、最初のリリースは6月(新しいARMベースのデバイス向け)、最終リリースは2024年10月(すべてのユーザー向け)となる。
このリリースに付属する一連の新機能は最終的なものではありませんが、現在同社は、Copilot、ラップトップおよびデスクトップ用の新しい省エネモード、AI でノイズを低減する Voice Clarity、Windows Protected Print Mode、Linux Sudoのさまざまな改善をテスト中です。コマンド、Bluetooth とサウンドの変更、さらに同社はカラー管理設定を設定アプリに移植しています。
お使いのコンピューターがすでに Windows 11 をサポートしている場合は、システム要件がまだ正式に変更されていないため、Windows 11 24H2 に直接アップグレードできます。
まだWindows 10を使用している場合は、直接アップグレードできますが、ハードウェアが最小要件を満たしていることを確認する必要があります。 Intel 第 8 世代以降、AMD Zen 2 以降、または Qualcomm 7 および 8 シリーズ プロセッサが必要です。これは、TPM 2.0 の要件と最小 64 GB のストレージの要件に追加されます。
このガイドでは、2024 年後半に予定されている Windows 11 の次のバージョンにアップグレードする手順を説明します。
Insider Program から Windows 11 24H2 にアップグレードする
早期に Windows 11 24H2 にアップグレードするには、次の手順を実行します。
-
Windows 11 で[設定]を開きます。
-
[Windows Update]をクリックします。
-
[Windows Insider Program]ページをクリックします。
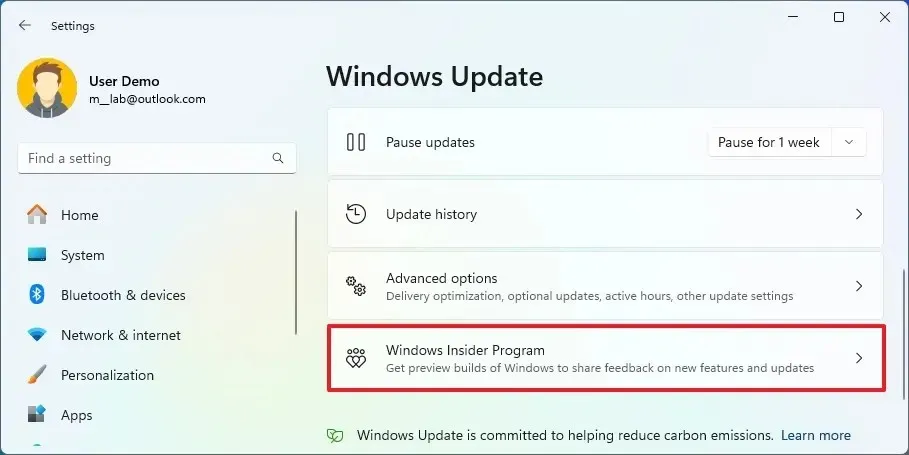
-
「始める」ボタンをクリックします。
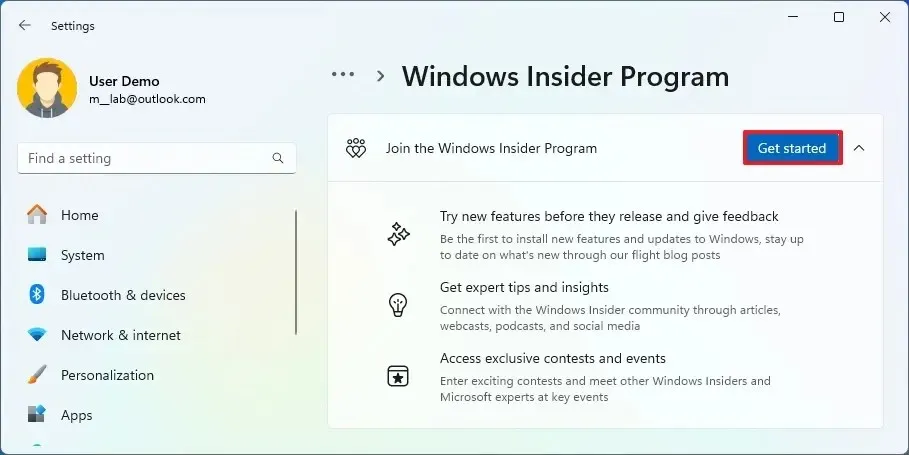
-
「アカウントをリンクする」ボタンをクリックします。
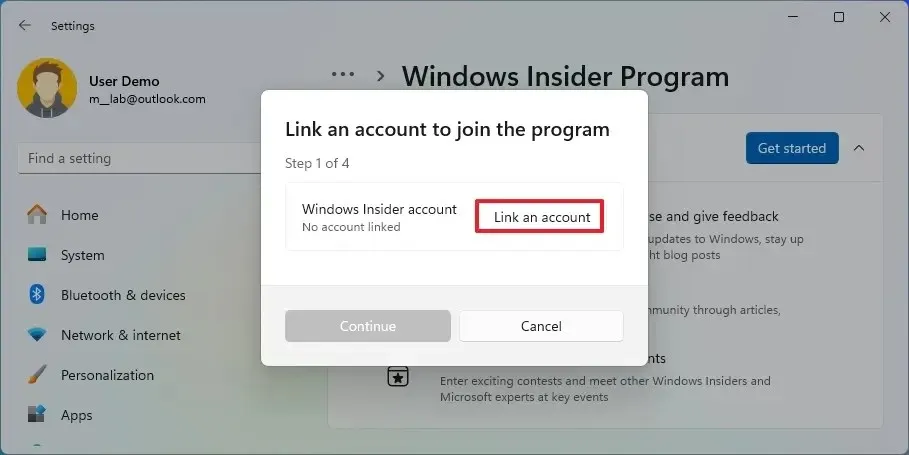
-
Microsoft アカウントでサインインします。
-
「続行」ボタンをクリックします。
-
「Insider 設定を選択」セクションで「Dev Channel」オプションを選択します。
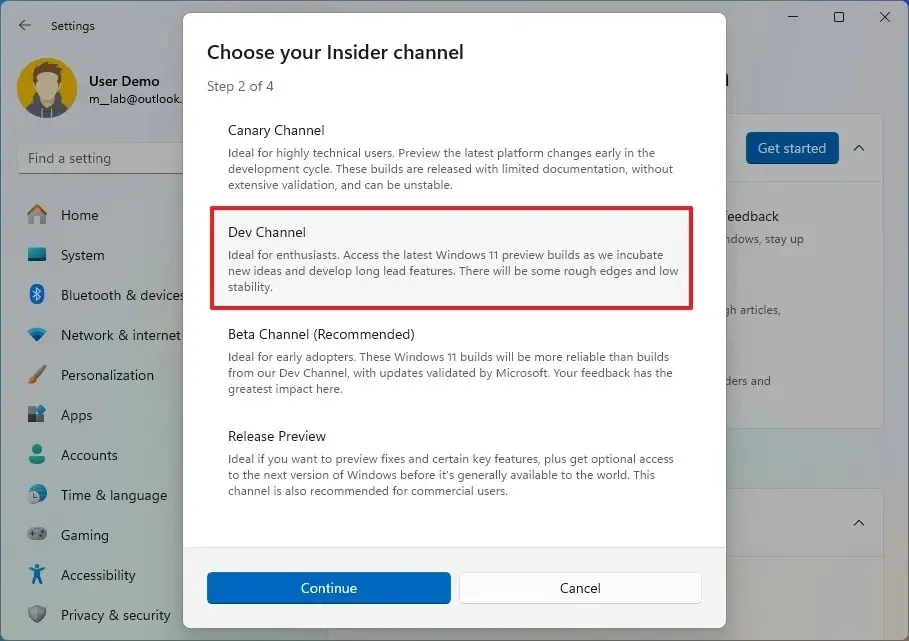
-
「続行」ボタンをクリックします。
-
[続行]ボタンをクリックして利用規約に同意します。
-
「再起動」ボタンをクリックします。
-
再起動後に設定を開きます。
-
[Windows Update]をクリックします。
-
「更新プログラムを確認」ボタンをクリックして、Windows 11 24H2 の最新プレビューをダウンロードします。
-
「再起動」ボタンをクリックします。
手順を完了すると、Windows Update がコンピューターをダウンロードしてバージョン 24H2 に更新します。
アップグレード後、「Windows Insider Program」設定ページで「プレビュー ビルドの取得を停止」トグル スイッチをオンにすることで、プログラムからデバイスを正常に削除できます。プログラムをオプトアウトしても、引き続きプレビューを受け取りますが、バージョン 24H2 のみが対象となります。最終バージョンがリリースされると、コンピュータはプログラムから自動的に削除されます。
Windows 10 では、 [設定] > [更新とセキュリティ] > [Windows Insider Program]を開き、[開始する]ボタンをクリックしてデバイスを開発チャネルに登録する必要があります。
ISO ファイルから Windows 11 24H2 にアップグレードする
ISO ファイルを使用して Windows 11 24H2 にアップグレードするには、次の手順を実行します。
- UUP ダンプ ページを開きます。
-
「ダウンロード」タブをクリックします。
-
「Windows 11 Insider Preview」を選択して、最新 (x64) ISO ファイル (ビルド 26052.1100など) をダウンロードします。

-
「言語」ドロップダウン メニューを使用して、インストール言語を選択します。

-
「次へ」ボタンをクリックします。
-
Windows 11 24H2 ISO ファイルに含めるエディションを選択します。

-
「次へ」ボタンをクリックします。
-
「ダウンロードして ISO に変換」オプションを選択します。
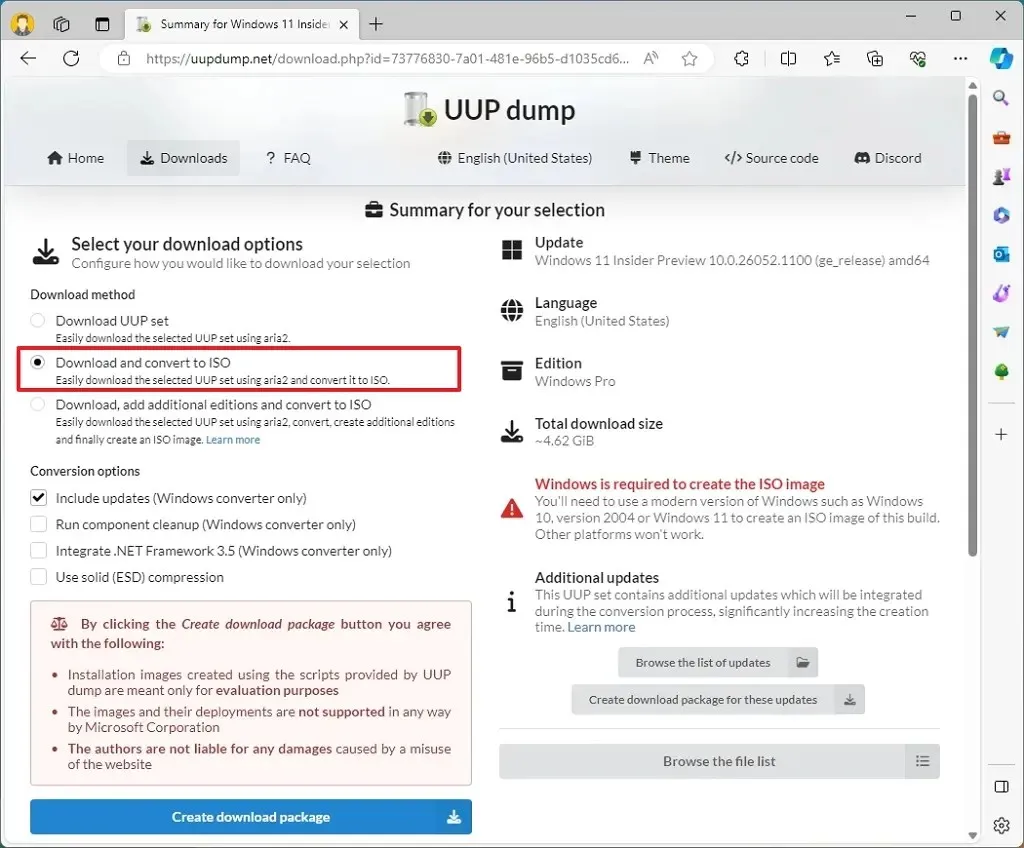
-
「変換オプション」セクションで、すべてのオプションをクリアします。
-
「ダウンロードパッケージの作成」ボタンをクリックして、ツールをコンピュータに保存します。
-
ファイルエクスプローラーでzipフォルダーを開きます。
-
「すべて抽出」ボタンをクリックします。
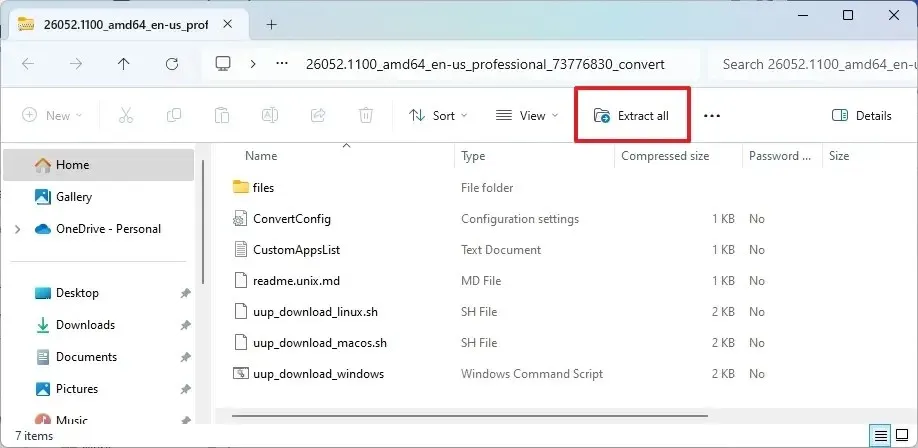
-
Zip フォルダーからファイルを抽出する場所を選択します。
-
「抽出」ボタンをクリックします。
-
uup_download_windows.cmdバッチ ファイルを右クリックし、[管理者として実行]オプションを選択します。
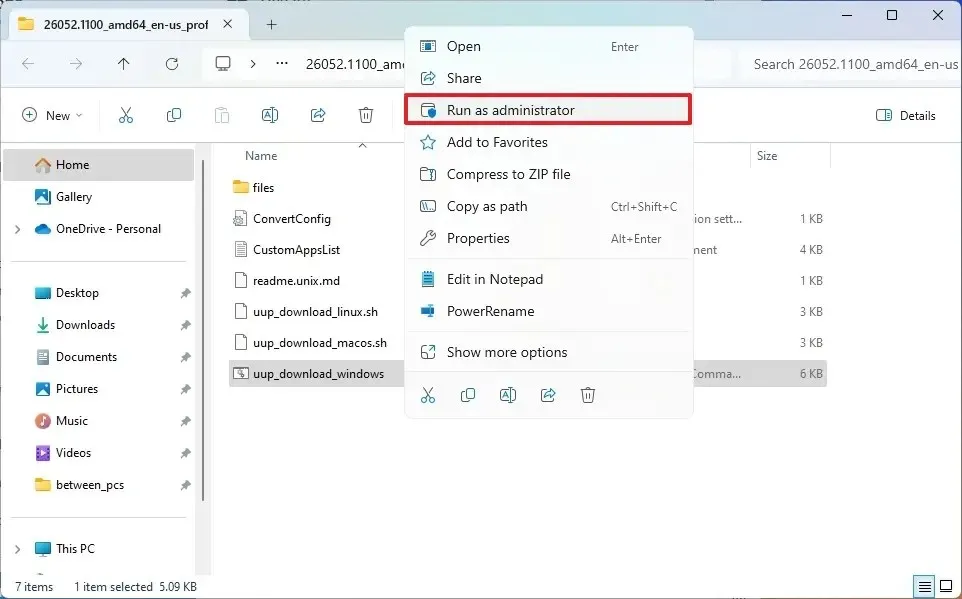
-
「詳細情報」オプションをクリックします。
-
「とにかく実行」ボタンをクリックして、長いプロセスを開始します。
-
「R」キーを押してスクリプトを 1 回実行し、Enterを押します。
-
画面を閉じるように求められたら、「0」キーを押します。
-
ISO ファイルを右クリックし、「マウント」オプションを選択します。
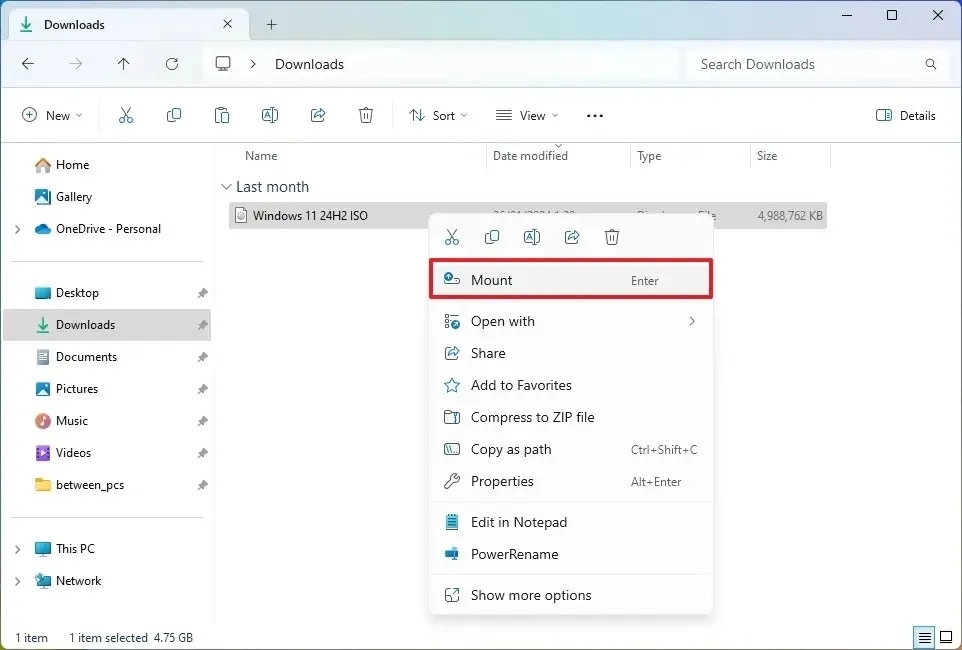
-
左側のナビゲーション ペインでマウントされたドライブをクリックします。
-
セットアップファイルをダブルクリックして、Windows 11 24H2 アップグレード プロセスを開始します。
-
(オプション) [Windows セットアップによる更新のダウンロード方法を変更する]オプションをクリックします。
-
「今はしない」オプションを選択します。
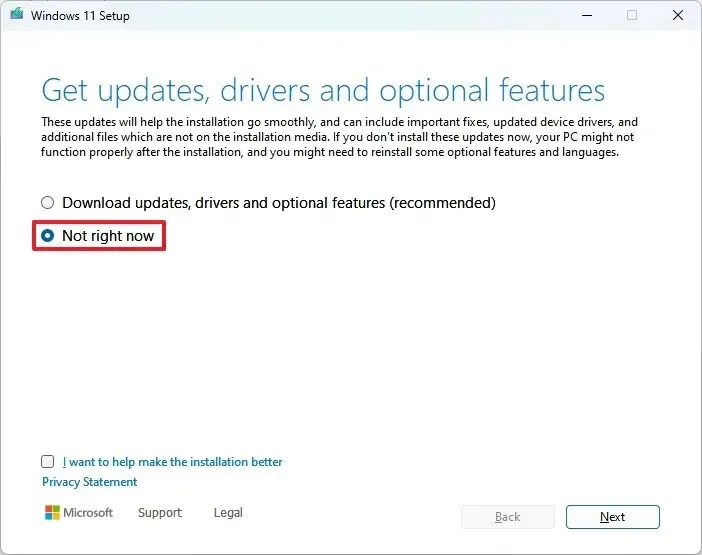
-
「次へ」ボタンをクリックします。
-
「以前にこの PC に Windows 11 または Windows 10 をインストールしました」オプションをクリックします。
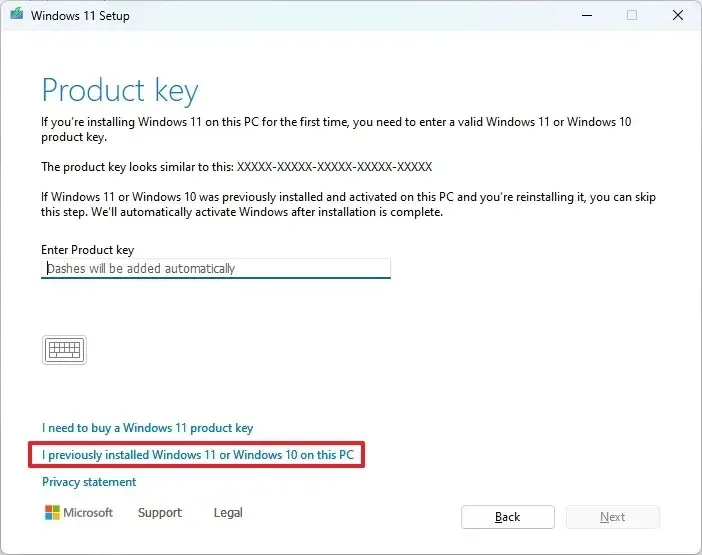
- [有効にする] ボタンをクリックします (該当する場合)。
-
「個人用ファイルとアプリを保持する」オプションを選択します。
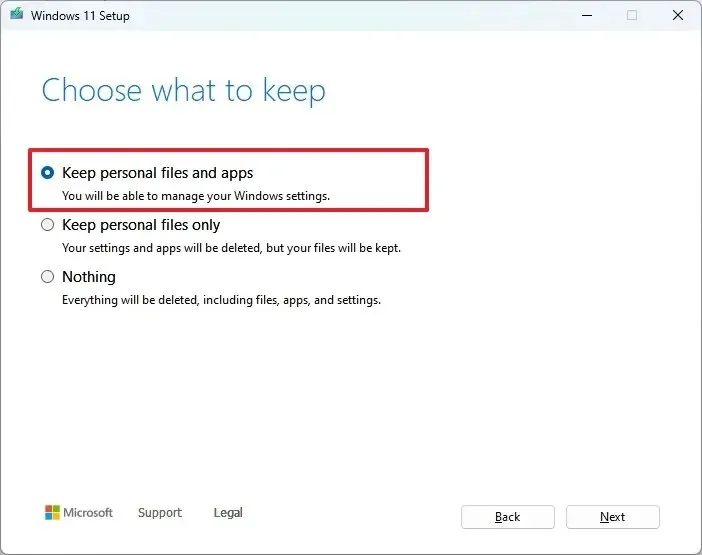
-
条件に同意するには、[同意する]ボタンをクリックします。
-
「インストール」ボタンをクリックします。
クリーン インストールを実行する場合は、「保持するものを変更する」オプションをクリックし、「何もしない」オプションを選択し、「次へ」ボタンを選択して、「インストール」ボタンを選択します。
手順を完了すると、Windows 11 24H2 へのアップグレードが開始され、以前の設定、アプリ、ファイルが新しいセットアップに自動的に転送されます。
UUP ダンプの手順は、Windows 10 だけでなく Windows 11 でも機能するはずです。



コメントを残す