Windows 11/10でエラーコード0x80070043を修正する方法

一部の Windows ユーザーは、外部サーバー上のファイルを開こうとしたときにエラー コード0x80070043が発生したと報告しました。この問題は、特定のアプリケーション、特に Windows Office を実行しているときにも発生するようです。この問題は Windows 7 と Windows 8.1 でより頻繁に発生しますが、Windows 10 と Windows 11 でも発生していることがわかりました。
このエラーの最も一般的な原因は、Windows システム ファイルの破損により、コンピュータの速度が低下し、セキュリティ リスクが増大することです。あなたはどうですか? 0x80070043 エラーにも対処していますか?以下に、問題の解決に役立つ考えられる解決策をいくつか示します。

Windows エラー コード 0x80070043 が発生するのはなぜですか?
問題を解決できた多くのユーザーは、さまざまな修復戦略を推奨しています。以下に、関与している可能性のある潜在的な犯人をいくつか示します。
- このタイプの問題は通常、 SMB ファイル転送に不可欠なポリシーが無効になっている場合に発生します。このような場合、問題を解決するには、ローカル グループ ポリシー エディターでネットワーク スタートアップ ローカル ポリシーを有効にする必要があります。
- 一部のユーザーは、条件エラーが原因でこの問題が発生したと報告しています。この問題を解決するには、コンピュータをセーフ モードで起動し、Temp フォルダの内容を削除します。
- システム ファイルが破損していることもこのエラーの原因となる可能性があります。オペレーティング システムが、開こうとしているファイルの正しい場所を追跡できないために、このエラーが発生することがあります。この問題が発生した場合は、システム ファイル チェッカーやDISMなどのツールを実行して、この問題を解決する必要があります。
- もう 1 つの可能性としては、最近有効になったアプリケーションまたはサービスが InstallShield に干渉している可能性があります。この問題が発生した場合は、システムの復元ツールを使用して問題を解決できます。
- SFCとDISMで問題を解決できない場合、すべての OS コンポーネントを新規インストールまたは修復インストールすることが問題を解決する唯一の方法です。
Windows 11/10でエラーコード0x80070043を修正する方法
Windows 11/10のエラーコード0x80070043を修正する方法は次のとおりです –
- ネットワーク スタートアップ ローカル ポリシーを有効にする
- セーフモードでTempフォルダを削除する
- システム ファイル チェッカーを使用する
- DISM スキャンを実行する
- システム復元ユーティリティを使用する
1] ネットワーク スタートアップ ローカル ポリシーを有効にする
「ネットワーク スタートアップ ローカル ポリシー」により SMB ファイル転送が妨げられている可能性があります。一部の Windows ユーザーは、ローカル グループ ポリシー エディターでポリシーを有効にした後、問題が最終的に解決されたと報告しました。これを解決する方法は次のとおりです。
- [スタート] ボタンを右クリックし、[ファイル名を指定して実行]オプションを選択します。
- [ファイル名を指定して実行] ダイアログ ボックスに「gpedit.msc」と入力し、Enter キーを押します。ローカル グループ ポリシー エディターのポリシーは、
- 打ち上げ。
- UAC ポップアップが表示された場合は、「はい」をクリックして管理者権限を付与します。
- ローカル グループ ポリシー エディターを開いたら、左側から [ローカル コンピューター ポリシー] > [コンピューターの構成] > [管理用テンプレート] を選択します。
- 右側に移動して [システム]をクリックし、利用可能なオプションから[ログオン]を選択します。
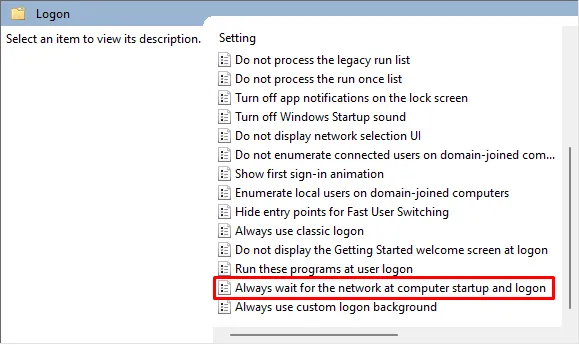
- ここで、「コンピューターの起動時とログオン時に常にネットワークを待機する」をダブルクリックします。
- 次の画面で、「有効」を選択し、「適用」をクリックして変更を保存します。
- 変更が適用されたら、コンピューターを再起動します。
次に、エラー コード 0x80070043 を引き起こすために以前に実行した手順に従います。問題が解決しない場合は、次の方法に進むことができます。
2] セーフモードでTempフォルダーを削除します。
場合によっては、条件エラーによって 0x80070043 エラーが発生することもあります。コンピュータをセーフ モードで起動する場合は、%temp% フォルダの内容を削除して条件エラーを解消します。
以下の手順に従った後、0x80070043 エラーが表示されなくなったと複数のユーザーが報告しました。方法は次のとおりです。
- コンピュータをシャットダウンしてから再起動します。最初のログイン画面が表示されるまで待ちます。
- 右下隅にある電源アイコンをクリックします。
- 表示されるコンテキスト メニューで、Shiftキーを押したままにして、 Restartをトリガーします。
- 次回コンピュータを再起動すると、[トラブルシューティング]メニューが開きます。そこから「トラブルシューティング」をクリックします。
- [詳細オプション]メニューのオプションのリストから[起動設定]を選択します。
- セーフ モードとネットワークで起動するには、[スタートアップ設定] メニューでF5 キーを押します。
- 次回の起動手順が完了すると、少し異なるログイン画面が表示されます。 Windows パスワードをお持ちの場合は、それを入力して起動プロセスを完了します。
- ブート シーケンスが完了したら、Windows + Rキーを使用して [ファイル名を指定して実行]ダイアログ ボックスを開きます。
- 次に、テキスト ボックスに「%temp%」と入力し、 Enter キーを押してTemp フォルダーを開きます。
- 次の画面で、Ctrl+Aキーを押してすべてのファイルを選択し、Deleteキーを押して Temp フォルダーからファイルを削除します。
- Tempフォルダーをクリアしたら、コンピューターを再起動し、次回の起動時に問題が解決されるかどうかを確認します。
問題が解決しない場合は、次の解決策まで下にスクロールしてください。
3] システムファイルチェッカーを使用する
この問題は、何らかのシステム ファイルの破損によって発生する可能性もあります。ここでは、オペレーティング システムがファイルの正しい場所を追跡できなくなったため、エラーが発生しているようです。
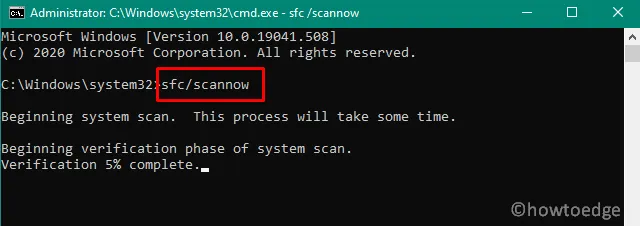
- コマンド プロンプトを管理者として実行します。
- 次のページで次のコマンドを入力します –
sfc /scannow
- Enterキーを押してシステム ファイルをスキャンします。
- プロセスが完了したら、実行中のウィンドウを閉じます。
- コンピュータを再度起動し、問題が解決したかどうかを確認します。
4] DISMスキャンを実行します
展開イメージのサービスと管理 (DISM) ツールを使用すると、Windows オペレーティング システムに関連するさまざまな問題を解決できます。ここでは、このツールを使用して、Windows セットアップなどの破損した Windows イメージ ファイルを修復することで、エラー コード 0x80070043 を修正できます。これを行うには、次の手順に従います。

- Windows + Rキーを押して、 [ファイル名を指定して実行]ダイアログ ボックスを開きます。
- 次に、「cmd」と入力し、Ctrl+Shift+Enterキーを押します。
- UAC が画面にプロンプトを表示したら、[はい]ボタンをクリックします。
- 管理者特権のコマンド プロンプトに次の URL を入力し、Enter キーを押します。
DISM.exe /Online /Cleanup-image /Restorehealth
- しばらく時間がかかるので、気長に待ちましょう。
5] システム復元ユーティリティを使用する
このエラーは、システムに最近変更が加えられ、OS が InstallShield 実行可能ファイルを開けなくなることが原因で発生した可能性があります。この場合は、システム復元ユーティリティを使用してコンピュータを以前の正常に機能していた状態に復元することで、この問題の解決を試みる必要があります。
システムの復元を使用するには、以下の手順を実行します。
- [スタート] を右クリックし、[ファイル名を指定して実行]オプションを選択します。
- [ファイル名を指定して実行] ダイアログ ボックスに「rstrui」と入力し、Enter キーを押して [システムの復元] メニューを開きます。
- 次のページで、「次へ」ボタンをクリックします。
- [さらにレポート ポイントを表示]チェックボックスをオンにします。
- 次に、保存された各復元ポイントの日付を確認し、問題が発生し始めたことに気付いたときよりも古い復元ポイントを選択します。
- セットアップが完了したら、「完了」をクリックします。
このプロセスを開始すると、コンピュータが再起動され、以前の状態が復元されます。コンピュータを再起動し、エラーが解決されたかどうかを確認します。
それでおしまい。



コメントを残す