Windows 10でコマンドラインを使用してサブフォルダーを含むフォルダーを削除する方法
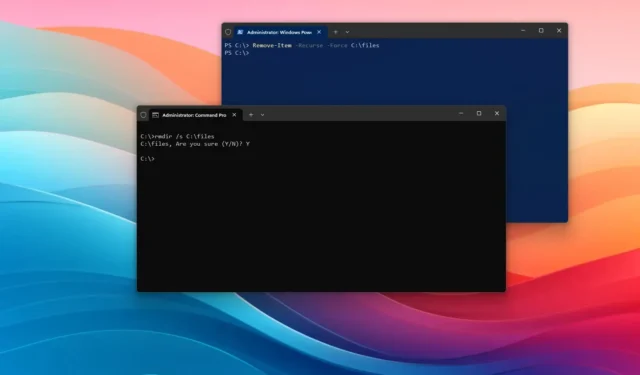
- Windows 10 でフォルダーとサブフォルダーを削除するには、コマンド プロンプト (管理者)を開き、 「rmdir」 コマンドを実行します(例: 「rmdir /s C:\files」)。
- PowerShell (管理者)を開いて、 「Remove-Item」コマンド (例: 「Remove-Item -Recurse -Force C:\files」)を実行することもできます。
Windows 10では、コマンドを使用してサブフォルダーとファイルを含むフォルダーを削除して、不要なコンテンツを削除し、ストレージの整理を維持できます。ただし、その作業に適したツールを知っている必要があります。このガイドでは、その方法を説明します。コマンドターミナルを使用してファイルまたはフォルダを削除する必要がある場合、最初に思い浮かぶツールは「del」コマンドですが、このツールはファイルのみを処理し、フォルダは処理しないため、すぐに機能しないことがわかります。 。
コンテンツが含まれるフォルダーを削除する場合、使用する必要があるツールはコマンド コンソールによって異なります。コマンド プロンプトを使用する場合、「rmdir」 (ディレクトリ削除の略) を使用すると、フォルダとそのサブフォルダおよびファイルを再帰的に削除できます。一方、PowerShell ユーザーは、フォルダー削除操作の強力な代替手段を提供する「Remove-Item」コマンドレットを利用して同様の結果を得ることができます。
このガイドでは、Windows 10 でコマンド プロンプトと PowerShell を使用してサブフォルダーを削除する 2 つの方法を説明します。
コマンドプロンプトからサブフォルダーを含むフォルダーを削除する
Windows 10 でコマンド プロンプトを使用してサブフォルダーを含むフォルダーを削除するには、次の手順を実行します。
-
Windows 10 で[スタート]を開きます。
-
「コマンド プロンプト」を検索し、一番上の結果を右クリックして、「管理者として実行」オプションを選択します。
-
次のコマンドを入力して空のフォルダーを削除し、Enterを押します。
rmdir PATH\TO\FOLDER-NAMEコマンド内の「PATH\TO\FOLDER-NAME」を削除するフォルダーのパスとフォルダー名に置き換えます。この例では、「files」フォルダーを削除します。
rmdir C:\files

-
次のコマンドを入力して、フォルダーとその内容を含むサブフォルダーを削除し、Enterを押します。
rmdir /s PATH\TO\FOLDER-NAMEこの例では、「files」フォルダー、サブフォルダー、およびファイルを削除します。
rmdir /s C:\files

-
確認プロンプトを表示せずにコンテンツを含むフォルダーを再帰的に削除するには、次のコマンドを入力し、Enterを押します。
rmdir /s /q PATH\TO\FOLDER-NAMEこの例では、確認を求めるプロンプトを表示せずに、「files」フォルダー、サブフォルダー、およびファイルを削除します。
rmdir /s /q C:\files

手順を完了すると、コマンドは Windows 10 からサブフォルダーとファイルを含むフォルダーを削除します。
この/sオプションを使用すると、上記のコマンドでフォルダーとそのコンテンツが削除されますが、確認を求めるプロンプトが表示されます。この/qオプションはプロンプトを無視し、フォルダーを再帰的に削除します。rmdirusingの短縮バージョンを使用することもできますrd。
PowerShell からサブフォルダーを含むフォルダーを削除する
Windows 10 で PowerShell を使用してフォルダー全体を再帰的に削除するには、次の手順を実行します。
-
[スタート]を開きます。
-
「PowerShell」を検索し、一番上の結果を右クリックして、「管理者として実行」オプションを選択します。
-
次のコマンドを入力して空のフォルダーを削除し、Enterを押します。
Remove-Item PATH\TO\FOLDER-NAMEコマンド内の「PATH\TO\FOLDER-NAME」を削除するフォルダーのパスとフォルダー名に置き換えます。この例では、「files」フォルダーを削除します。
Remove-Item C:\files
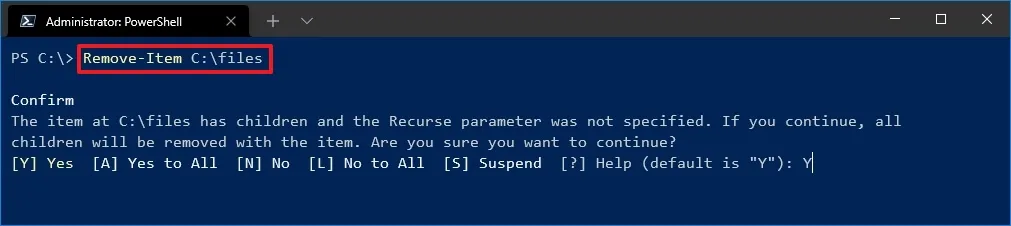
-
次のコマンドを入力して空のフォルダーを削除し、Enterを押します。
Remove-Item -Recurse -Force PATH\TO\FOLDER-NAMEこの例では、「files」フォルダーを削除します。
Remove-Item -Recurse -Force C:\files
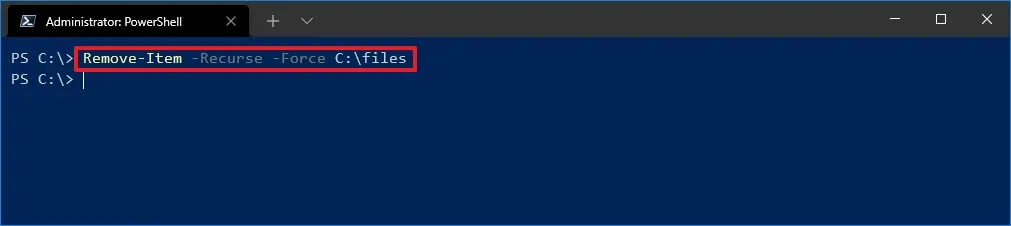
手順を完了すると、選択したコマンドに応じて、コマンドにより Windows 10 上のフォルダーとその内容がプロンプトの有無にかかわらず削除されます。
この-Recurseオプションは、確認を求めずにフォルダーとその内容を削除することをコマンドに指示します。この-Forceオプションは必須ではありませんが、読み取り専用ファイルや隠しファイルなどの特別なアイテムを消去できます。
どのコマンドが好きですか?コメントセクションであなたの経験や追加のヒントを共有してください。
2024 年 2 月 6 日更新:このガイドは、正確性を確保し、いくつかの変更を反映するために更新されました。



コメントを残す