Windows 11 でライブデスクトップ壁紙を設定する方法
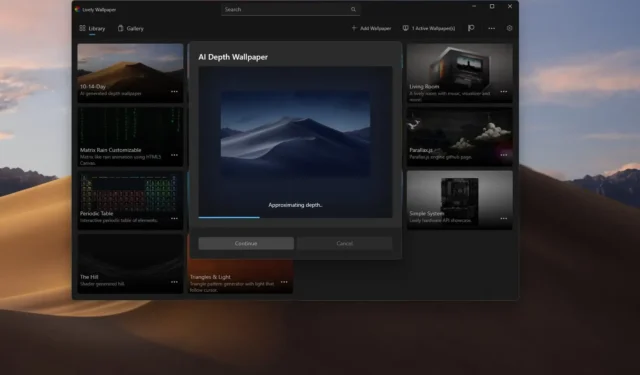
- Windows 11でライブ壁紙を設定するには、 「ライブ壁紙」をインストールし、アプリを開いて「ライブラリ」をクリックし、ライブ壁紙を右クリックして「壁紙に設定」を選択します。
Windows 11では、デスクトップにアニメーション付きのライブ壁紙を設定できますが、公式には設定されていません。 Microsoft Store から入手できる「ライブ壁紙」アプリを使用すると、Android のアニメーション壁紙と同様のライブ背景を Windows 11 で使用できます。
賑やかな壁紙とは何ですか?
Lively Wallpaper は、ビデオ、Web ページ、GIF 画像をデスクトップの壁紙やスクリーンセーバーとして設定できるオープンソース アプリケーションです。このアプリケーションは、 Windows 11 の背景として選択できる多くのライブ壁紙を含むライブラリを提供しますが、いつでもカスタムのものを追加できます。
さらに、このアプリは AI を使用して静止画像を動的な壁紙に変換し、デスクトップ上でアプリを動かすと奥行き効果を追加する機能を提供します。
このガイドでは、 Windows 11 でアニメーション壁紙を設定する方法を説明します。
Windows 11 でライブデスクトップ壁紙を設定する
Windows 11でライブ壁紙を設定したい場合は、アプリをインストールしてアニメーションを選択する必要があります。
Windows 11 に Lively 壁紙アプリをインストールする
Lively 壁紙アプリをインストールするには、次の手順を実行します。
-
「ストアアプリを入手」ボタンをクリックします。

-
「インストール」ボタンをクリックします。
手順を完了すると、アプリを使用してデスクトップにリビング壁紙を設定できるようになります。
または、 Windows パッケージ マネージャーのコマンドを使用して、コマンド プロンプト (管理者)からアプリをインストールすることもできます。winget install --id 9NTM2QC6QWS7
ライブ壁紙を選択して設定します
Windows 11 デスクトップの背景としてライブ壁紙を設定するには、次の手順を実行します。
-
ライブ壁紙アプリを開きます。
-
[ライブラリ]をクリックします。
-
アニメーション壁紙のいずれかを選択します。
-
メニュー (3 つの点) ボタンをクリックし、「壁紙として設定」オプションを選択します。
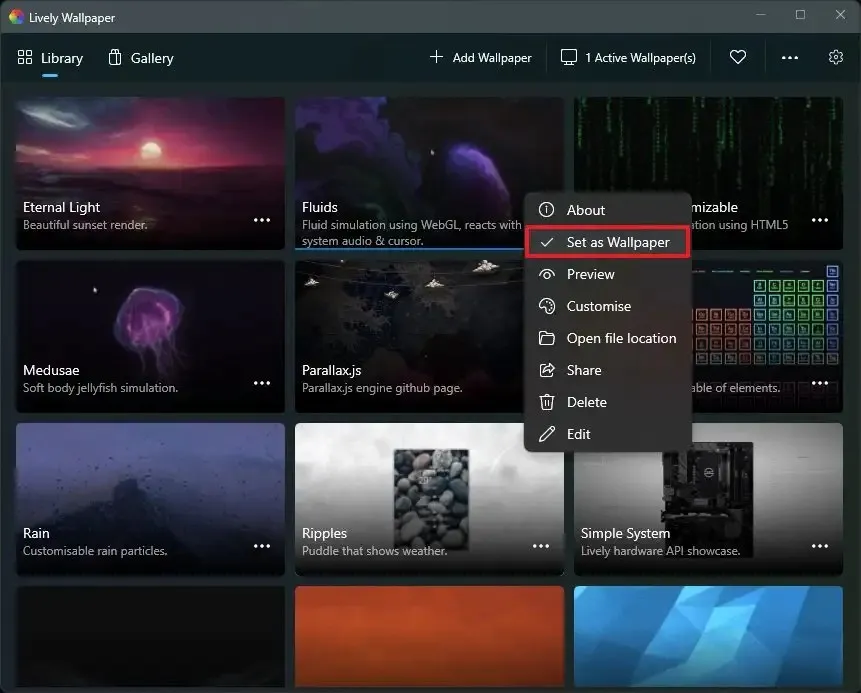
-
(オプション) コンテキスト メニューから [カスタマイズ] オプションをクリックして、色、品質、アニメーション速度などの壁紙の機能に応じて設定を調整します。
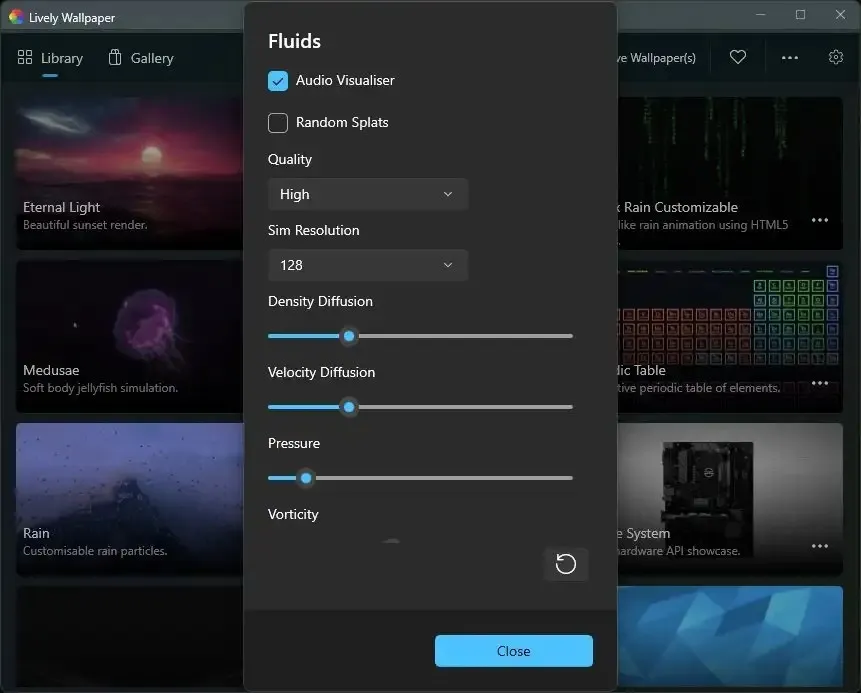
手順を完了すると、ライブ壁紙がデスクトップに適用されます。また、アニメーションによってはインタラクションが発生する場合もあります。たとえば、「流体」オプションを設定すると、デスクトップはシステム ボリュームとカーソルに反応します。「周期表」オプションでは各元素が強調表示され、カーソルを表上に移動します。
カスタムライブ壁紙を作成する
Lively 壁紙アプリでは、コンピューターにローカルに保存されているビデオ ファイルや GIF ファイルを使用して、カスタムの動く背景を作成することもできます。または、YouTube やその他のソース、さらには Web サイトのビデオを使用することもできます。
カスタム ライブ壁紙を作成するには、次の手順を実行します。
-
ライブ壁紙アプリを開きます。
-
[ライブラリ]をクリックします。
-
右上の「壁紙を追加」ボタンをクリックします。
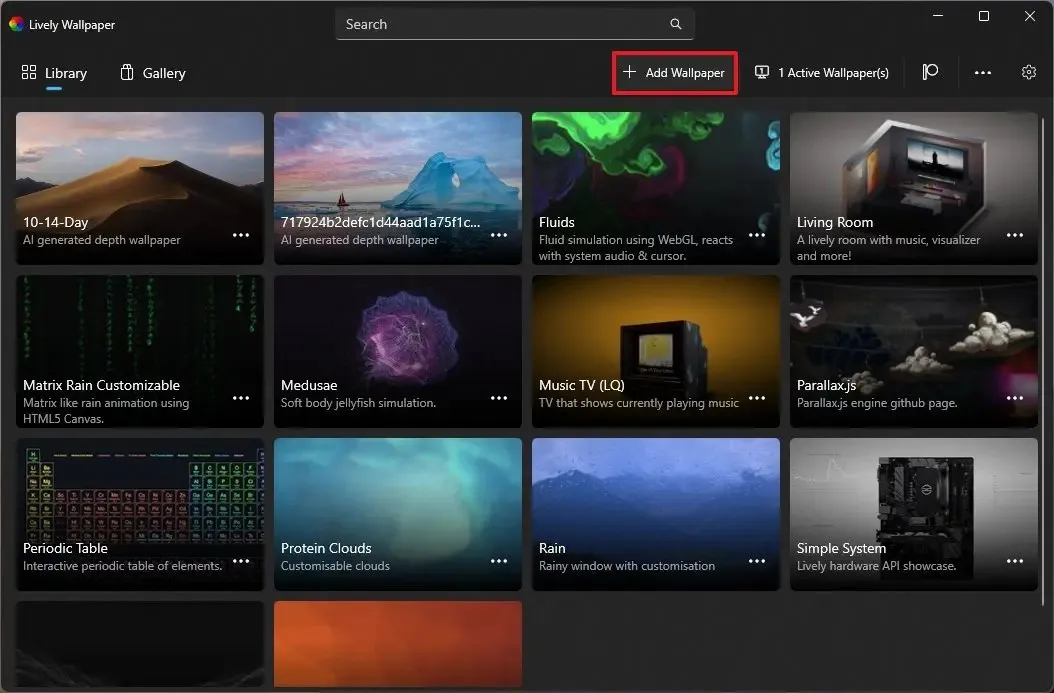
-
新しい壁紙を追加するオプションを選択します。
- 「ファイルを選択」オプションを使用すると、コンピュータにローカルに保存されているアニメーション ファイル (GIF やビデオなど) を読み込むことができます。
- 「URL を入力」オプションを使用すると、ビデオ (YouTube ビデオや Web サイトなど) へのリンクを提供できます。
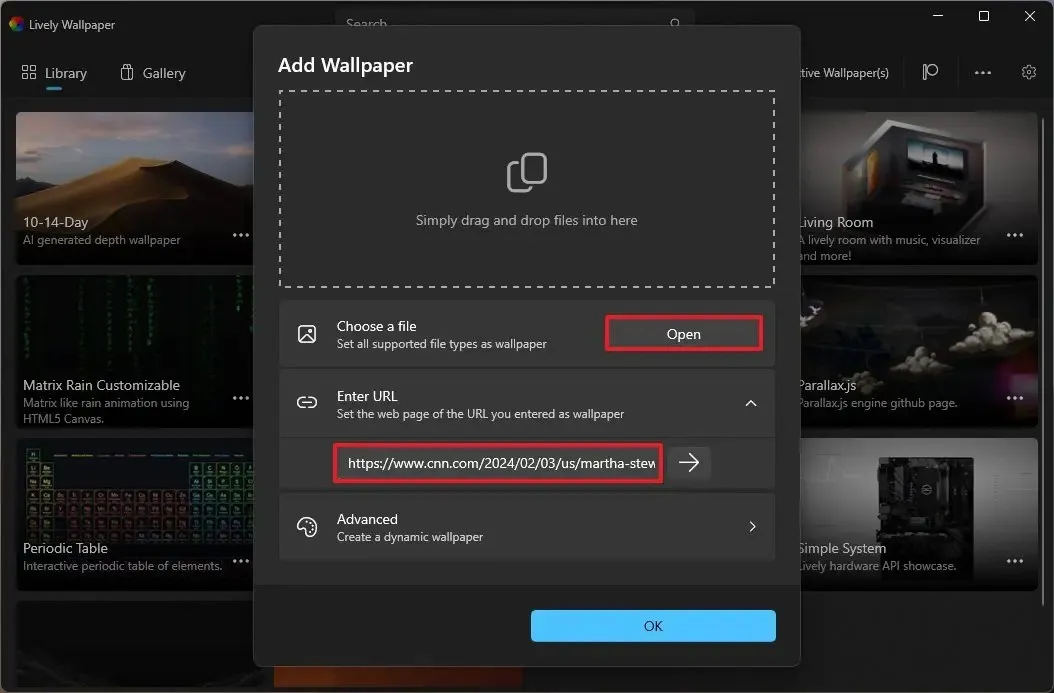
-
画面上の指示 (該当する場合) に進みます。
-
(オプション) メニュー (3 つの点) ボタンをクリックし、「壁紙として設定」オプションを選択します。
-
コンテキスト メニューから[カスタマイズ]オプションをクリックして、利用可能な設定を調整します。
手順を完了すると、ライブ壁紙がデスクトップに適用されます。
項目内のメニュー (3 つの点) ボタンをクリックし、[削除]オプションと[OK]ボタンを選択することで、いつでも壁紙を削除できます。
カスタム深度壁紙を作成する
さらに、AI を使用して画像を深度効果を使用したダイナミックな画像に変換し、動く壁紙を作成するオプションも提供します。この機能は、Microsoft が Windows 11 に導入しようとしている「Depth Effects」機能に似ています。
カスタム ライブ壁紙を作成するには、次の手順を実行します。
-
ライブ壁紙アプリを開きます。
-
[ライブラリ]をクリックします。
-
右上の「壁紙を追加」ボタンをクリックします。
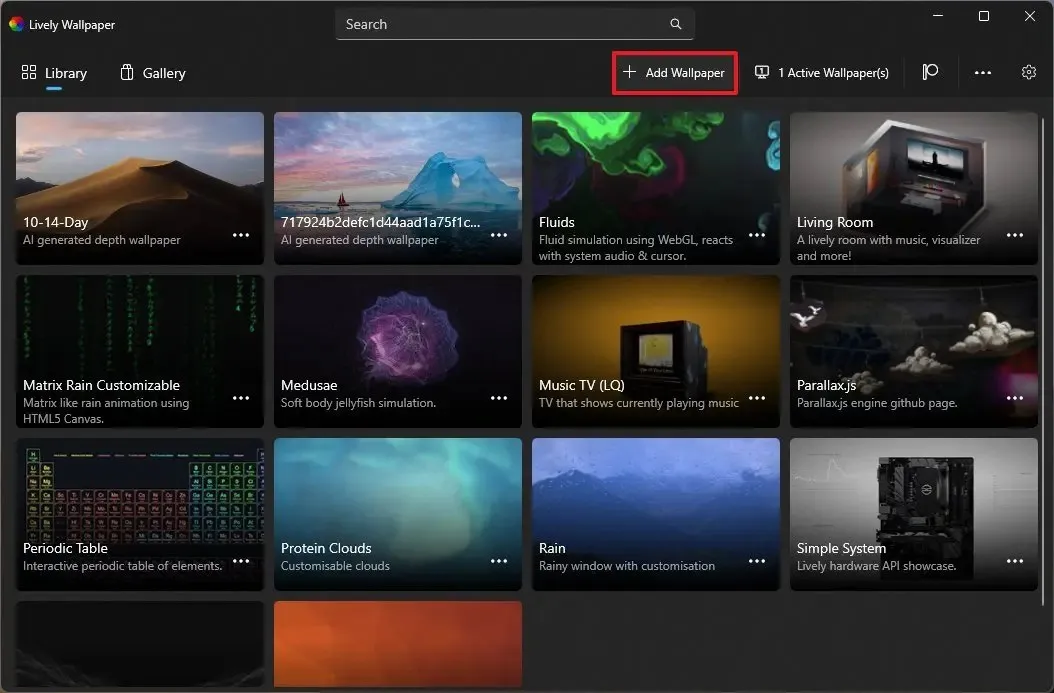
-
「詳細設定」をクリックします。

-
「ダウンロード」ボタンをクリックして、必要なパッケージを入手します。 (これを行う必要があるのは 1 回だけです。)

-
深度壁紙 をクリックします。
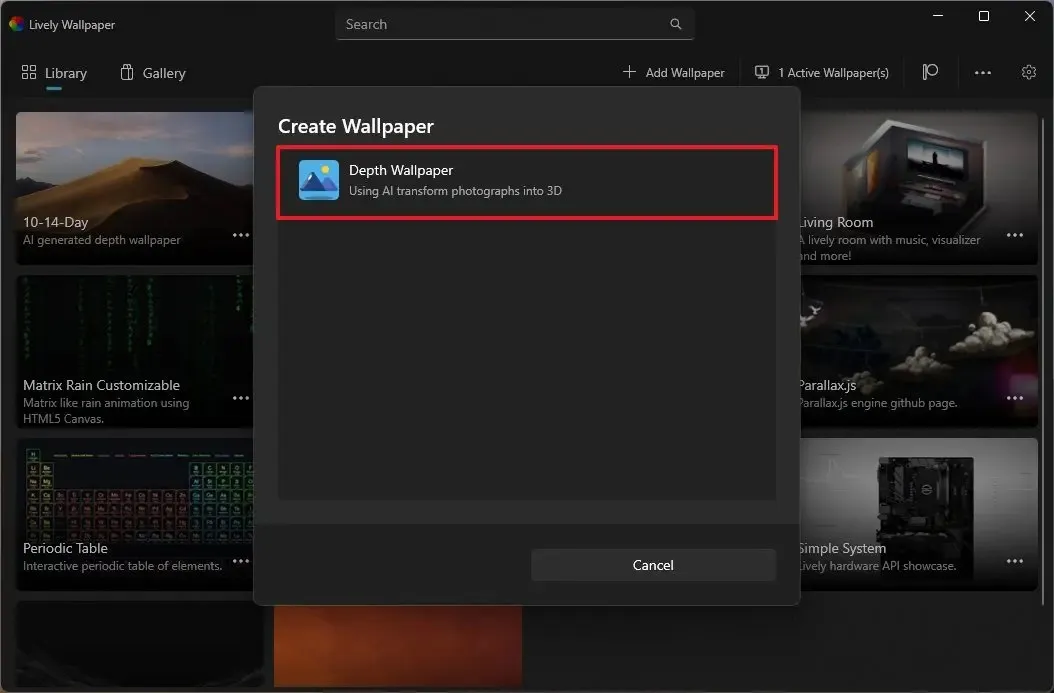
- 処理する画像を選択し、AI で奥行き効果を追加します。
-
「開く」ボタンをクリックします。
-
「続行」ボタンをクリックします。
手順を完了すると、壁紙が適用され、デスクトップ上でマウスを動かして奥行き効果を体験できます。
複数のモニターでライブ壁紙を設定する
Lively 壁紙には、すべてのモニターに同じ異なる背景を設定するためのサポートが含まれています。
複数のモニターに壁紙を適用するには、次の手順を実行します。
-
ライブ壁紙アプリを開きます。
-
[ライブラリ]をクリックします。
-
右上にある「アクティブな壁紙」ボタンをクリックします。
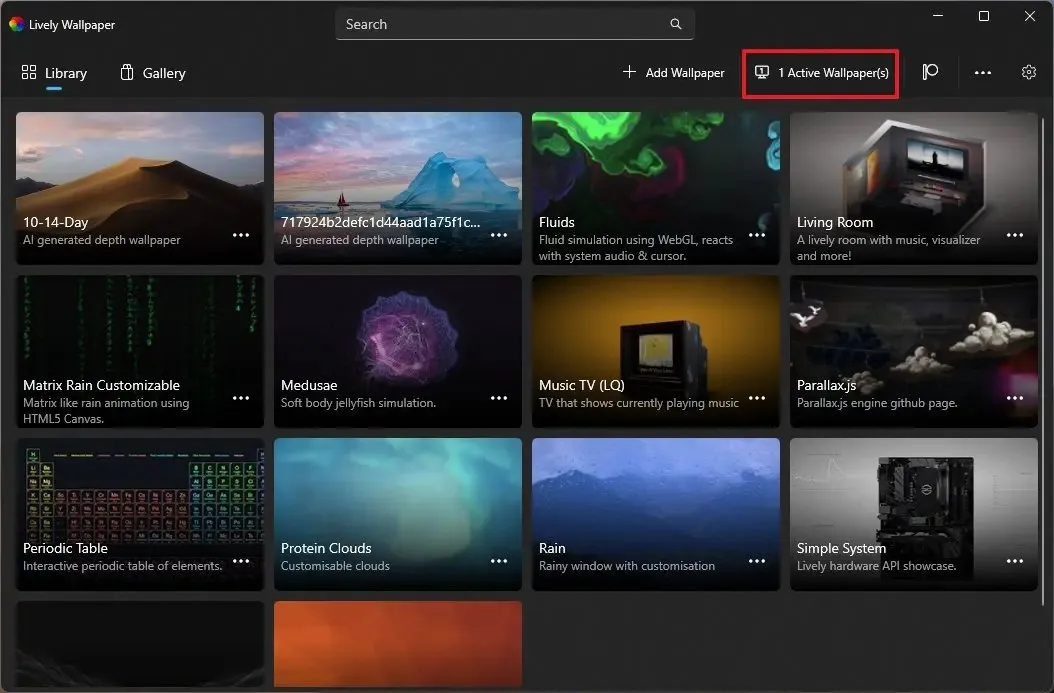
-
次のような配置方法を選択します。
- 選択した画面のみ:背景画像は現在選択されているモニターに適用されます。
- 画面間でのスパン: 複数のモニター間で同じ背景をスパンします。
- 同じ壁紙を複製する:同じ画像がすべてのディスプレイに適用されます。
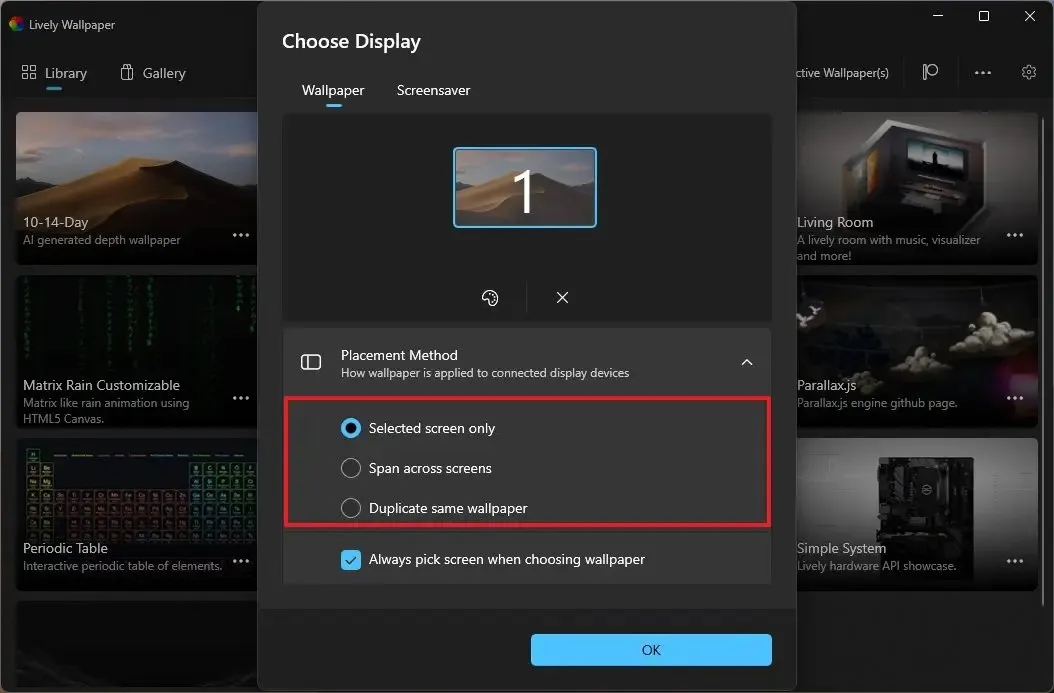
-
「壁紙を選択するときに常に画面を選択する」オプションをチェックすると、画像をクリックしたときに表示を選択するオプションが表示されます。 (この機能は、「選択した画面のみ」オプションが選択されている場合にのみ機能します。)
-
「OK」ボタンをクリックします。
-
メニュー (3 つの点) ボタンをクリックし、「壁紙として設定」オプションを選択します。
手順を完了すると、設定に応じて壁紙がさまざまな画面に適用されます。
Windows 11 でライブ壁紙をスクリーンセーバーとして設定する
Windows 11 でライブ壁紙をスクリーンセーバーとして設定するには、次の手順を実行します。
-
ライブ壁紙アプリを開きます。
-
[ライブラリ]をクリックします。
-
右上にある「アクティブな壁紙」ボタンをクリックします。

-
「スクリーンセーバー」タブをクリックします。
- 「スクリーンセーバーを実行するには 1 回限りのセットアップが必要です」オプションをクリックします。そのページで、「セットアップ手順」セクションの「Windows スクリーンセーバー ファイル」の手順に進みます。これには、「.zip」ファイルを C:\Windows\ フォルダにダウンロードして解凍し、「.scr」ファイルを右クリックして「インストール」オプションを選択する必要があります。
-
「スクリーンセーバー」設定から「Lively」オプションを選択します。
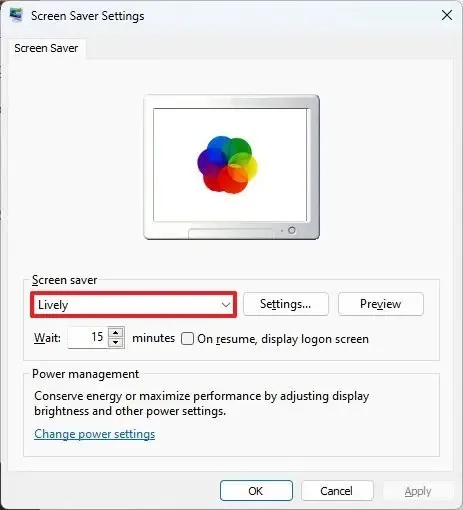
-
「OK」ボタンをクリックします。
-
「壁紙」タブをクリックします。
-
[スクリーンセーバー]タブをクリックして画面を更新し、機能にアクセスします。
-
「OK」ボタンをクリックします。
手順を完了すると、実行中の壁紙が Windows 11 のスクリーンセーバーになります。
生き生きとした壁紙に関するその他の詳細
このアプリには「ギャラリー」セクションもありますが、現時点では何も提供されていません。「設定」ページ (右上の歯車ボタンをクリック)では、起動動作とルールを制御してパフォーマンスへの影響を最小限に抑えることができます。さらに、タスクバーのテーマを制御してぼやけたり、完全に透明にしたりするオプションもあります。 「システム」タブから。
「全般」タブには、起動時のアプリの制御やテーマカラーの設定が含まれています。アプリが壁紙ファイルを保存するパスも表示され、アプリ内でアニメーションのプレビューを禁止するオプションを選択することもできます。
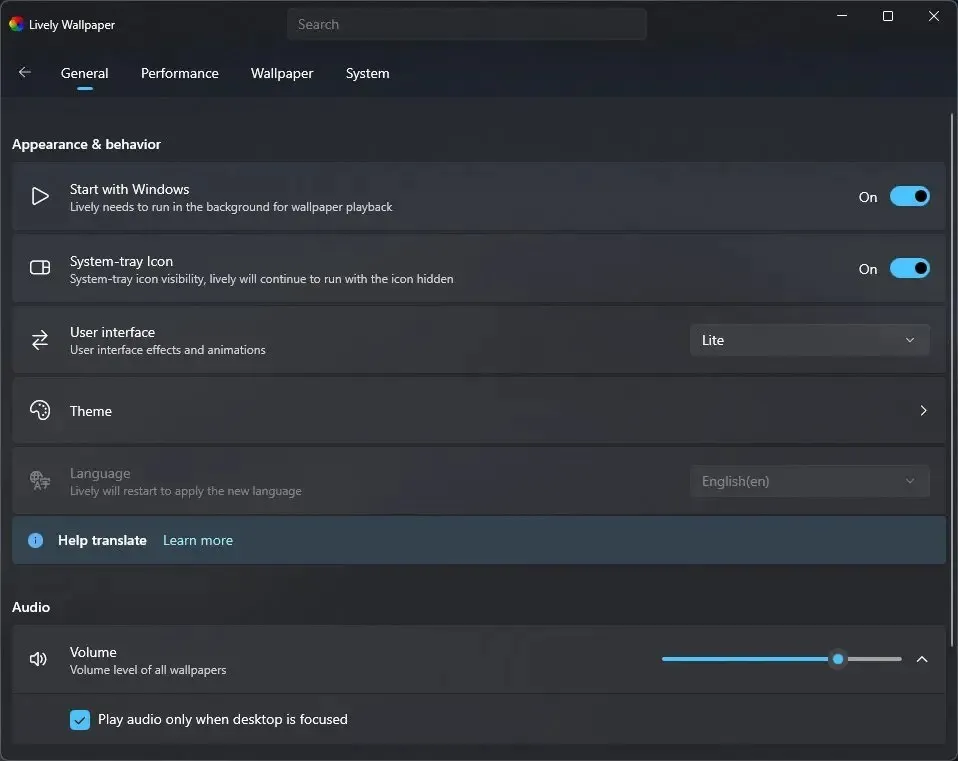
[パフォーマンス]タブでは、これらの壁紙はアニメーション画像であるため、追加のシステム リソースが必要になります。このページでは、壁紙の再生と、ラップトップ上または特定の機能を使用する際のアプリの動作を制御できます。たとえば、全画面でアプリやゲームを使用する場合、またはリモート デスクトップ セッションを通じてデバイスにアクセスする場合、Lively は自動的に一時停止します。最後に、バッテリーで実行しているときにアニメーションを停止するルールを設定することもできます。

「壁紙」タブでは、新しい壁紙を適用するときのデフォルト設定(フィット感やインタラクションの入力など)を選択したり、ビデオを再生したり、Web ページや GIF 画像を画面に表示するためのプラグインを選択したりできます。
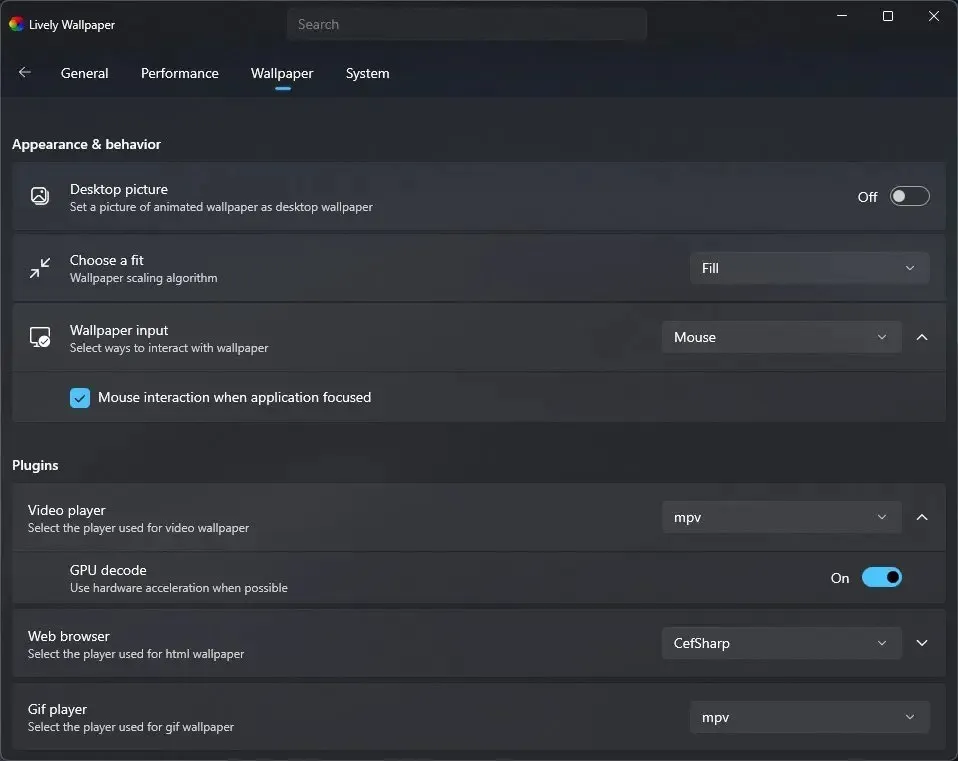
「システム」タブにはログファイルとデバッグファイルが含まれています。
2024 年 2 月 5 日更新:このガイドは、正確性を確保し、プロセスへの変更を反映するとともに、より多くの機能を強調するために更新されました。



コメントを残す