ノートパソコンのバッテリーが突然 0% に低下する [修正]
![ノートパソコンのバッテリーが突然 0% に低下する [修正]](https://cdn.thewindowsclub.blog/wp-content/uploads/2024/02/laptop-battery-suddenly-drops-to-0-1-640x375.webp)
Windows ラップトップのバッテリーが突然 0% に低下した場合、この投稿はこの問題を解決するのに役立ちます。バッテリの割合が突然低下すると、ラップトップが突然シャットダウンするため、イライラする問題になる可能性があります。このため、保存されていない作業内容は失われます。この問題の原因は、ハードウェアとソフトウェアの両方の問題です。

ラップトップのバッテリーが突然0%に低下する問題を修正
ラップトップのバッテリーが突然 0% に低下した場合は、問題の解決に役立ついくつかの修正を以下に示します。
- ラップトップをハードリセットします
- 電源トラブルシューティングツールを実行する
- デフォルトの電源プランを復元する
- バッテリードライバーを更新または再インストールします
- バッテリードライバーをロールバックします
- バッテリーの状態をチェックする
- ノートパソコンのバッテリーを調整する
- BIOSをアップデートする
- バッテリーが故障している可能性があります
はじめましょう。
1]ラップトップをハードリセットします
最初に行う必要があるのは、ハード リセットを実行することです。場合によっては、残留電荷が原因で問題が発生することがあります。このプロセスにより、コンデンサからすべての残留電荷が排出されます。以下の手順に従ってください。
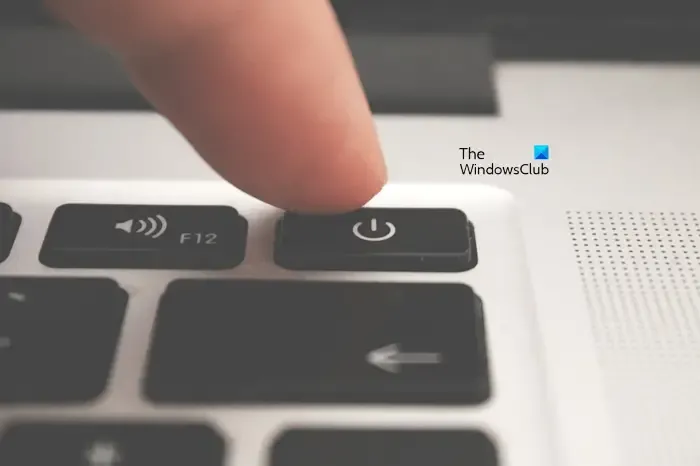
- ラップトップの電源を完全に切ります (電源が入っている場合)。
- すべての周辺機器と充電器をラップトップから取り外します。
- バッテリーを取り外します。ラップトップに取り外しできないバッテリーが搭載されている場合は、この手順をスキップできます。
- 電源ボタンを最大 30 秒間押し続けます。
- バッテリーを挿入し、充電器を再接続します。
- ラップトップの電源を入れて、何か変化があるかどうかを確認します。
2] 電源トラブルシューティングツールを実行します
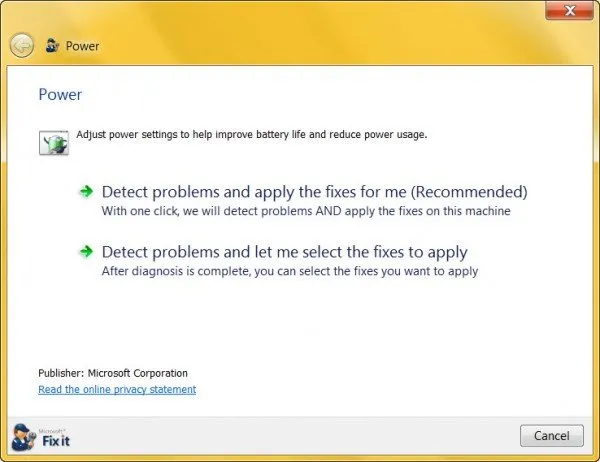
電源トラブルシューティング ツールを実行して、バッテリー低下の問題を解決できます。このアクションにより、一般的な電源関連の問題についてシステムがスキャンされます。
3] デフォルトの電源プランを復元する
デフォルトの電源プランを復元すると、問題の解決に役立つ場合があります。新しい電源プランを作成した場合、または PC でデフォルトの電源プラン設定を編集した場合は、電源プランの設定をデフォルトに戻し、これで問題が解決するかどうかを確認してください。電源プラン設定をデフォルトに戻すには、次の手順を実行します。
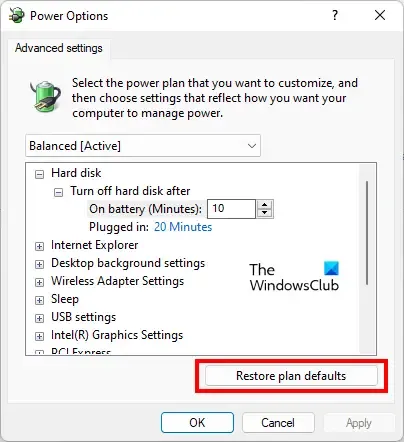
- コントロールパネルを開きます。
- 「電源オプション」に移動します。
- 電源プランを選択し、「プラン設定の変更」をクリックします。
- ここで、「詳細な電源設定の変更」をクリックします。
- [電源オプション]ウィンドウが表示されます。 「プランをデフォルトに戻す」をクリックします。
- 「適用」をクリックし、「OK」をクリックします。
4] バッテリードライバーを更新または再インストールします
バッテリ ドライバが古いか破損していると、問題が発生する可能性があります。バッテリードライバーを再インストールしてみてください。以下の手順に従ってください。
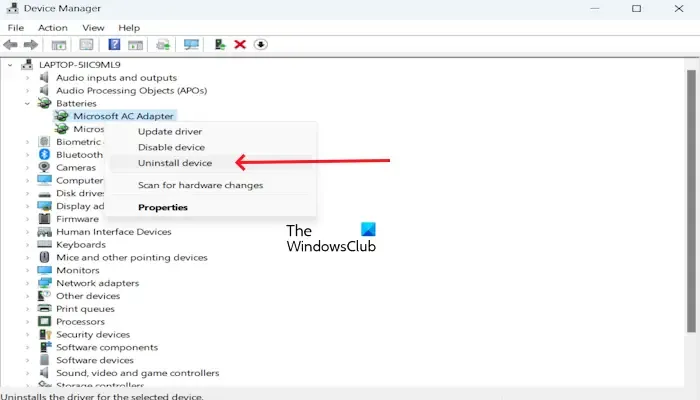
- デバイスマネージャーに移動します。
- 「バッテリー」セクションを展開します。
- バッテリードライバーを右クリックし、「デバイスのアンインストール」をクリックします。
バッテリードライバーを再インストールするには、PC を再起動します。ドライバーは自動的にインストールされます。
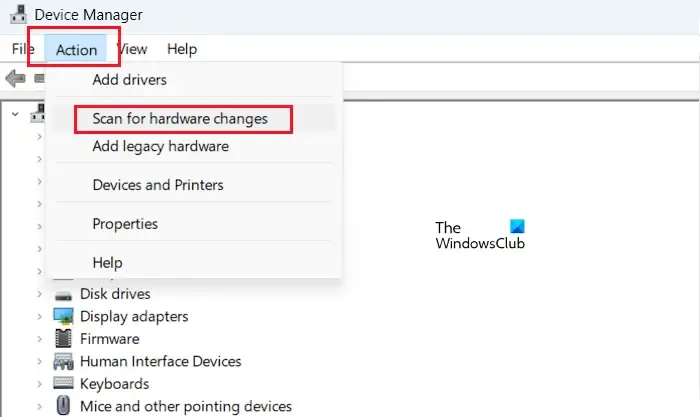
また、ハードウェア変更のスキャンを実行して、バッテリー ドライバーを再インストールすることもできます。これを行うには、「アクション」タブをクリックし、 「ハードウェア変更のスキャン」をクリックします。
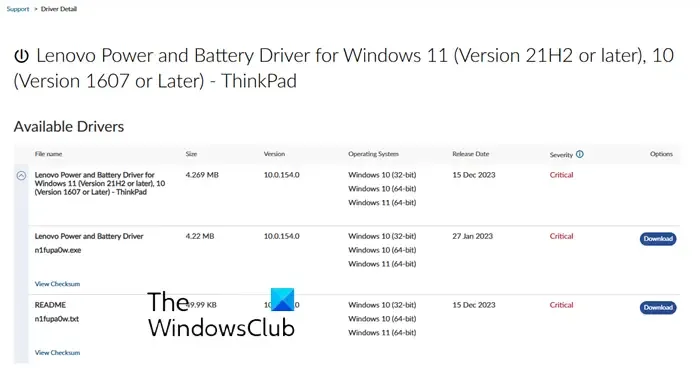
また、ラップトップの製造元の公式 Web サイト (利用可能な場合) から最新のバッテリー ドライバーをダウンロードしてインストールすることもできます。
5] バッテリードライバーをロールバックする
特定の Windows Update 後にバッテリーの問題が発生する場合があります。ディスプレイ ドライバーをロールバックしてみてください。これを行うには、以下の手順を実行します。
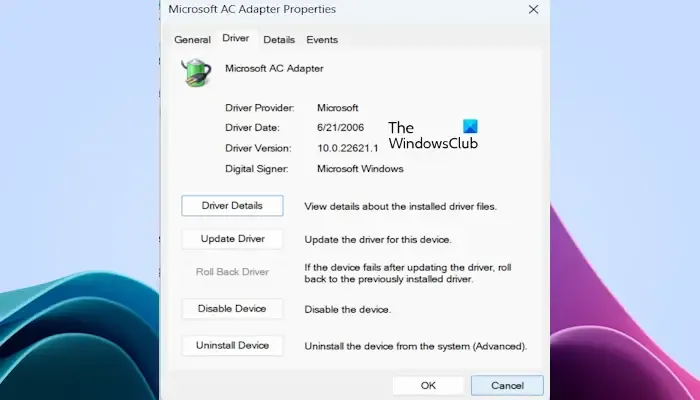
- デバイスマネージャーに移動します。
- 「バッテリー」セクションを展開します。
- バッテリードライバーを右クリックし、「プロパティ」オプションを選択します。
- [ドライバー]タブを選択します。
- バッテリー ドライバーのプロパティの[ドライバーをロールバック]ボタンがクリック可能かどうかを確認します。 「はい」の場合は、そのボタンをクリックしてください。
- 画面上の指示に従ってください。
- コンピュータを再起動してください。
次に、変更が加えられるかどうかを確認します。
6] バッテリーの状態を確認する

バッテリーの状態を確認することもできます。これは、ラップトップのバッテリーが正常に動作しているかどうかを知るのに役立ちます。このために、無料のバッテリーテストソフトウェアをインストールできます。または、多くのコンピューター製造ブランドが専用のソフトウェアを提供しています。これらのツールまたはソフトウェアは、必要なアップデートをインストールすることでユーザーがシステムを健全に保つのに役立ちます。これらのツールやソフトウェアをインストールして、バッテリーの状態をテストしたり、バッテリーの健康診断を実行したりすることもできます。これらのツールの一部は次のとおりです。
- HP サポート アシスタント
- MyASUSアプリ
- デルサポートアシスト
電力効率診断レポート ツールを使用して、バッテリの状態またはエネルギー レポートを生成することもできます。
7] ノートパソコンのバッテリーを調整する
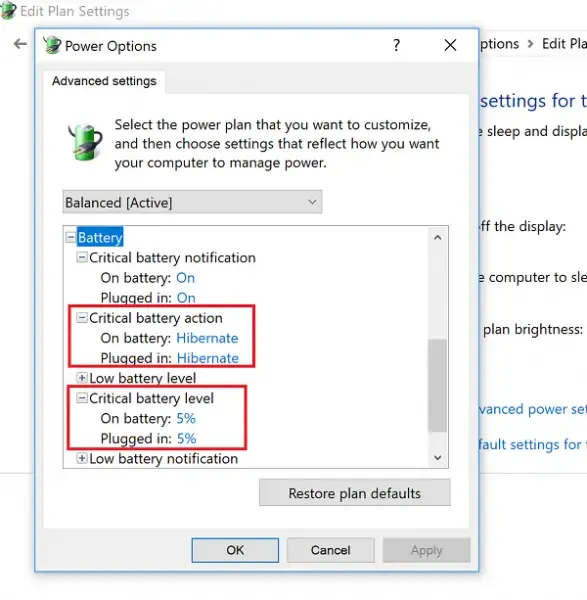
これは、バッテリーが突然 0% になった場合に最適なオプションの 1 つです。 Windows は、ラップトップの使用状況に応じてバッテリーの残り時間を推定するだけであり、同じ方法で使用し続けることを前提としています。ラップトップの使用状況が変化すると、それに応じて見積もりも変わります。この推定値はほぼ正確ですが、ラップトップの使用中にバッテリーの残り時間と割合が突然低下した場合は、ラップトップのバッテリーを手動で調整できます。
8] BIOSをアップデートする
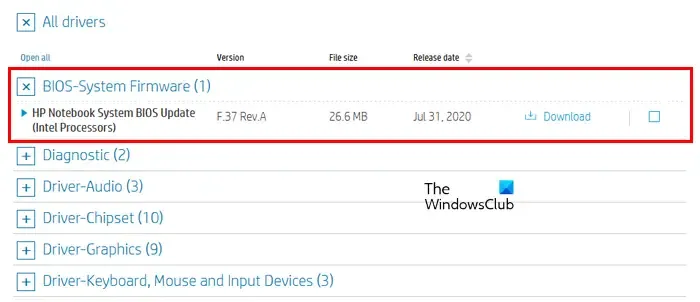
BIOS のアップデートも確認することをお勧めします。 BIOSを更新する前に、システム情報またはコマンドプロンプトからBIOSのバージョンを確認する必要があります。アップデートが利用可能な場合は、それをインストールします。最新の BIOS アップデートは、コンピュータの製造元の公式 Web サイトからダウンロードできます。
9] バッテリーが故障している可能性があります

どの解決策もうまくいかない場合は、バッテリーに欠陥がある可能性があります。この場合、バッテリーを交換することをお勧めします。データの損失を避けるために、修理や交換を行う前に、重要なファイルがバックアップされていることを確認してください。専門家の助けを借りて、バッテリーに欠陥があるかどうかを確認してください。
ノートパソコンのバッテリーが突然切れるのはなぜですか?
ノートパソコンのバッテリーが突然切れる理由はいくつか考えられます。最も一般的な理由としては、バッテリーの不良や、バッテリー ドライバーが古いか破損していることが考えられます。この問題を解決するには、電源トラブルシューティング ツールの実行、バッテリーの調整などのトラブルシューティングを実行できます。BIOS とバッテリー ドライバーが最新であることを確認してください。また、無料のバッテリーテストソフトウェアをインストールしてバッテリーの状態をチェックしてください。
バッテリーセーバーはPCでも機能しますか?
はい、バッテリー セーバーは PC 上でも機能します。これは、Windows 11/10 ラップトップで利用できる機能で、ラップトップが接続されていないときにバッテリー寿命を節約するのに役立ちます。バッテリー セーバー機能を有効にすると、バックグラウンドで実行されているアプリがブロックされます。バッテリー セーバー モードでも、特定の個別アプリの実行を許可できます。 Windows では、バッテリー レベルが特定のパーセントに達したときにバッテリー セーバーを有効にするかどうかを選択できます。



コメントを残す