Outlook キャッシュをクリアする方法
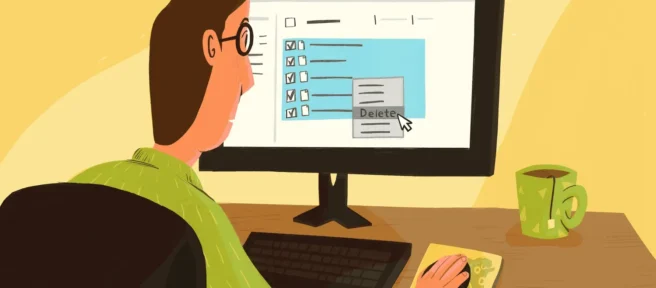
知っておくべきこと
- 削除された Outlook アイテムが表示されますか? これは、アドインが削除または再インストールされたとき、連絡先が削除されたとき、またはソフトウェアが再インストールされたときに発生します。
- [ファイル名を指定して実行] ダイアログ ボックスで、%localappdata%\Microsoft\Outlookと入力し、 Enterを押します。RoamCacheフォルダー内のファイルを表示および削除します。
この記事では、Microsoft Outlook のキャッシュを削除する方法と、オートコンプリート キャッシュをクリアする方法について説明します。手順は、Outlook 2019、2016、2013、2010、および Outlook for Microsoft 365 に適用されます。
Outlook キャッシュを削除する
Outlook でキャッシュを削除しても、メール、連絡先、その他の有用な情報は削除されません。Outlook を開くと、自動的に新しいキャッシュ ファイルが作成されます。
- 作業を保存し、Outlook を閉じます。
- Windows キー+ Rを押します。
- [ファイル名を指定して実行] ダイアログ ボックスで、%localappdata%\Microsoft\Outlookと入力し、 Enterを押します。
- RoamCacheフォルダーをダブルクリックして、キャッシュ ファイルを表示します。
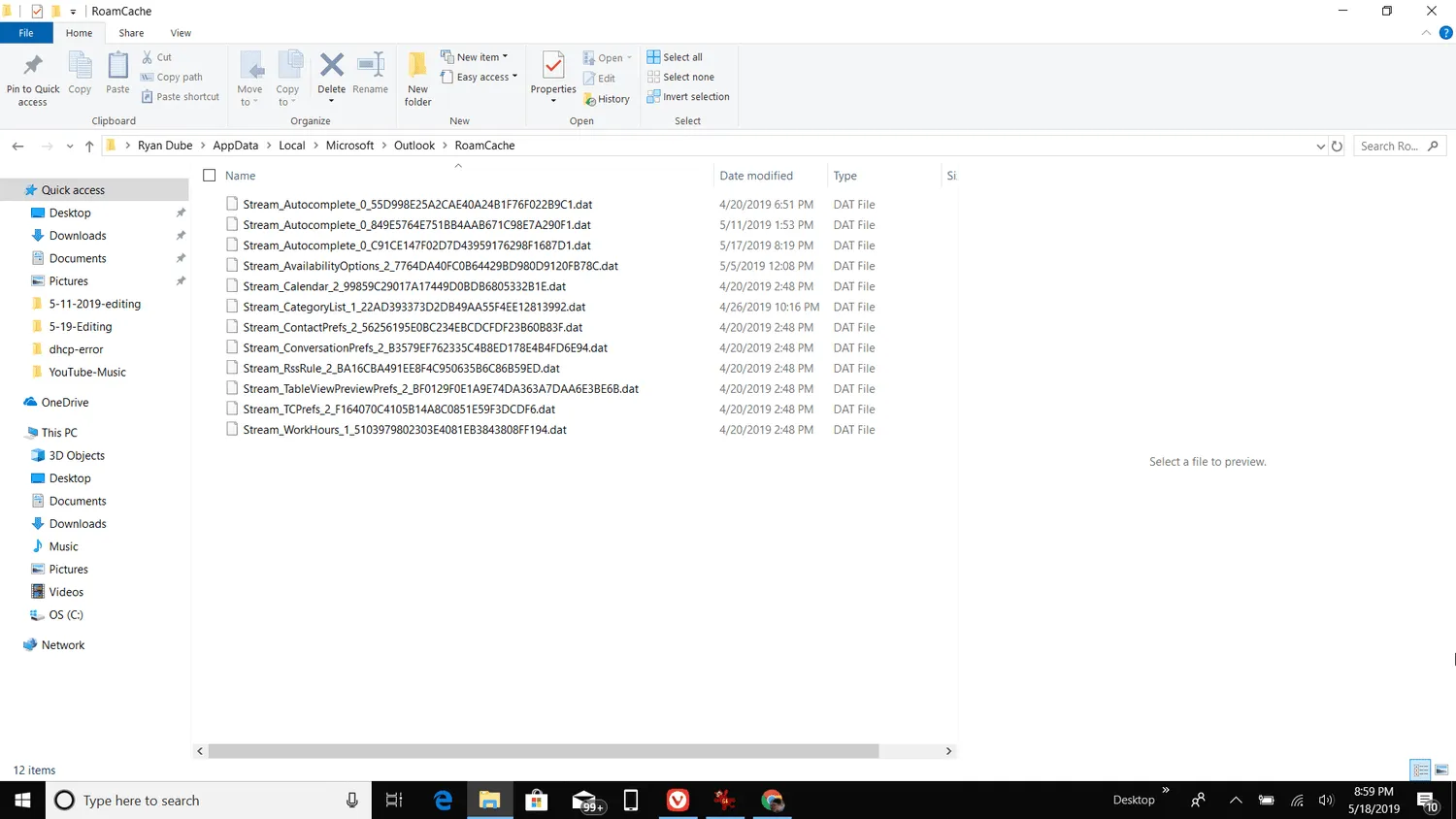 何か問題が発生した場合にファイルを復元できるように、キャッシュ ファイルを別のフォルダーまたは外付けハード ドライブにバックアップします。
何か問題が発生した場合にファイルを復元できるように、キャッシュ ファイルを別のフォルダーまたは外付けハード ドライブにバックアップします。 - キャッシュ ファイルを削除するには、Shiftキーを押しながらすべてのファイルを選択します。次に、Deleteキーを押すか、強調表示されたファイルを右クリックして [削除]を選択します。
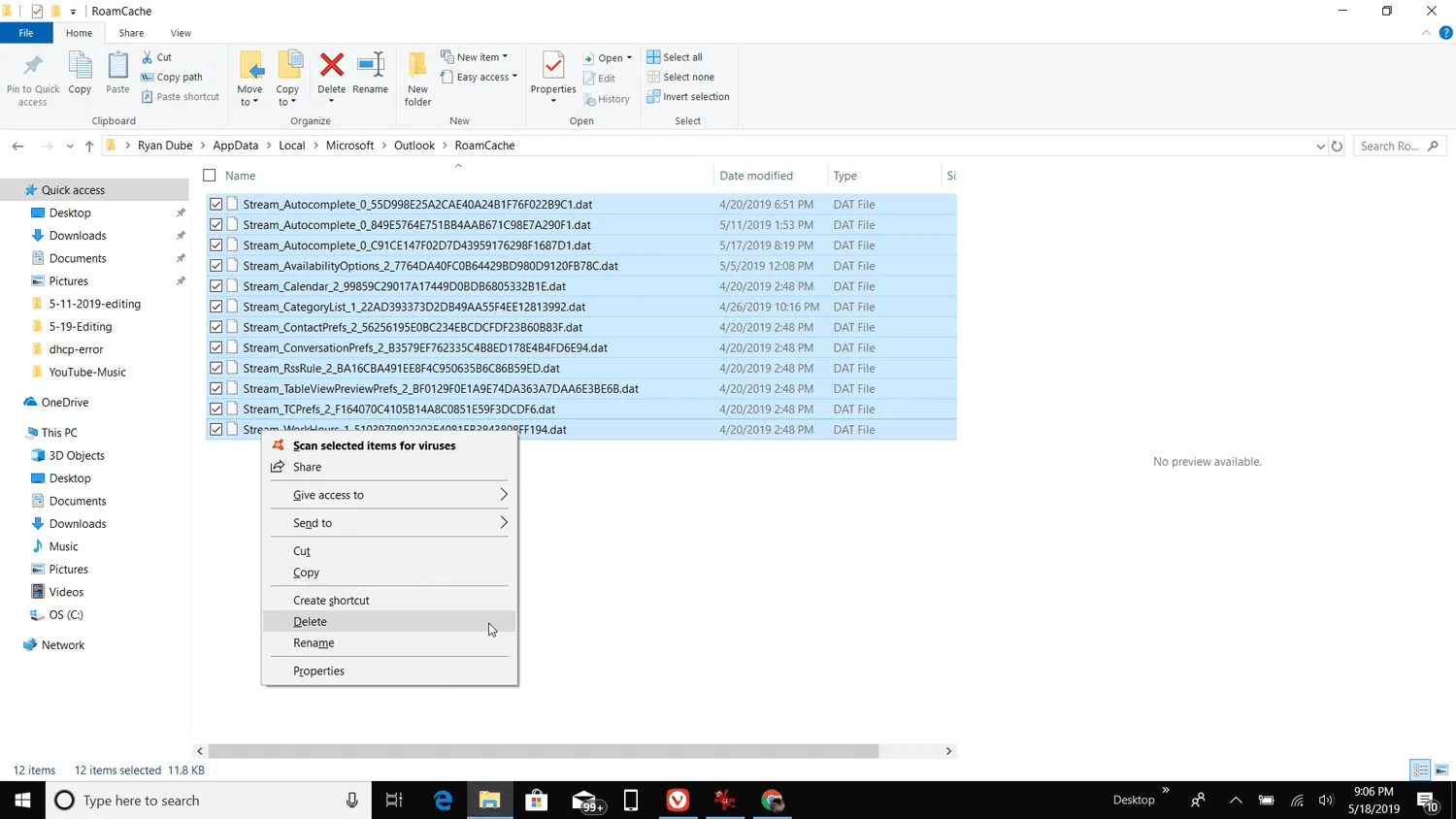
- 削除を確認するメッセージが表示されたら、[はい] を押します。
オートコンプリート キャッシュをクリア
オートコンプリート キャッシュのみをクリアする場合は、オートコンプリートをオフにしてキャッシュ データが表示されないようにするか、オートコンプリート キャッシュを完全に削除します。
- [ファイル] タブに移動し、 [オプション] を選択します。
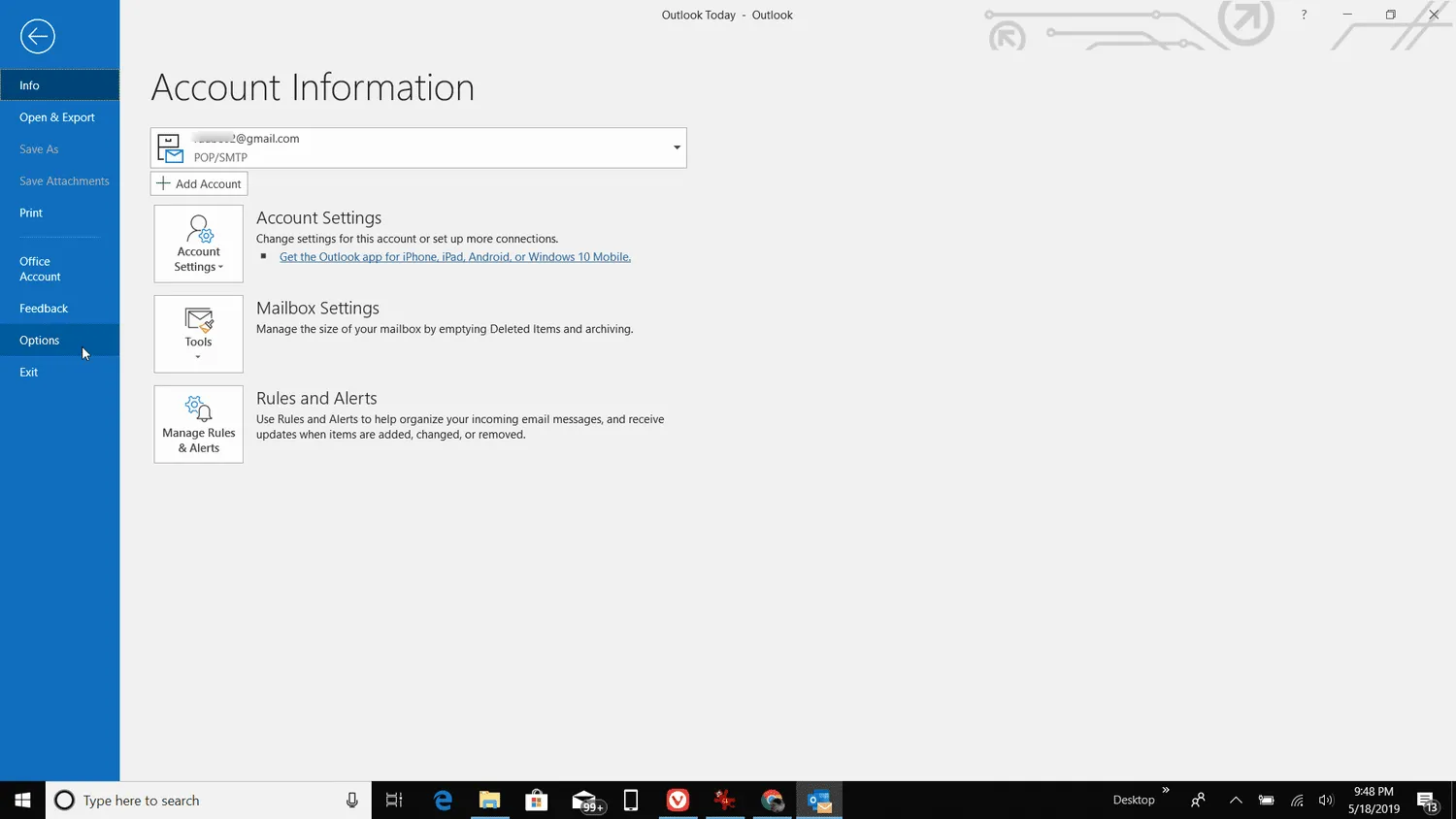
- [ Outlook のオプション] ダイアログ ボックスで、[メール] タブを選択します。
- オートコンプリートをオフにするには、[メッセージの送信]セクションに移動します。[ To、Cc、および Bcc 行に入力するときに名前を提案するためにオートコンプリート リストを使用する] の横のチェックボックスをオフにします。
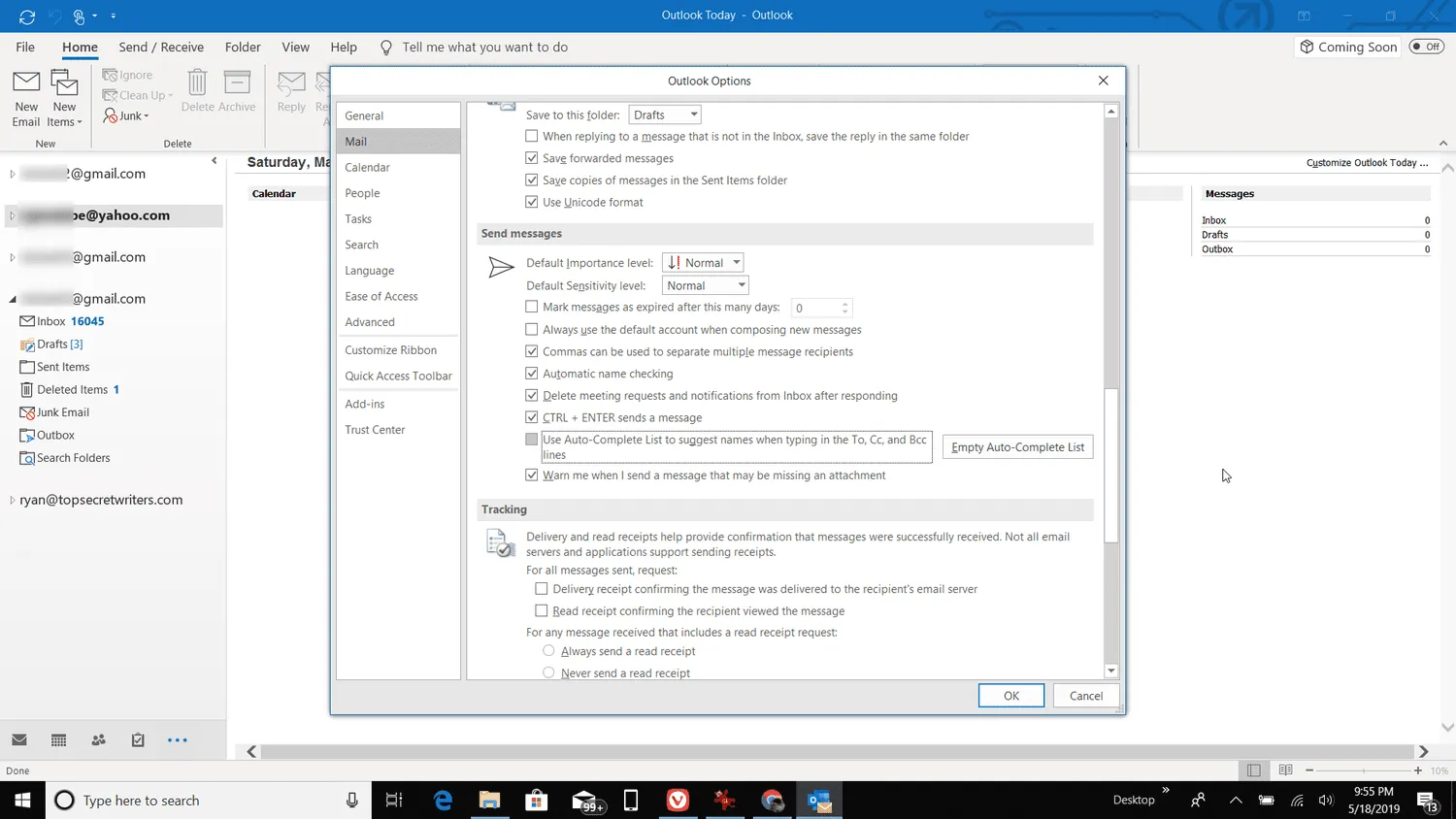
- 機能を無効にせずにオートコンプリート キャッシュをクリアする場合は、[空のオートコンプリート リスト]を選択します。確認ダイアログ ボックスで、[はい] を選択します。
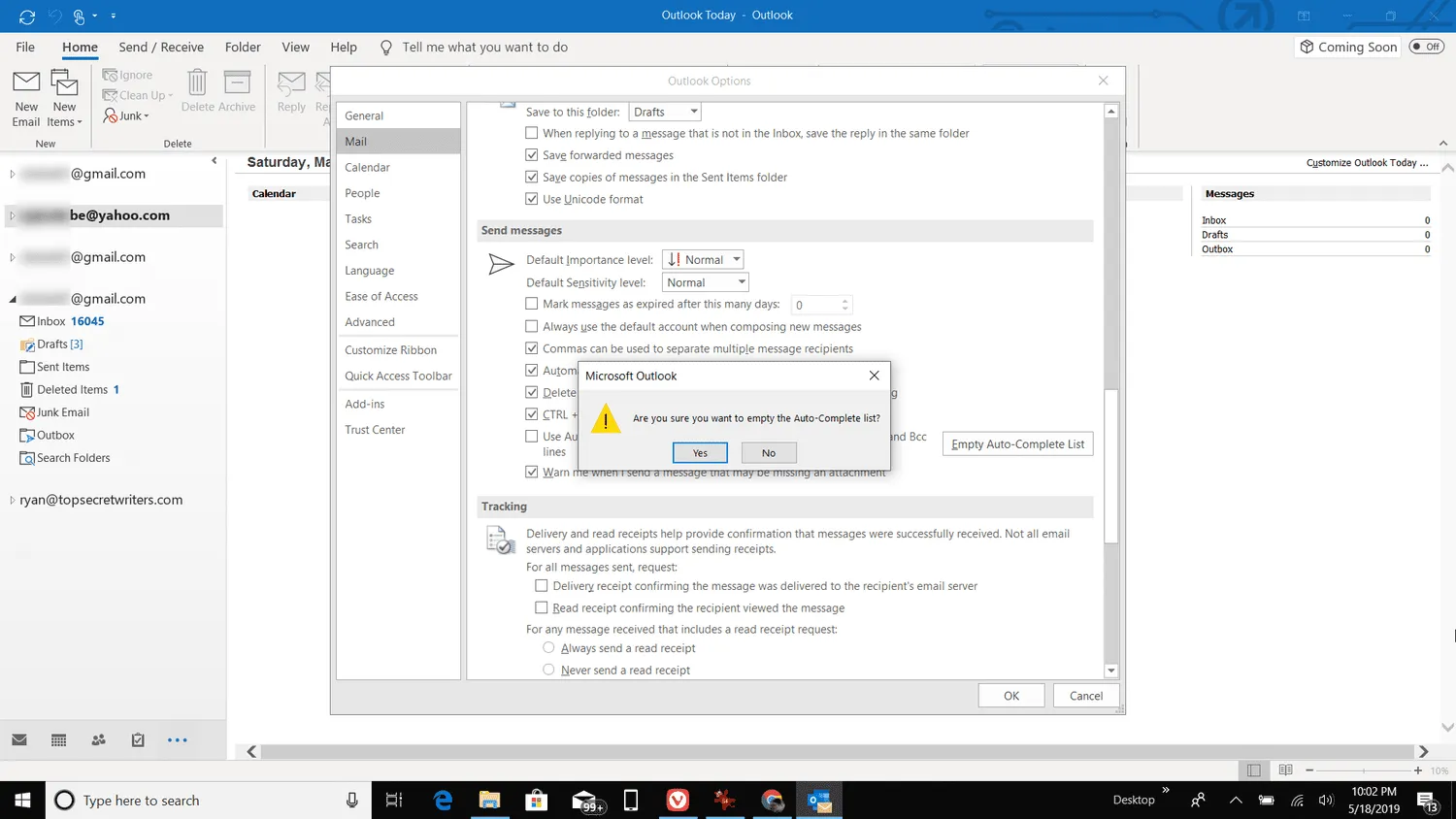
- [ Outlook のオプション] ダイアログ ボックスで、[ OK ] を選択します。
- Outlook のオートコンプリート リストからアドレスを削除するにはどうすればよいですか?Outlook のオートコンプリート リストからアドレスを削除するには、新しいメッセージを開き、[宛先] フィールドに名前を入力し、オートコンプリート リストで名前を強調表示して [ X ] を選択します。Outlook Online で、ビュー スイッチャーに移動して [ユーザー] を選択し、連絡先を選択して [編集] を選択し、アドレスを削除します。
- Outlook でメールを完全に削除するにはどうすればよいですか?Outlook でメールを完全に削除するには、メッセージを選択してShift + Deleteを押し、[はい]を選択して確認します。[削除済みアイテム] フォルダーの内容を完全に削除するには、フォルダーを右クリックし、[フォルダーを空にする] を選択します。
- Outlook でごみ箱を自動的に空にするにはどうすればよいですか?Outlook でごみ箱を自動的に空にするには、[ファイル] > [オプション] > [詳細設定] > [ Outlook の終了時に削除済みアイテム フォルダーを空にする]に移動します。



コメントを残す