PowerPoint でタイムラインを作成する方法
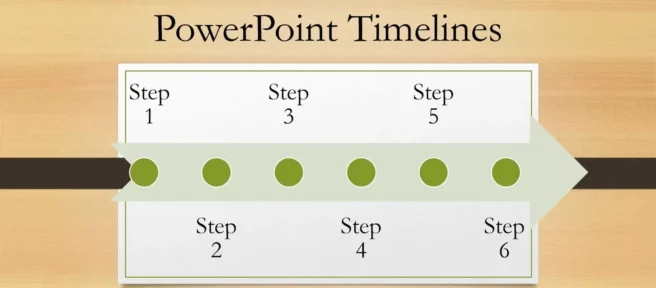
知っておくべきこと
- インポート: 別のプログラムからタイムラインをグラフィック形式 (JPG、GIF、または PNG) にエクスポートします。タイムライン グラフィックを PowerPoint に挿入します。
- SmartArt: [挿入] > [ SmartArt ] を選択します。レイアウトを選択します。テキスト ペインを使用してタイムラインを作成します。色やスタイルを変更したり、要素を並べ替えたりします。
- テンプレート: PowerPoint テンプレートを使用してタイムラインを作成します。テンプレート オブジェクトを移動およびコピーして、新しいステップまたはマイルストーンを作成します。
プレゼンテーションに PowerPoint タイムラインを挿入するには、いくつかの方法があります。コピーと貼り付け、SmartArt、テンプレート、またはアドインを使用できます。PowerPoint 2019、2016、2013 を使用して 4 つすべてを行う方法を紹介します。Microsoft 365 の PowerPoint。Mac 用パワーポイント; またはパワーポイントオンライン。
別のプログラムからタイムラインを PowerPoint に貼り付ける方法
タイムラインを PowerPoint プレゼンテーション ファイルに取り込む簡単な方法は、タイムラインを別のプログラムで作成し、コピーして PowerPoint に貼り付けることです。Microsoft Project や Excel などのプログラムからタイムラインを JPG、GIF、PNG などのグラフィック形式にエクスポートし、写真やクリップアートを挿入するようにタイムライン グラフィックを PowerPoint に挿入するだけです。Excel データを Word に追加するのと同様の方法でタイムラインをリンクすることも可能で、変更を加えると自動的に更新されます。
SmartArt を使用して PowerPoint でタイムラインを作成する方法
PowerPoint には、SmartArt と呼ばれる組み込み機能もあり、タイムラインを簡単に追加できます。SmartArt オブジェクトは、ポイント アンド クリック方式で設定できる構成可能なグラフィックです。
タイムラインに SmartArt グラフィックを使用するには:
- 挿入に移動します。
- SmartArtを選択します。
- 表示されるダイアログ ボックスで、ニーズに最適な SmartArt グラフィックの種類を参照します。プロセス
カテゴリのアイテムは、適切なオプションです。たとえば、[基本タイムライン]または[垂直シェブロン リスト]を選択してタイムラインを開始します。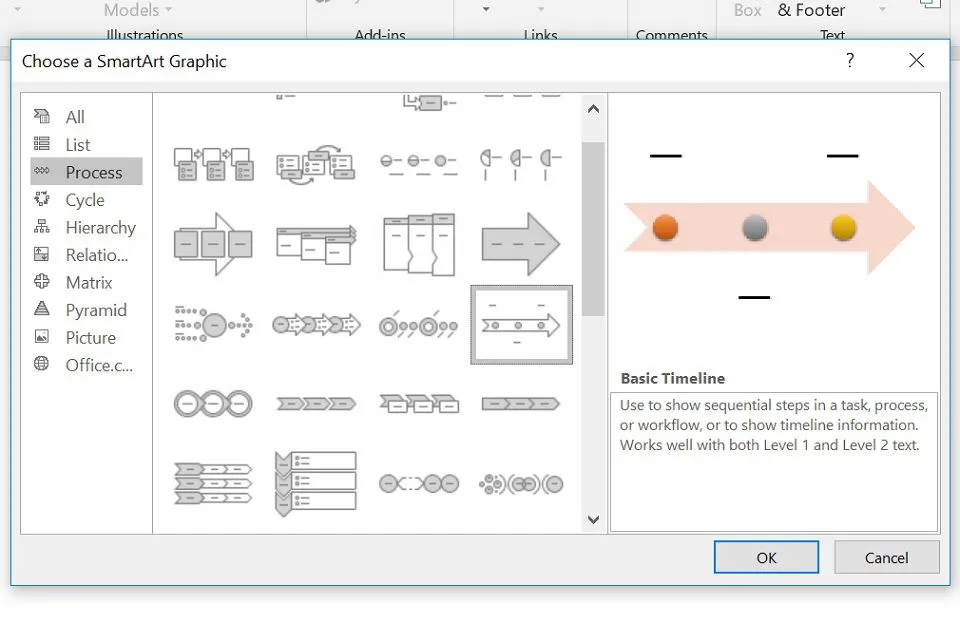
- [ OK ] を選択して SmartArt をプレゼンテーションに挿入します。
- SmartArt グラフィックが、テキストを編集するテキスト ウィンドウと共にスライドに表示されます。テキスト ペインで箇条書きを編集して、オブジェクトにテキストを追加します。これは通常のリストと同じように機能し、Tab キーとShift + Tab キーを押してインデントとアウトデントを作成するか、Enter キーを押して新しい箇条書きを追加します。
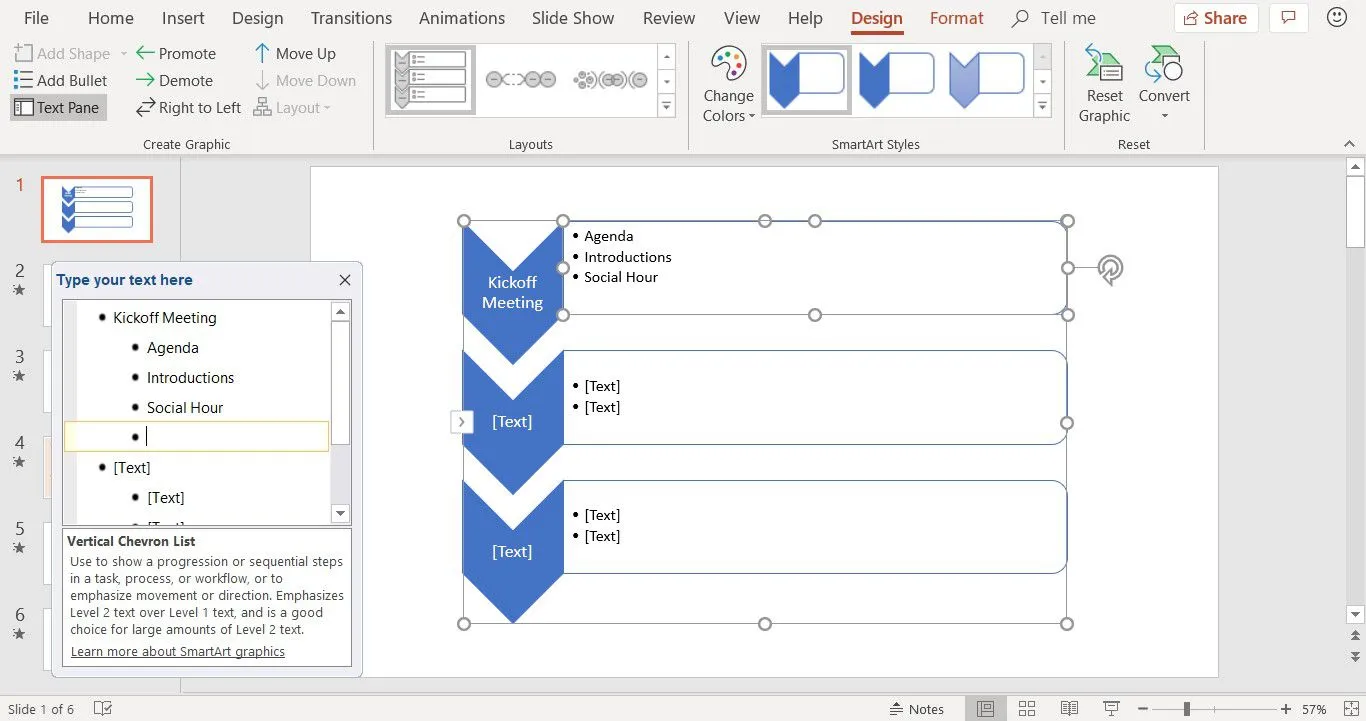
- 色を変更したり、別のスタイルを選択したり、要素を並べ替えたりして、引き続き SmartArt を装飾します。
PowerPoint Online には、デスクトップ バージョンの PowerPoint ほど多くの SmartArt グラフィック形式は含まれていません。この記事で紹介したものは入手可能です。
テンプレートを使用して PowerPoint でタイムラインを作成する方法
タイムラインをすばやくまとめることができる、事前に構成された PowerPoint テンプレートがあります。
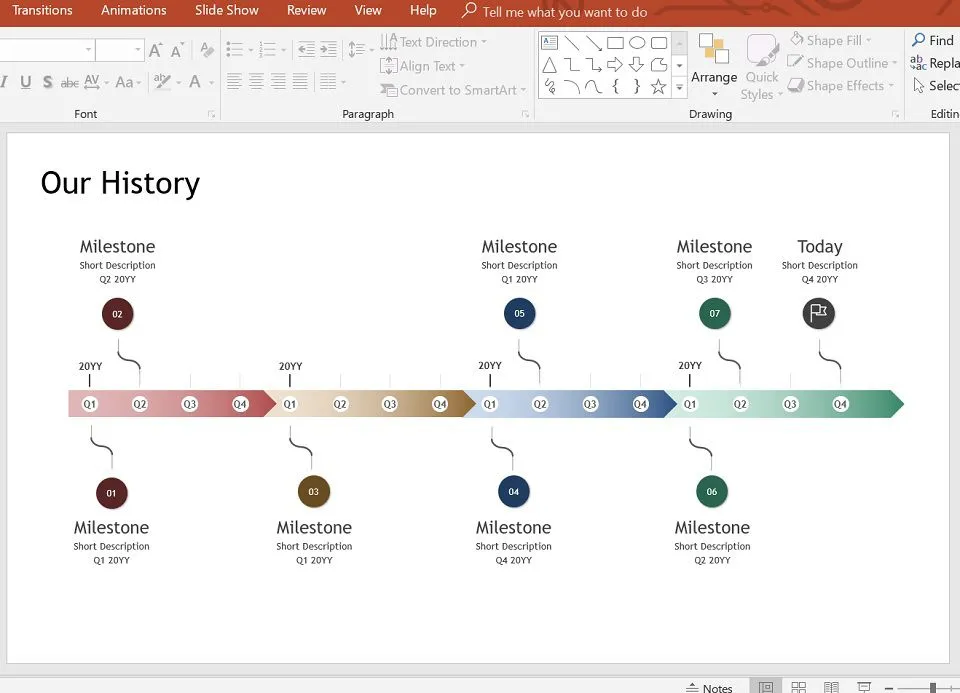
上図の PPTX ファイルは、Microsoft Office テンプレート ギャラリーから入手できます。これらのタイムライン テンプレートで既存のオブジェクトを移動およびコピーして、タイムラインの新しいフェーズ、または新しいマイルストーンと注釈を作成します。この方法はもう少し実践的ですが、必要な正確な結果を得ることができます。
PPTX 形式のテンプレートは、すべてのバージョンの PowerPoint と互換性があります。
アドインを使用して PowerPoint でタイムラインを作成する方法
もう 1 つの方法は、タイムラインを作成するために特別に作成された PowerPoint アドインを使用することです。Office Timeline は、プロジェクト タイムライン (ガント チャートなど) の追加を検討している場合に最適な選択肢であり、無料バージョンで利用できます。

次の手順を実行するには、数分かかります。
- Office タイムライン Web サイトからアプリの無料版をダウンロードします。
- をダブルクリックします。EXE ファイルを実行してインストールを開始します。
- インストールが完了すると、PowerPoint が自動的に起動し、簡単な導入ウィザードが表示され、サンプル ファイルが提供されます。
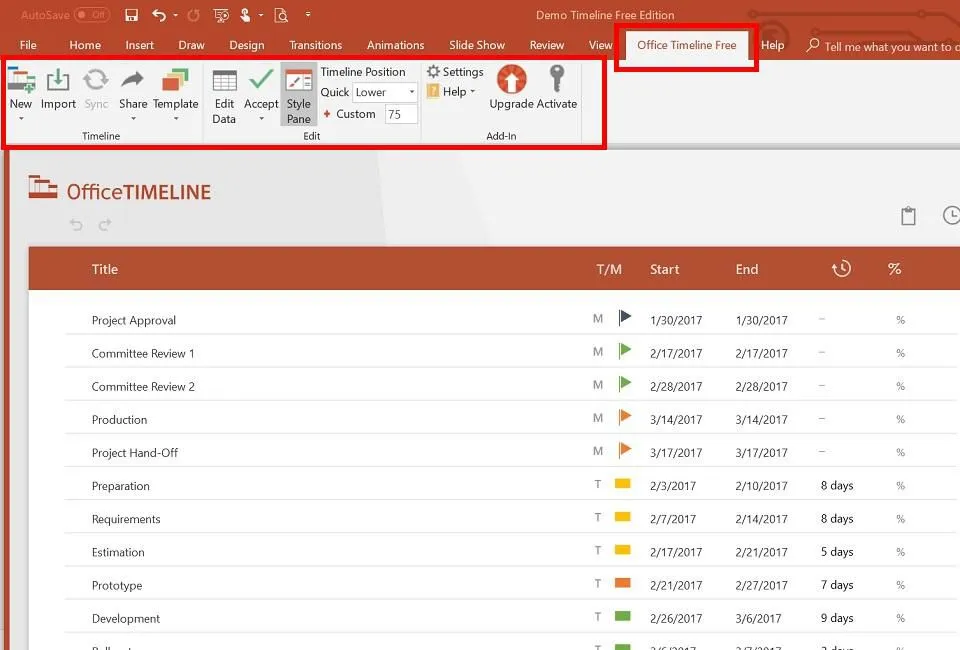
インストールすると、新しいOffice Timeline Freeタブが Powerpoint に追加されます。このタブには、新しいタイムラインを作成し、挿入するタイムラインのスタイルを選択し、タイムラインの基になるデータを入力またはインポートするためのツールが含まれています。
Office タイムライン アドインは、Windows バージョンの PowerPoint でのみ使用できます。ただし、タイムラインを PowerPoint 形式で出力する Web ベースのツールであるPincelloもあります。
上記のオプションを使用して、PowerPoint で必要な任意の種類のタイムラインを作成する準備が整いました。



コメントを残す