Microsoft Word で目次を挿入する方法

知っておくべきこと
- [参照] > [目次]に移動し、スタイルを選択します。カーソルのある場所にテーブルが表示されます。
- テーブルを更新する:テーブルのドロップダウン メニューから [テーブルの更新] を選択します。ページ番号のみを更新するか、表全体を更新するかを選択します。
- カスタマイズ: テキストを強調表示し、 [ホーム] タブに移動します。詳細設定の [その他のオプション] を選択するか、右クリックして [フィールドの編集] を選択します。
Microsoft Word では、ドキュメントに加えられた変更を反映するために即座に更新される目次を作成できます。目次を作成して維持する最も簡単な方法は、スタイルを使用することです。このガイドでは、次のバージョンの Word を使用してこれを行う方法を示します: Word for Microsoft 365、Word Online、Word 2019、Word 2016、Word 2013、Word 2010、Word 2007、Word for Microsoft 365 for Mac、Word 2019 Mac 用、および Mac 用 Word 2016。
目次を挿入する方法
Microsoft Word の目次は、ドキュメントの見出しに基づいています。H1スタイルでフォーマットされた見出しはメイン トピックになり、 H2でフォーマットされた見出しはサブトピックになります。
すでに作成されていて、目次を追加する必要があるドキュメントで作業している場合がありますが、ドキュメントのフォントと書式設定を保持したい場合があります。自動見出しをカスタマイズしてドキュメントの内容に合わせたい場合は、必要に応じて H1 または H2 スタイルで書式設定します。
それが完了したら、次の手順に従います。
- 目次を追加する場所にカーソルを置きます。
- [参照] タブに移動します。
![[参照] タブが強調表示された単語 [参照] タブが強調表示された単語](https://cdn.thewindowsclub.blog/wp-content/uploads/2022/12/001-create-table-of-contents-microsoft-word-4172941-ad796826522c4cebb8088013e5f7f4b4.webp)
- 目次を選択し、自動スタイルのいずれかを選択します。
Word 2003 以前の場合は、[挿入]、 [参照]、 [表と索引]の順に選択し、[目次] オプションを選択します。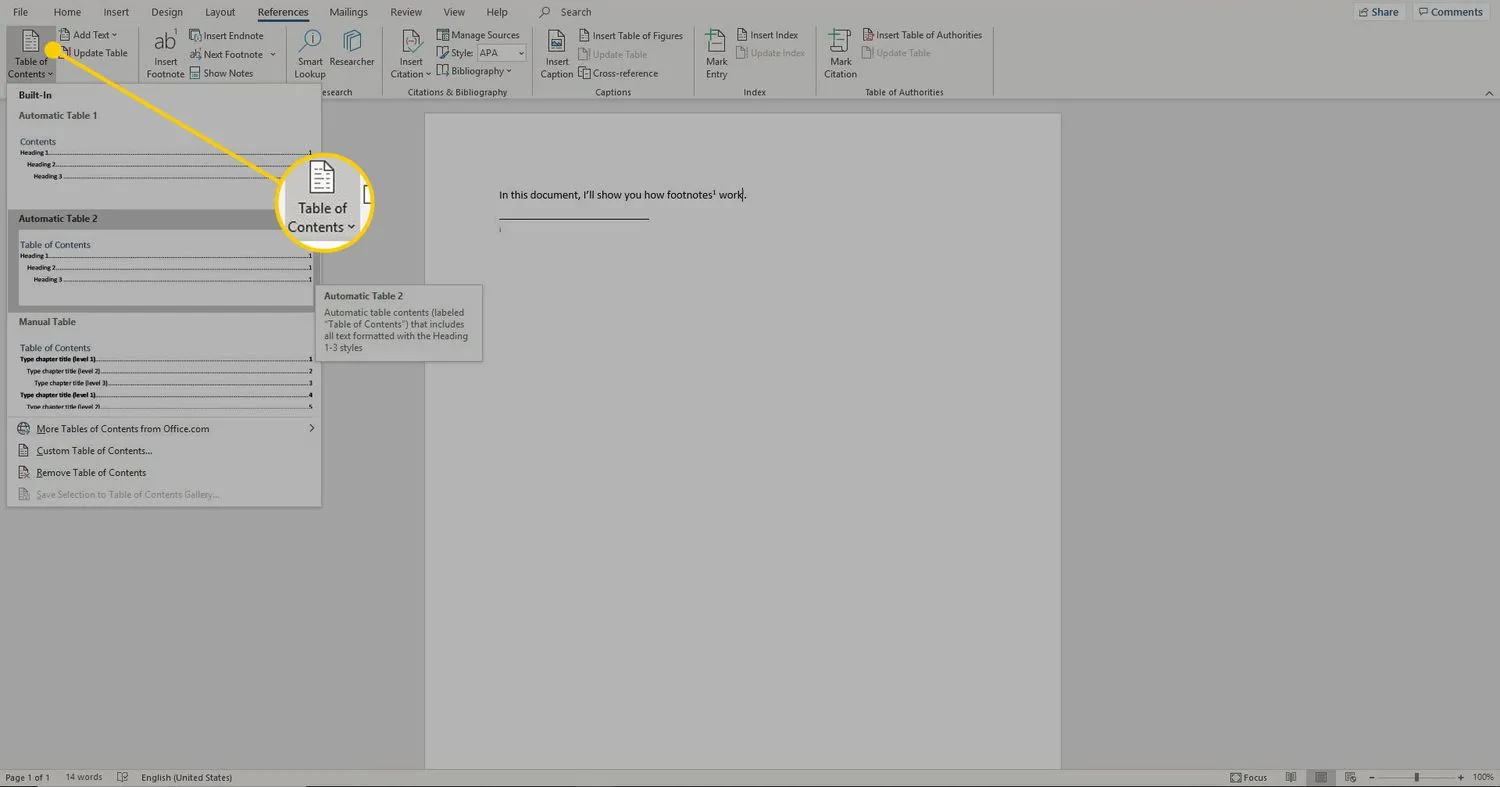
- 選択した場所に目次が表示されます。
目次を更新する方法
目次に影響を与える変更をドキュメントに加えたときに目次を更新するには、目次の任意の場所を選択し、[目次の更新]を選択します。次に、ページ番号のみを更新するか、目次全体を更新するかを選択します。
自動的に組み込まれる見出しスタイルを適用する場合は、表全体を更新して、ドキュメント内のテキストの編集やページの変更を考慮してください。
![[表の更新] ボタンが強調表示された Word 文書の目次 [表の更新] ボタンが強調表示された Word 文書の目次](https://cdn.thewindowsclub.blog/wp-content/uploads/2022/12/003-create-table-of-contents-microsoft-word-4172941-5acbe0a22bda46e7986c30e2be419dd8.webp)
目次の使用方法とカスタマイズ方法
自動目次には、ドキュメント内をすばやく移動するためのハイパーリンクが組み込まれています。ハイパーリンクを使用するには、テーブル内の適切なエントリの上にマウスを置き、Control キーを押しながらクリックしてリンクをたどります。これは、長いドキュメントの場合に特に便利なツールです。
目次をカスタマイズする方法も多数あります。フォントとサイズを調整するには、Word 文書で通常行うようにテキストを強調表示し、 [ホーム] タブに移動して、フォント、サイズ、色、またはその他のテキスト形式を選択します。高度なフォント カスタマイズ オプションにアクセスするには、[その他のオプション] アイコンを選択します。
さらに、その他のカスタマイズ オプションを見つけるには、テーブルを右クリックして [フィールドの編集] を選択します。下にスクロールしてTOCを選択し、次にTable of Contentsを選択します。ここでは、ページ番号、ページ番号の配置、一般的な書式設定などを表示するかどうかを選択できます。



コメントを残す