Illustrator でのプラグインの読み込みエラー [修正]
![Illustrator でのプラグインの読み込みエラー [修正]](https://cdn.thewindowsclub.blog/wp-content/uploads/2024/01/error-loading-plugins-in-illustrator-1-640x375.webp)
Adobe Illustratorを起動すると、「プラグインの読み込みエラー」メッセージが表示されますか?一部の Illustrator ユーザーは、アプリを開いたときにこのエラーを経験しています。メッセージの後には、問題のあるプラグインのリストが続きます。
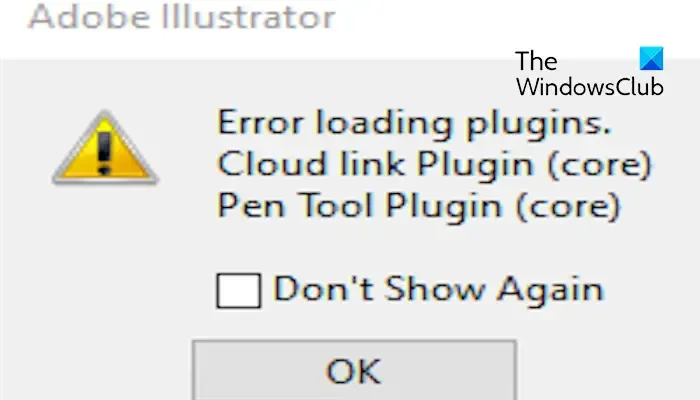
このエラーは、インストールされているプラグインに関する問題を示しています。ただし、壊れた Visual C++ DLL ファイルや破損した環境設定ファイルなど、エラーの他の理由が考えられます。このエラーが発生した場合は、この投稿で修正できるようお手伝いしますので、以下をチェックしてください。
Illustrator でのプラグインの読み込みエラー
Adobe Illustrator を起動しようとすると「プラグインの読み込みエラー」エラー メッセージが表示される場合は、次の修正を使用できます。
- Illustrator を管理者として実行します。
- Illustrator をセーフ モードで起動します。
- Microsoft Visual C++ 再頒布可能パッケージを修復または再インストールします。
- Illustrator の環境設定を再作成します。
- 外部プラグインを更新します。
1] Illustratorを管理者として実行します
このエラーを修正するには、まず Adobe Illustrator を管理者として実行して、アプリが正しく開くかどうかを確認してください。その手順は次のとおりです。
- まず、Adobe Illustrator のデスクトップ アイコンを右クリックします。
- コンテキスト メニューから [管理者として実行]オプションを選択し、エラーが停止したかどうかを確認します。
管理者アカウントでコンピュータにログインするか、管理者アカウントを作成してから Illustrator を使用して、エラーが修正されるかどうかを確認することもできます。
2] Illustratorをセーフモードで起動します
管理者としてプログラムを実行した後でもエラーが解決しない場合は、Illustrator をセーフ モードで実行してください。セーフ モードでは、Adobe Illustrator を開くときに発生するクラッシュ エラーやその他の問題のトラブルシューティングを行うことができます。これにより、Illustrator がエラーの原因となる可能性のある破損したファイルやプラグインを読み込むことがなくなります。したがって、Illustrator をセーフ モードで起動し、エラーが修正されるかどうかを確認してください。その方法は次のとおりです。
Illustrator がクラッシュした場合は、Illustrator の再起動を選択します。次に、次のプロンプトで「診断の実行」ボタンをクリックして、Illustrator にエラーの原因となっているファイルを特定させます。完了したら、推奨されるヒントを確認し、それに従ってエラーを修正します。
参照: Illustrator がクラッシュ、フリーズ、終了、遅延を繰り返す、または応答しない。
3] Microsoft Visual C++ 再頒布可能パッケージを修復または再インストールします
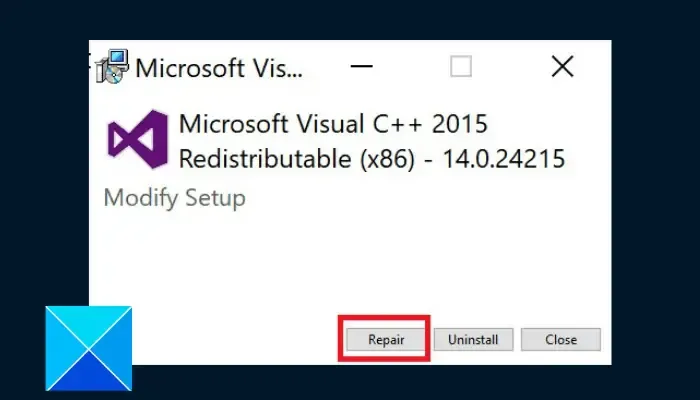
このエラーは、Visual C++ 再頒布可能パッケージの破損が原因で発生する場合もあります。したがって、このシナリオが該当する場合は、Visual C++ パッケージを修復し、エラーが停止したかどうかを確認してください。その手順は次のとおりです。
- まず、Win+I を使用して設定アプリを開き、 [アプリ]タブに移動します。
- ここで、「インストールされているアプリ」オプションをクリックします。
- 次に、最新バージョンのMicrosoft Visual C++ 再頒布可能パッケージの横にある 3 点メニュー ボタンを押して、[変更]オプションを選択します。
- その後、「修復」ボタンをクリックし、表示される指示に従ってプロセスを完了します。
- 最後に、Illustrator を起動して、エラーが解決されるかどうかを確認してください。
修復が機能しない場合は、PC に Visual C++ を再インストールします。これをアンインストールしてから、Visual C++ 再頒布可能パッケージの最新バージョンをダウンロードできます。その後、PC に再度インストールして、エラーが修正されたかどうかを確認します。
4] Illustratorの環境設定を再作成する
Illustrator の起動時に「プラグインの読み込みエラー」というメッセージが表示され続けるもう 1 つの理由は、Illustrator の環境設定が破損している可能性があります。そのため、Illustrator の環境設定を再作成し、エラーが解決されたかどうかを確認してください。
その手順は次のとおりです。
まず、Win+R を使用して [ファイル名を指定して実行] コマンド ボックスを開き、[名前] フィールドに次のアドレスを入力します。
%AppData%\Adobe\
上記の場所で、Adobe Illustratorフォルダーの名前をAdobe Illustrator.oldに変更します。
同様に、「Adobe Illustrator <バージョン> Settings 」フォルダーの名前を「 Adobe Illustrator <バージョン> Settings.old」に変更します。
完了したら、ファイルエクスプローラーを閉じ、Illustrator を再起動して環境設定フォルダーを再作成します。エラーが修正されたかどうかを確認してください。
5] 外部プラグインを更新する
Illustrator を開くことはできても、このエラーでクラッシュした場合は、アプリを再起動し、プラグインを最新バージョンに更新してみてください。 Illustrator のインストール場所にある Plugin フォルダーからプラグインを削除し、アプリを開いてエラーが修正されたかどうかを確認することもできます。後で最新バージョンのプラグインを再インストールできます。
Illustrator プラグインを手動でインストールするにはどうすればよいですか?
Adobe Illustrator にプラグインをインストールするには、次の手順に従います。
- まず、Creative Cloud デスクトップアプリを開き、「株式とマーケットプレイス」タブに移動します。
- 次に、「プラグイン」セクションを選択します。
- 次に、Illustrator 用の目的のプラグインを検索し、その横にある[入手]ボタンを押します。
Illustrator のプラグインはどこで見つけられますか?
Windows では、Illustrator プラグインは次の場所にあります。
C:\Program files\Adobe Illustrator (バージョン番号)\Plug-ins\Extensions
Mac を使用している場合、プラグインは以下の場所に保存されます。
アプリケーション\Adobe Illustrator <バージョン番号>\プラグイン



コメントを残す