Chrome for Windows 11 で新しい AI 機能を有効にする方法
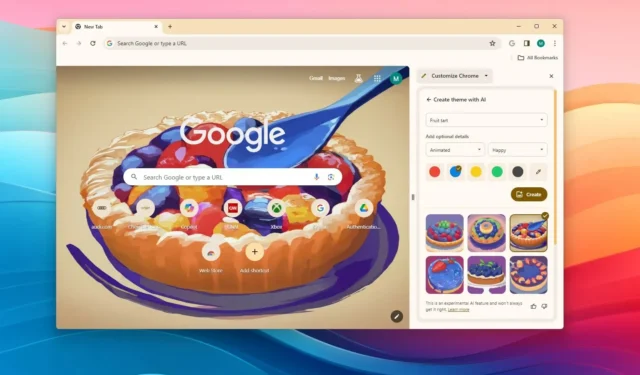
- Google Chrome で実験用 AI 機能を有効にするには、[設定] > [実験用 AI ] を開き、[実験用 AI 機能を試す] 切り替えスイッチをオンにして、(必要に応じて) 各機能を個別にオンにします。
Chrome バージョン 121 には、AI を活用した機能の最初の波が出荷されており、このガイドでは、機能を有効にする手順の概要を説明します。
Googleは自社のAIテクノロジーをChromeブラウザに統合し始めたが、同社はすぐに利用できるようにするわけではない。代わりに、使用する前に、実験期間中に手動で有効にする必要があります。
バージョン 121 では、検索巨人は 3 つの機能を利用可能にします。これには、開いているタブをグループに整理する機能、AI を使用して Chrome 用のテーマを作成する機能、簡単なプロンプトで下書きを生成するのに役立つ新しいテキスト ジェネレーターが含まれます。
このガイドでは、 Windows 11、10 、macOS用の Chrome の最新バージョンで最新の実験的な AI 機能を有効にする手順を説明します。
Chrome で AI 機能を有効にする
Chrome で新しい AI 機能を有効にするには、次の手順を実行します。
-
Windows 11 でChrome を開きます。
-
「Google Chrome のカスタマイズと制御」 (3 つの点)メニューをクリックします。
-
[設定]オプションを選択します。
-
[実験用 AI]をクリックします。
-
「実験的な AI 機能を試す」トグル スイッチをオンにします。

-
「タブ オーガナイザー」トグル スイッチをオンにすると、AI でタブを整理するオプションが有効になります。
-
「AI を使用してテーマを作成」トグル スイッチをオンにすると、AI を使用して新しいテーマを作成できるようになります。
-
「再起動」ボタンをクリックします。
手順を完了すると、Chrome ブラウザで新しい AI 機能が利用できるようになります。
これらの機能は、この記事の執筆時点では米国のユーザー向けに展開されていますが、他の国にも拡大される予定です。
誰もがすべての新しい AI 機能にすぐにアクセスできるわけではないことに注意してください。私の場合、実験的オプションをオンにした後でも、「書き込みを手伝ってください」機能はまだ利用できません。
「実験用 AI」設定が見つからない場合は、バージョン 121 以降のリリースが実行されていない可能性があります。 Chrome は設定ページから更新できますchrome://settings/help。
Chrome で AI を使用してタブを整理する
Chrome で開いているタップを整理するには、次の手順を実行します。
-
Chromeを開きます。
-
異なる Web ページを含む複数のタブを開きます。
- タブを右クリックし、「類似したタブを整理」オプションを選択します。
-
「さあ、行こう」ボタンをクリックします。
-
提案された名前を変更します (該当する場合)。
-
「グループの作成」ボタンをクリックします。

手順を完了すると、タブがグループに編成されます。
これらの機能はまだ開発中のものであり、期待どおりに動作する場合と動作しない場合があることに注意することが重要です。また、機能は、選択したタブに類似したタブをグループ化します。
「検索タブ」インターフェースの「タブの整理」セクションを使用する場合は、「今すぐ確認」ボタンをクリックして、類似したタブの 1 つのグループを整理する必要があります。さらに多くのタブを整理したい場合は、開いているすべてのタブが整理されるまで手順を繰り返します。
Chrome で AI を使用してテーマを作成する
Chrome で AI を使用してテーマを作成するには、次の手順を実行します。
-
Chromeを開きます。
-
新しいタブ ページを開きます。
-
右下またはサイド パネル メニューから[Chrome をカスタマイズ]ボタンをクリックします。
-
「テーマの変更」オプションをクリックします。
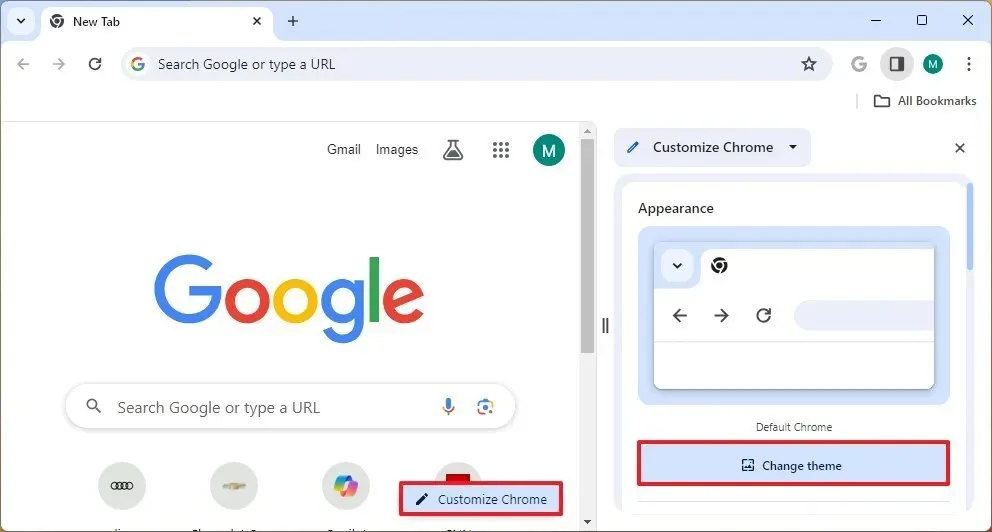
-
[AI を使用して作成]オプションをクリックします。

-
「件名」設定を使用して、テーマのトピックを選択します。

-
(オプション) 「オプションの詳細を追加」設定から利用可能なスタイルと MOD の 1 つを選択します。
-
テーマの原色を選択します。
-
「作成」ボタンをクリックします。
-
AI で作成されたテーマの 1 つを選択して適用します。
手順を完了すると、Google の AI を使用して作成された新しいテーマが Chrome に適用されます。



コメントを残す