OneNote で Copilot を使用する方法
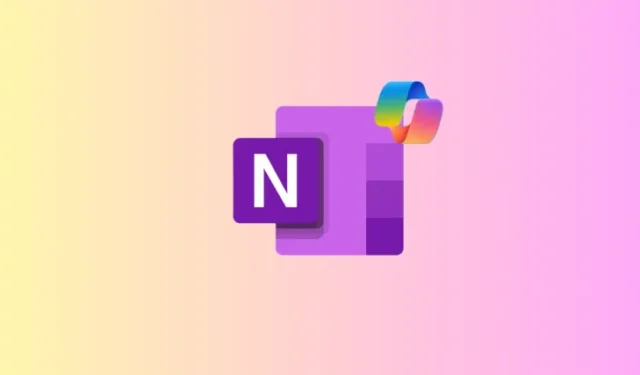
メモを取る能力を新たな高みに引き上げる AI ツールがあるとしたら、OneNote の Copilot がそれです。 Copilot を使用すると、新しいノートを作成し、既存のノートを編集して要約し、さまざまなプロンプトを使用して内容をより深く理解できます。
OneNote で Copilot を使用する方法
要件: Copilot サブスクリプション [ガイド]
Copilot の使用方法を深く理解するには、以下のセクションに従ってください。
メモを要約する
メモは長くなればなるほど扱いにくくなります。ここで、Copilot の要約機能が役に立ちます。その使用方法は次のとおりです。
- まず、まとめたいノートを開きます。次に、[ホーム] タブの下にあるCopilotアイコンをクリックします。
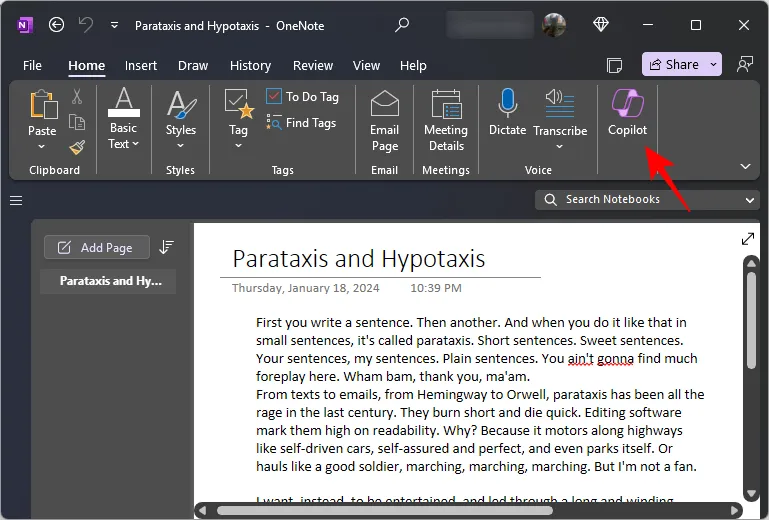
- Copilot のサイド ペインが開いたら、[Summarize]をクリックします。あるいは、プロンプトとして「Summarize」と入力して送信します。
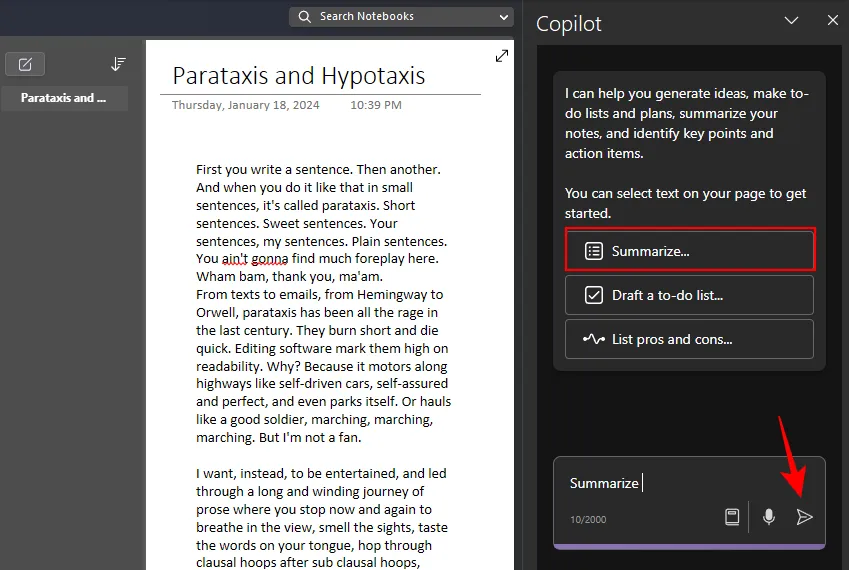
- 副操縦士がメモの内容を確認するまで待ちます。
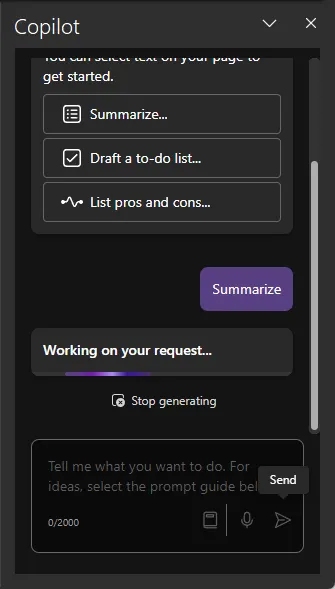
- 概要は、メモ内でコンテンツが見つかった場所への参照とともに、Copilot のサイド ペインに生成されます。
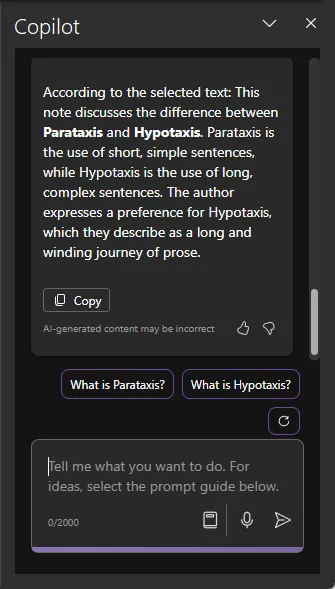
- 要約機能は、あらゆる種類のメモやセクション全体に対しても使用できます。
メモを書き直す
OneNote の Copilot を使用すると、メモを書き直して、より明確かつ目的を高めることができます。これを行う方法は次のとおりです。
- 要約したいメモを選択します。次に、Copilot に「このメモを書き直す」ように指示します。
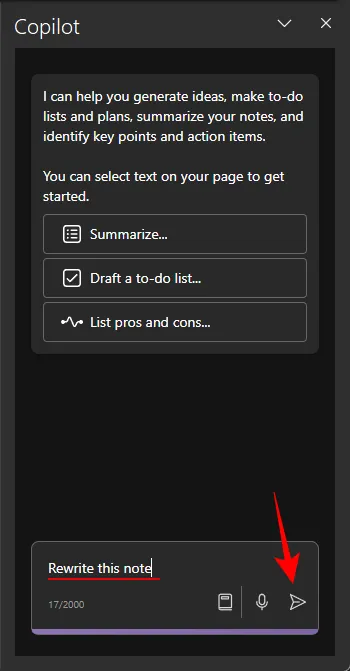
- 副操縦士がメモの内容を確認するまで待ちます。
- 完了すると、書き直されたメモは(うまくいけば)元のメモよりも良くなるでしょう。
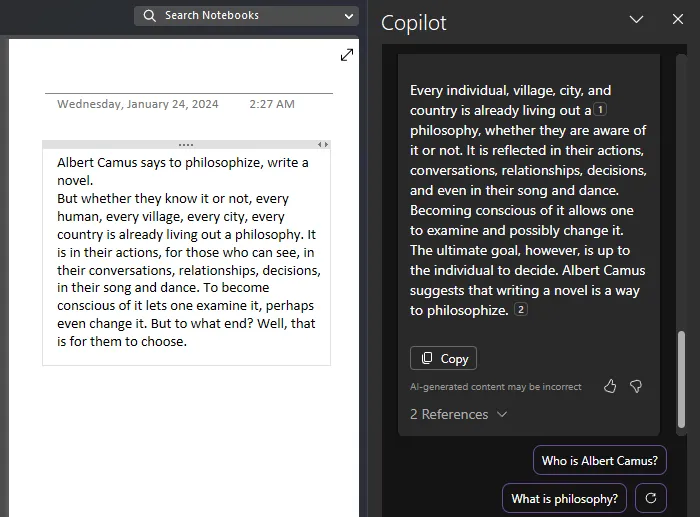
- 同様に、Copilot に箇条書きのみに基づいて段落を作成させることもできます。これを実現するには、箇条書きを選択し、「選択した箇条書きを使用して段落を書く」ように Copilot に指示します。
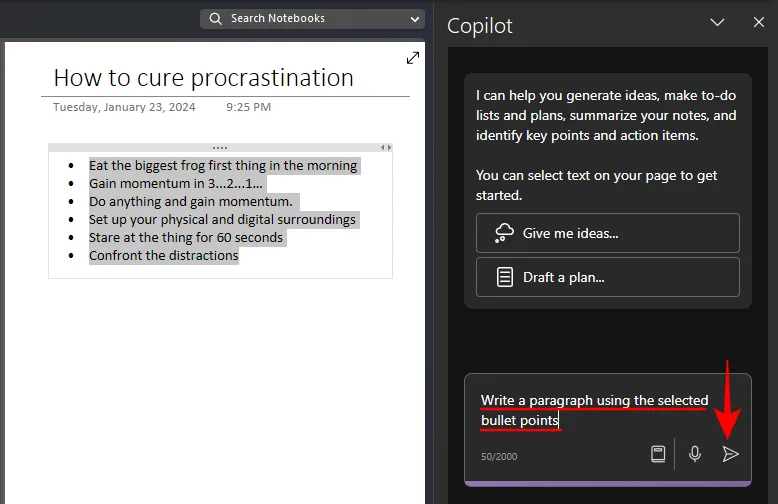
- そして副操縦士もそれに従うでしょう。[コピー]ボタンを使用して、Copilot の応答をクリップボードにコピーします。

- Copilot が応答するときは、常に提案されたプロンプトを確認して、概念について詳しく学習してください。

メモの長所と短所をリストアップする
複数の要素を比較するメモは、必ずしも長所と短所を具体的に示すために書かれているとは限りません。 Copilot は、そのようなメモを分析し、内容の長所と短所をリスト化し、理解を深めます。その方法は次のとおりです。
- 長所と短所を列挙したいノートを選択します。
- 次に、 「リストの長所と短所」プロンプトをクリックするか、同じ内容を入力して送信します。
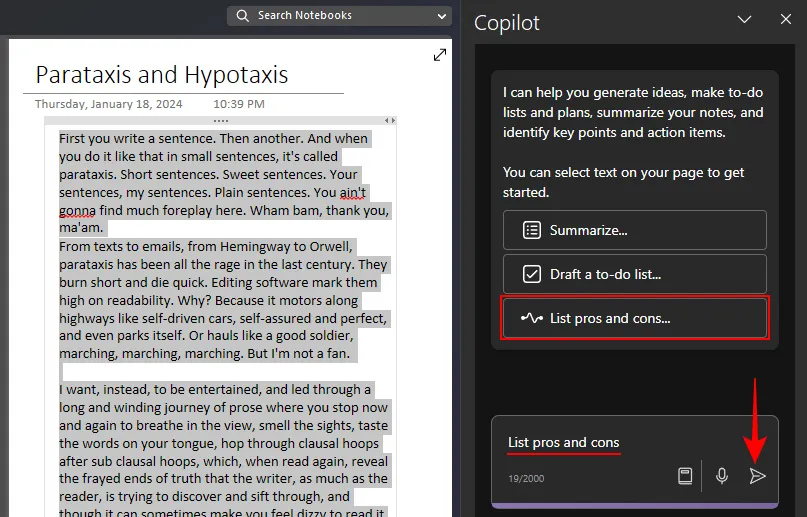
- Copilot がメモの内容を分析するまで待ちます。
- 長所と短所のリストがコパイロット ペインに生成され、各要素が優れている部分と失敗している部分が強調表示されます。
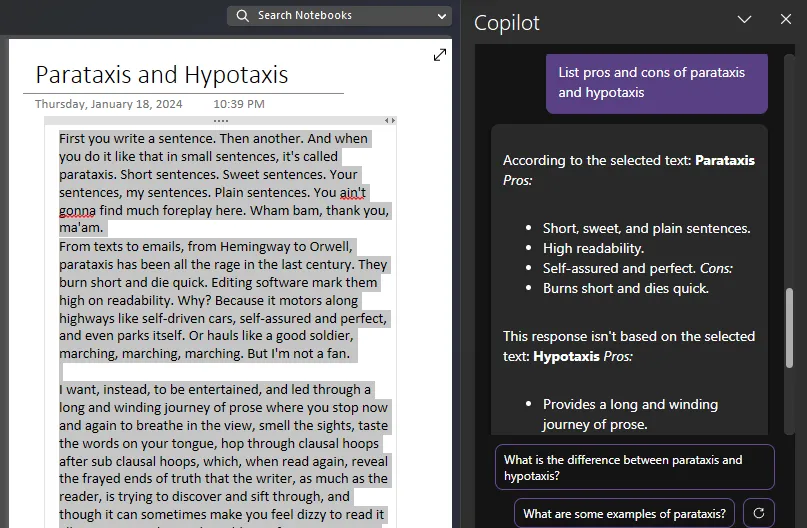
To Do リストの草案を作成する
生産性を高めるには、先見性と計画性が必要です。また、OneNote の Copilot を使用すると、個人的および仕事上の目標に合わせた To Do リストをすばやく作成できるようになりました。それを実現する方法は次のとおりです。
- OneNote のセクションを選択し、[To Do リストの下書き…]プロンプト オプションをクリックします。利用できない場合は、プロンプトを入力して、To-Do リストの詳細を指定します。
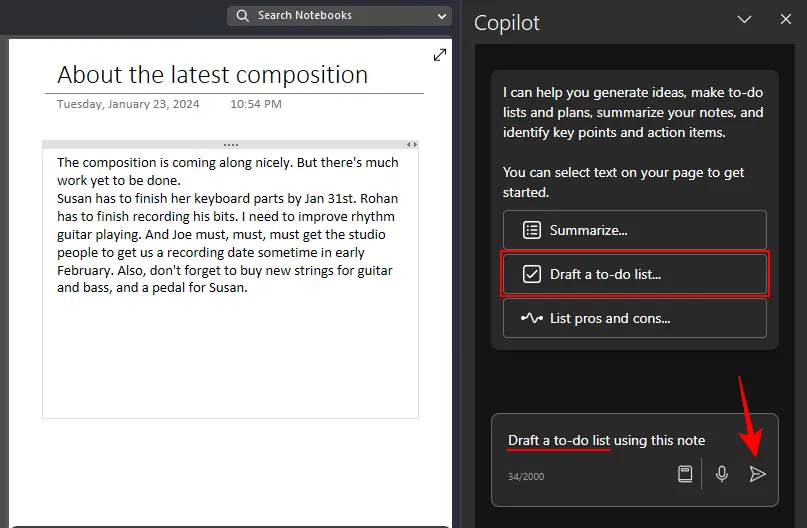
- Copilot がタスクを完了するまで待ちます。
- 完了すると、ToDo リストの下書きが届きます。
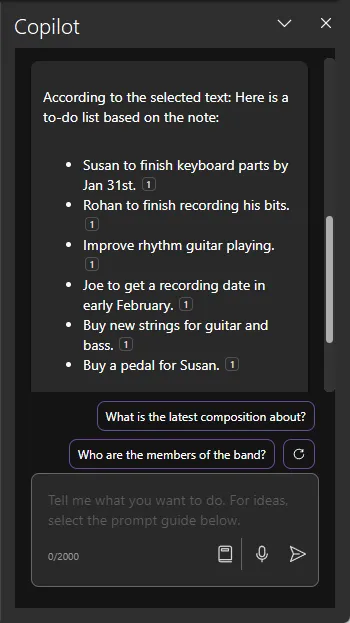
- メモまたはセクションに基づいて To Do リストのドラフトを作成する以外に、メモとはまったく関係のない To Do リストのドラフトを Copilot に指示することもできます。

- ただし、To-Do リストは具体的ではない場合があり、より詳細な情報が必要になることに注意してください。それでも、メモがないトピックについての基本的な To Do リストが必要な場合には、このツールを使用すると仕事を完了できます。
メモ、ページ、セクションを作成する
メモに行き詰まってインスピレーションが必要な場合、Copilot は必要なひらめきを与えるアイデアを提供します。 Copilot を使用して新しいメモを作成する方法は次のとおりです。
- 作業内容に応じて、新しいメモやセクションを作成するために必要なのは簡単なプロンプトだけです。
- あるいは、Copilot がメモ全体を作成できない場合は、「アイデアをください」としてトピックを指定することもできます。
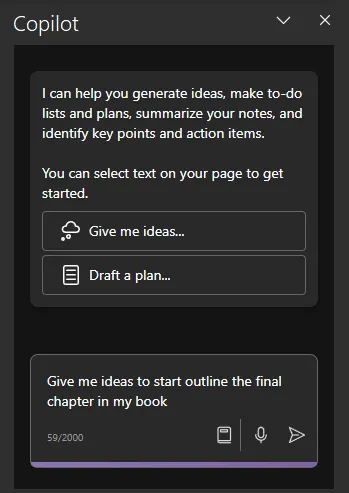
- そして、Copilot が新しいマテリアルを生成するまで待ちます。

追加のプロンプトやアイデアを取得するには、「追加のプロンプトを表示する」に関する最後のセクションを参照してください。
メモを整理する
大量のメモが複数のセクションに分散している人にとって、Copilot は優れたオーガナイザーです。これを使用してメモを順序付けおよび整理する方法は次のとおりです。
- 整理したいメモを選択します。次に、Copilot にメモを整理し、整理のための詳細または原則を提供するように指示します。
- Copilot は内容に基づいてメモを整理します。
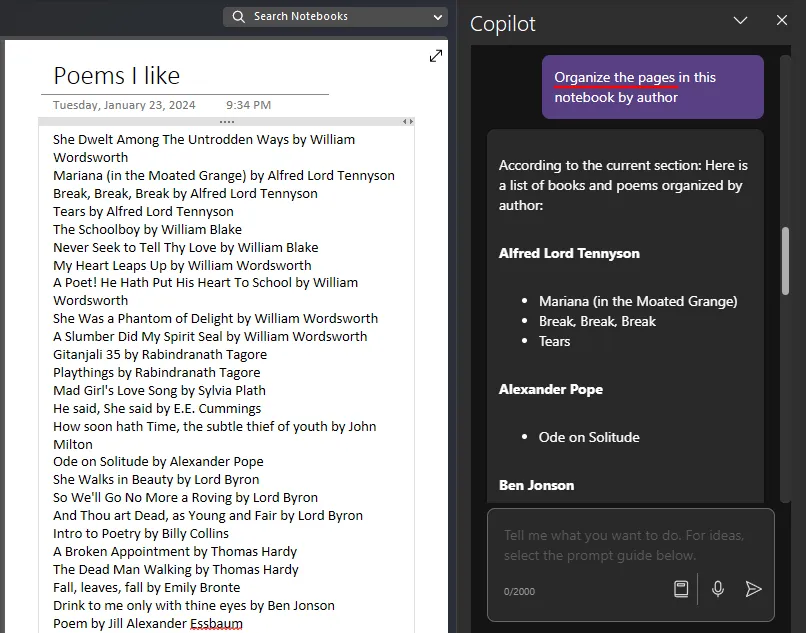
- メモに応じて、Copilot はユーザーに尋ねるための関連プロンプトも提供します。いずれかをクリックすると、メモに関する追加の詳細が表示されます。
プロジェクト、キャンペーン、個人の目標の計画の草案を作成する
OneNote 上の Copilot のもう 1 つの重要な使用例は、仕事関連か個人的なプロジェクトに関係なく、プロジェクトの計画を立てる機能です。その方法は次のとおりです。
- 計画の作成に使用するメモまたはセクションを選択します。次に、Copilot に「計画を作成してください」と指示し、詳細を入力します。
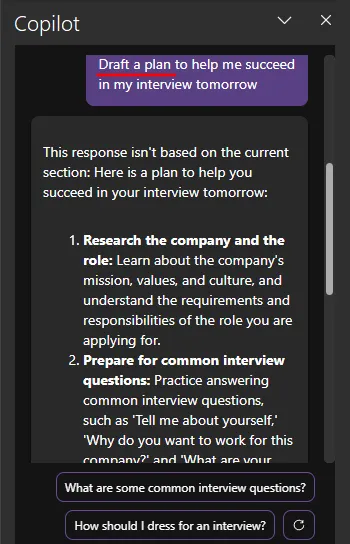
- あるいは、メモをまったく参照せずに、Copilot に今後のイベントの計画の草案を作成するよう依頼することもできます。
追加のプロンプトを表示する
前述のプロンプトとは別に、さらに詳しく調べて、他にどのようなプロンプトを尋ねることができるかを知りたい場合は、Copilot が探索できる長いリストを提供します。その方法は次のとおりです。
- プロンプト ボックスの[プロンプトを表示]オプションをクリックします。
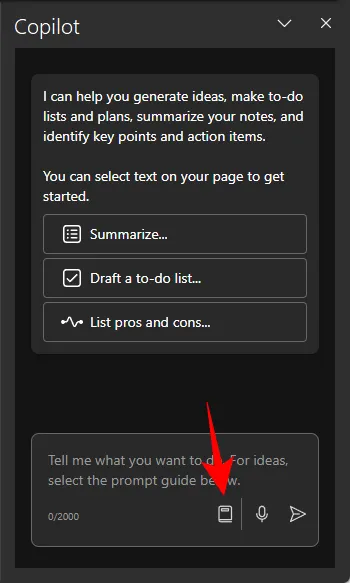
- 「作成」、「理解」、「編集」、「質問」の 4 つのカテゴリからプロンプトを表示します。
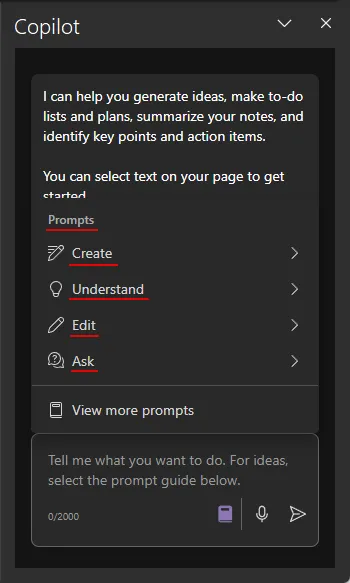
- さらに多くのプロンプトを検索するには、「さらにプロンプトを表示」をクリックします。
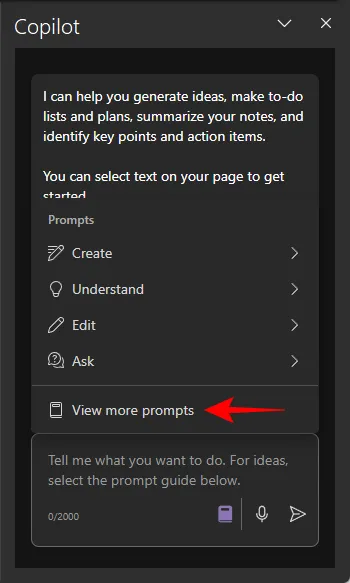
- [Copilot Lab] ウィンドウで、[カテゴリ] ボックスを使用して、4 つのカテゴリに従ってプロンプトを選別します。

- プロンプトをクリックして使用します。また、頻繁に使用するプロンプトをブックマークして保存すると、プロンプトを探しに行かなくても Copilot のサイド ペインに表示されるようになります。

よくある質問
OneNote での Copilot の使用に関してよくある質問をいくつか考えてみましょう。
Copilot for OneNote を Web 上で使用できますか?
他の Microsoft365 アプリとは異なり、Copilot は現在 Web 上で利用できません。
Copilot で OneNote を要約するショートカットは何ですか
Copilot の要約機能を使用するには、メモを右クリックして「要約」を選択します。
このガイドが OneNote で Copilot を使い始めるのに役立つことを願っています。次回まで!



コメントを残す