Outlook.com で受信トレイ フォルダーをすばやくクリーンアップする方法

知っておくべきこと
- フォルダーを右クリックして [空のフォルダー] を選択し、 [すべて削除]を選択して確定します。メッセージは [削除済みアイテム] フォルダーに移動します。
- 一部のメッセージのみを削除するには: 削除するメッセージの横にあるチェックボックスを選択し、[移動先] > [削除済みアイテム] を選択します。
- 削除済みメッセージを取得するには: [削除済みアイテム] フォルダーでメッセージを検索し、[移動先]を選択して、受信トレイ フォルダーを選択します。
この記事では、すべてのコンテンツを削除するか、電子メールを選択的に削除することにより、Outlook.com フォルダーをすばやく簡単に空にする方法について説明します。
フォルダを完全に空にする
- [フォルダー] ペインでフォルダーを右クリックし、[空のフォルダー] を選択します。
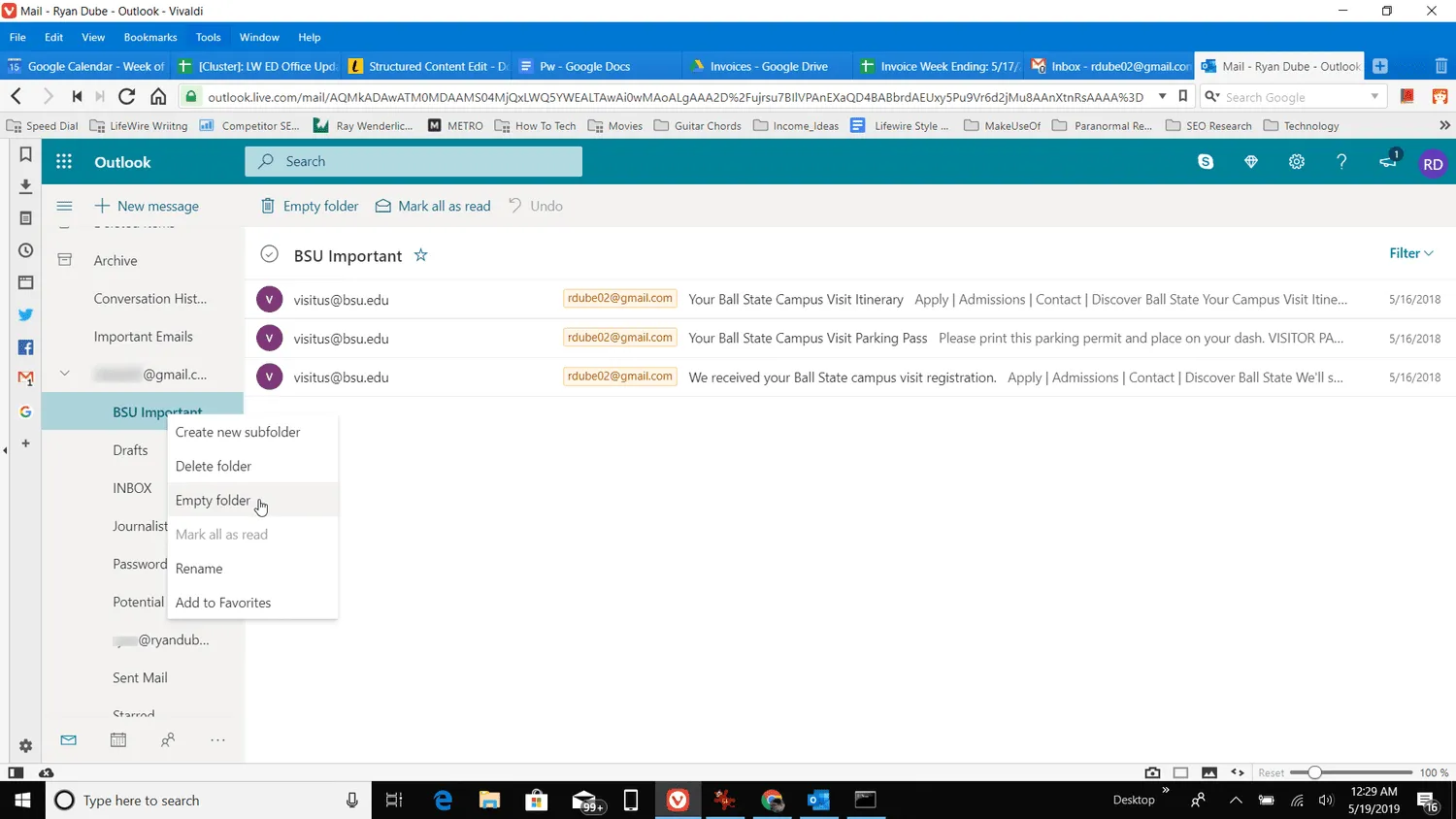
- 表示される確認メッセージで、[すべて削除]を選択します。

- メッセージは[削除済みアイテム] フォルダーに移動されます。
アイテムを削除しても、永久に失われるわけではありません。完全に削除する前に確認できるように、アイテムは [削除済みアイテム] フォルダーに移動されます。
一部のメッセージのみを削除する
フォルダー内のメッセージの一部のみを削除する場合は、それらのメッセージを選択して、[削除済みアイテム] フォルダーに移動します。方法は次のとおりです。
- クリーニングするフォルダーを選択します。そのメールがメッセージ リストに表示されます。
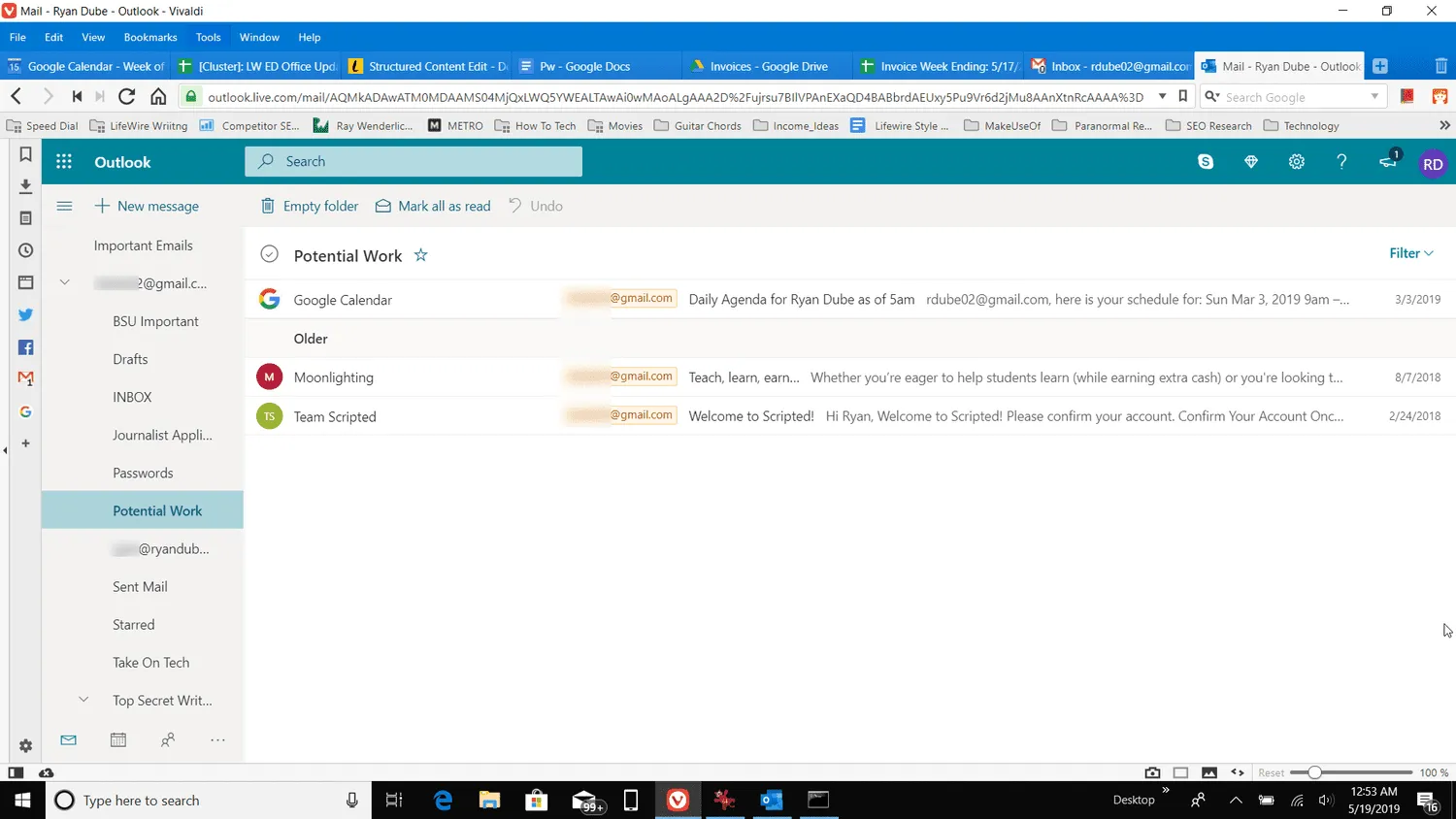
- 削除する各メッセージの左側にあるチェックボックスにチェックを入れます。
ほとんどのメッセージを削除する場合は、リストの上部にあるフォルダー名の左側にあるチェック ボックスをオンにして、フォルダー内のすべてのメッセージを選択します。次に、フォルダーに保持するメッセージの横にあるチェック ボックスをオフにします。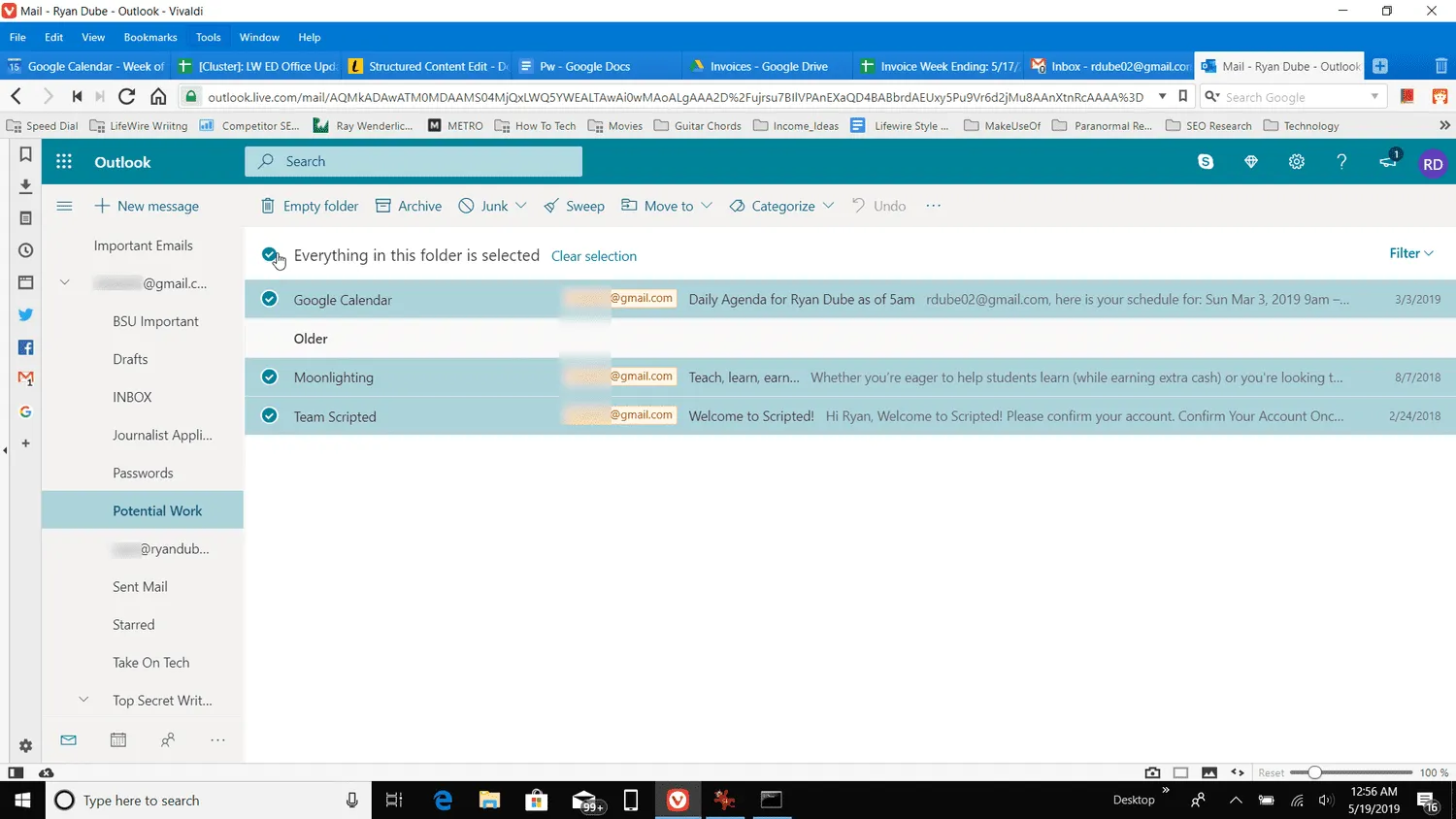
- [移動先] > [削除済みアイテム]を選択します。

- 削除済みメッセージは、[削除済みアイテム] フォルダーにあります。
残しておきたいメールを誤って削除してしまった場合
[削除済みアイテム] フォルダーでメッセージを検索し、[移動先]を選択して、メッセージを保存するフォルダーを選択します。
セッションを閉じたときに削除済みアイテム フォルダーを空にするように Outlook.com が設定されていて、これらのメッセージのいずれかを復元する場合は、[削除済みアイテム] フォルダーを開き、[このフォルダーから削除 済みアイテムを復元する] を選択します。



コメントを残す