スタンバイの接続状態: 切断、理由: NIC 準拠
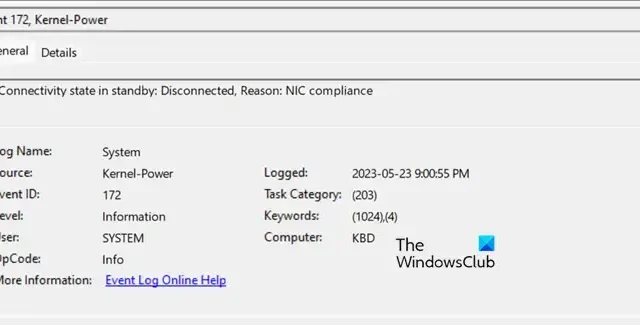
イベント ログ メッセージ「スタンバイの接続状態: 切断、理由: NIC 準拠」は、ネットワーク インターフェイス カード (NIC) の接続が失われたことを示します。システムがスタンバイモードだったとき。これはネットワークの問題ですが、さまざまなソフトウェアとハードウェアの競合が原因で発生する可能性があります。この投稿では、この問題について説明し、解決するために何ができるかを見ていきます。

スタンバイでの接続切断理由 NIC 準拠とは何ですか?
Windows イベント ビューアに「スタンバイの接続状態: 切断、理由: NIC 準拠」というメッセージが表示された場合は、システムが低電力状態またはスタンバイ モードに入ったため、NIC またはネットワーク インターフェイス コントローラーに問題が発生しています。この問題は、ソフトウェアとハードウェアの両方を含むさまざまな要因によって発生する可能性があります。
スタンバイでの接続状態を修正: 切断、理由: NIC 準拠
イベント ログにイベント ID 172、スタンバイの接続状態: 切断、理由: NIC 準拠と表示されている場合は、まずコンピューターを再起動します。再起動しても問題が解決しない場合は、以下の解決策に従って問題を解決してください。
- 関連するログがあるかどうかを確認する
- ハードウェアをテストする
- ネットワーク トラブルシューティング ツールを実行する
- システムを冷却状態に保ちます
- ドライバーとBIOSをアップデートする
- インストールメディアを使用してシステムイメージを修復する
それらについて詳しく話しましょう。
1] 関連するログがあるか確認する
まず最初に、すべてのログをチェックして、ハードウェア障害が記録されているかどうかを確認する必要があります。したがって、イベント ビューアを開いて重大なエラーがないか確認してください。 Windows イベント ビューアで、シャットダウン期間中に発生した繰り返し発生する重大なイベントを調べて、潜在的なハードウェアまたはソフトウェアの問題を確認します。ハードウェア障害があると結論付けた場合は、専門家に相談して修正してください。ただし、原因がわからない場合は、次の解決策に進みます。
2] ハードウェアをテストする

次に、ハードウェアをテストして、負荷がかかっても壊れないことを確認する必要があります。したがって、ハードウェアのストレス テストを行うためのツールの 1 つを実行してください。負荷がかかるとハードウェアの一部が誤動作する場合は、それを修正するか、負荷を制御することができます。
3] ネットワーク トラブルシューティング ツールを実行します
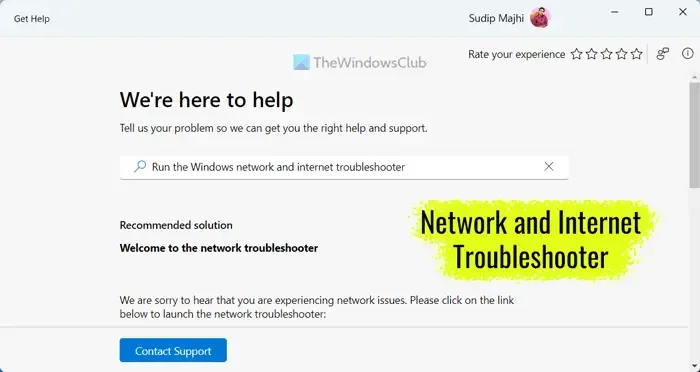
ネットワークの問題に対処しているため、ネットワークの問題点をスキャンし、必要なトラブルシューティングを行うための組み込みユーティリティであるネットワーク トラブルシューティング ツールを実行する傾向があります。したがって、[ヘルプを見る] アプリからネットワークのトラブルシューティングを実行してください。これでうまくいけば幸いです。
4] システムを冷却してください
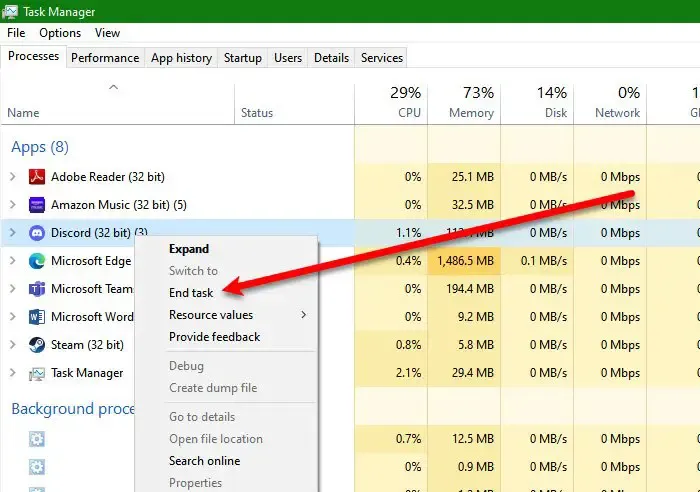
コンピューターの健全性を維持するには、コンピューターを冷却することが不可欠です。システムの温度を維持する際に行う必要がある最も重要なことの 1 つは、バックグラウンド アプリの数を最小限に抑えることです。そのためには、タスク マネージャーを開き、要求の厳しいアプリケーションを探して、それらを閉じます。

システムの温度を維持する効果的な方法の 1 つは、ケースから埃を取り除き、すべてのファンが適切に機能していることを確認することです。高品質のサーマルペーストを CPU に塗布することもお勧めします。最適な温度を維持するには、適切な空気の流れが重要です。したがって、GPU、CPU、通気口、その他のシステムの重要なコンポーネントを掃除しましょう。
5]ドライバーとBIOSをアップデートする
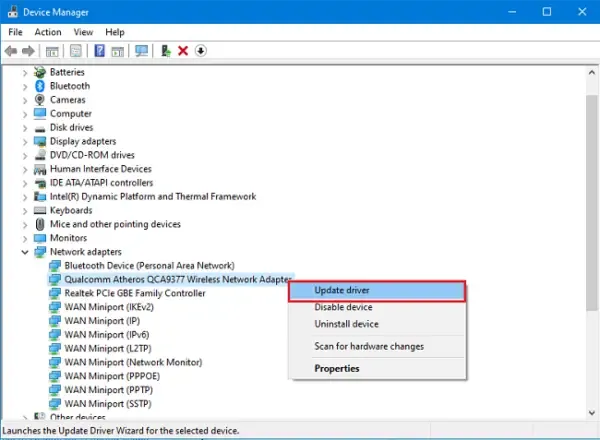
ドライバーが古い場合、ネットワーク インターフェイス カード (NIC) の接続が失われる可能性があります。非互換性を避けるために、すべてのドライバー、特にネットワークドライバーが最新であることを確認する必要があります。同じことを行うには、以下で説明するいずれかの方法に従ってください。
- 最新バージョンのドライバーをメーカーの Web サイトからインストールします。
- 無料のドライバ アップデート ツールを使用して、すべてのドライバを最新の状態に保ちます。
- デバイス マネージャーからドライバーを更新します。
デバイス ドライバーを更新したら、BIOS ファームウェアを更新してください。これも長期的には互換性の問題を引き起こす可能性があります。これでうまくいけば幸いです。
6] インストールメディアを使用してシステムイメージを修復します
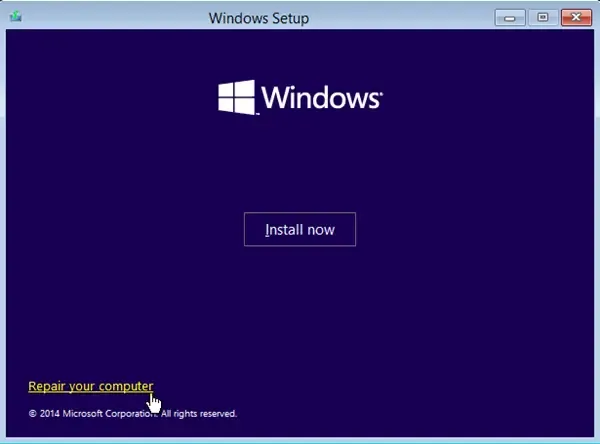
ドライバーを更新しても問題が解決しない場合、発生している問題はシステム イメージの破損が原因である可能性が高くなります。幸いなことに、インストール メディアを使用してシステム イメージを修復できます。これで十分です。
これらの解決策によって問題が解決されることを願っています。ただし、機能しない場合は、ハードウェアの専門家に相談し、デバイスの検査を依頼する必要があります。
NIC を有効または無効にするにはどうすればよいですか?
NIC を無効にするには、デバイス マネージャーを開き、[ネットワーク アダプター] を展開し、WiFi を右クリックして、[デバイスを無効にする] を選択します。同様に、WiFi を右クリックして [デバイスを有効にする] を選択するだけで有効にすることもできます。



コメントを残す