Windows 11/10でLANイーサネットドライバーの問題を解決する方法

Windows PC でLAN イーサネット ドライバに関する問題が発生した場合、この投稿は問題を解決するのに役立ちます。一部の Windows ユーザーは、イーサネット ドライバーが動作しなくなったと報告しています。この問題は、古いドライバや欠陥のあるドライバ、誤ったまたは不適切なネットワーク構成、欠陥のあるネットワーク アダプタなど、さまざまな理由によって発生する可能性があります。

Windows 11/10でLANイーサネットドライバーの問題を解決する方法
LAN またはイーサネット ドライバーが Windows 11/10 で正しく動作しない場合は、次の解決策に従って問題を解決できます。
- いくつかの標準的なトラブルシューティング手順。
- イーサネットドライバーを更新してください。
- イーサネット ドライバーを自動または手動で再インストールします。
- イーサネットアダプターを有効にします。
- ネットワークアダプターをリセットします。
- ネットワーク構成リセットコマンドを実行します。
- アダプターに障害がないか確認してください。
1] いくつかの標準的なトラブルシューティング手順
高度な修正を行う前に、いくつかの予備チェックを実行し、一般的なトラブルシューティング方法を使用して問題を修正することをお勧めします。まず、コンピュータを再起動して、問題が解決したかどうかを確認します。
再起動しても問題が解決しない場合は、Windows に組み込まれているネットワーク アダプタのトラブルシューティング ツールを実行して問題を解決してください。その方法は次のとおりです。
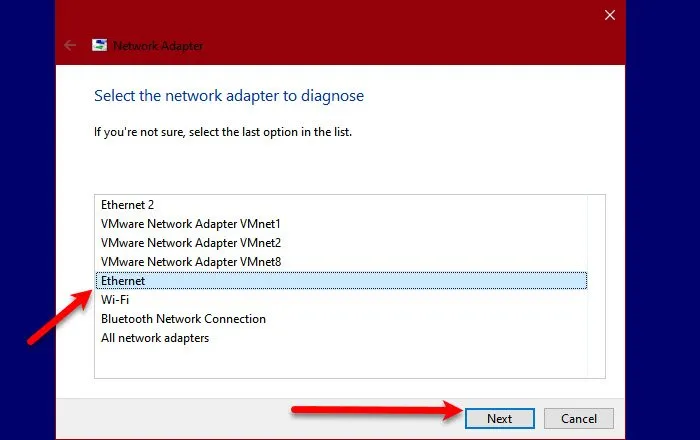
まず、Win+R を使用して [ファイル名を指定して実行] コマンド ボックスを開きます。次に、[名前] ボックスに次のコマンドを入力します。
msdt.exe /id NetworkDiagnosticsNetworkAdapter
新しいウィンドウが開きます。次に、次へ ボタンを押し、 イーサネット を選択して、 次へ ボタン。
ネットワーク アダプター ウィザードを使用して、イーサネット ネットワーク アダプターに関連する問題を検出します。次に、関連する問題が表示され、適切な修正が推奨されます。推奨される解決策を適用して問題を解決できます。
これらのヒントやテクニックが機能しない場合は、次の修正に進んでください。
2] イーサネットドライバーを更新します

古いイーサネット ドライバーが問題の原因である可能性があります。したがって、ネットワーク アダプター ドライバーを最新バージョンに更新し、問題が解決されるかどうかを確認してください。
3] イーサネットドライバーを自動または手動で再インストールします

ドライバーの更新が機能しない場合は、ドライバーが破損している可能性があります。したがって、イーサネット ドライバーをアンインストールしてから再インストールすると、問題を解決できます。
イーサネット ドライバーをアンインストールする手順は次のとおりです。
- まず、Win+X キーを押してショートカット メニューを開き、デバイス マネージャー を選択してアプリを開きます。
- 次に、下にスクロールしてネットワーク アダプタカテゴリを展開します。
- 次に、問題のあるイーサネット ドライバを右クリックし、コンテキスト メニューからデバイスのアンインストールオプションを選択します。
- その後、表示される指示に従ってアンインストール プロセスを完了します。
完了したら、コンピュータを再起動し、不足しているドライバを Windows が自動的にダウンロードしてインストールします。また、デバイスの製造元の公式 Web サイトからイーサネット ドライバーを手動でダウンロードし、コンピュータにインストールすることもできます。
イーサネット ドライバーを再インストールすると、正常に動作するはずです。そうでない場合は、次の解決策を使用して問題を解決できます。
参照: Asus LAN ドライバーがインストールされていないか、動作しない。
4] イーサネットアダプターを有効にします

この問題は、イーサネット アダプターが無効になっているために発生する可能性があります。したがって、このシナリオが該当する場合は、次の手順を使用してイーサネット アダプター デバイスを有効にすることができます。
- まず、[Win+R を使用して実行] を開き、[名前] ボックスに「ncpa.cpl」と入力します。
- 次に、イーサネット アダプタを右クリックし、コンテキスト メニューから有効オプションを選択します。
- アダプタがすでに有効になっている場合は、無効 オプションを選択し、しばらく待ってから再度有効にします。あ>
- 最後に、PC を再起動して、問題が解決されたかどうかを確認します。
上記の方法がうまくいかない場合は、BIOS 設定でネットワーク アダプタのステータスを確認し、イーサネット LAN が有効になっているかどうかを確認してください。ない。その方法は次のとおりです。
- まず、BIOS ファームウェアを起動します。
- 次に、[詳細設定] > [] に移動します。デバイス >オンボード デバイスセクション。
- 次に、LAN アダプターを有効に設定します。
- 完了したら、新しい構成を保存し、BIOS 設定を終了し、コンピュータを再起動して問題が解決したかどうかを確認します。
上記の手順は、BIOS 構成に応じて若干異なる場合があります。したがって、それに応じて手順を実行して、BIOS でネットワーク アダプターを有効にします。
5] ネットワークアダプターをリセットします
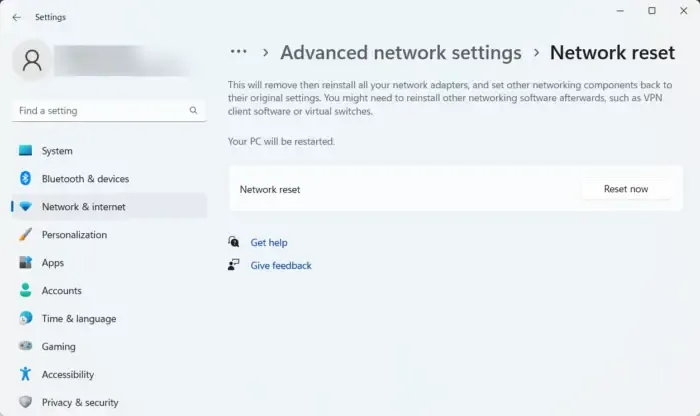
上記の修正が機能しない場合は、ネットワーク アダプタ デバイスをリセットして問題を解決できます。これを行うには、Windows の設定を使用できます。その方法は次のとおりです。
- まず、Win+I を使用して設定アプリを開きます。
- 次に、ネットワークと接続に移動します。インターネット >詳細ネットワーク設定セクション。
- 次に、ネットワーク リセット オプションを選択し、今すぐリセット< i=4> ボタン。
- 完了したら、コンピュータを再起動し、問題が解決したかどうかを確認します。
6] ネットワーク構成リセットコマンドを実行します。

コマンド プロンプトを使用してネットワーク構成をリセットすることもできます。そのために実行できるコマンドは次のとおりです。
まず、管理者としてコマンド プロンプトを開き、以下のコマンドを 1 つずつ入力します。
netsh winsock reset
netsh int ip reset
ipconfig /release
ipconfig /renew
ipconfig /flushdns
完了したら、PC を再起動し、問題が解決されたかどうかを確認します。
参照: Windows コンピュータの遅いイーサネット速度を修正する。
7] アダプターが故障していないか確認してください
上記の解決策がいずれも機能しない場合は、ネットワーク アダプター デバイス自体に障害がある可能性があります。マザーボードの扱いが得意な場合は、アダプタをボードの別のポートに接続してみてください。
専門家にネットワーク アダプターを検査してもらい、欠陥があるかどうかを確認することもできます。はいの場合は、交換する必要があります。
上記の修正が Windows 上のイーサネット ドライバーの問題の解決に役立つことを願っています。
LAN イーサネットが機能しないのはなぜですか?
WiFi は動作しているが LAN イーサネットが動作していない場合は、イーサネット ケーブルに欠陥がある可能性があります。または、ルーターのイーサネット スロットにも障害があり、それがイーサネットが機能しない原因である可能性があります。また、イーサネット ドライバーが古いか破損していることも、この問題の別の原因である可能性があります。イーサネットの無効化、ウイルス対策、またはファイアウォールの干渉も、この問題を引き起こす可能性のあるその他の理由として考えられます。
LANドライバーをリセットするにはどうすればよいですか?
LAN ドライバーをリセットするには、Windows 設定アプリからネットワーク設定をリセットします。さらに、LAN ドライバーを以前のバージョンにロールバックしたり、LAN ドライバーをアンインストールしてから再インストールしたりすることもできます。システムの復元ポイントを使用してコンピュータを以前の状態に復元することも検討できます。



コメントを残す