Windows 11でPCの名前を変更する方法

- Windows 11 で PC 名を変更するには、設定 > を開きます。 システム > 概要で、「この PC の名前を変更」をクリックし、 新しいコンピュータ名を確認しますをクリックし、コンピュータを再起動します。
- コマンド プロンプト (管理者) で、“hostname” コマンドを実行して現在の名前を確認し、 =3>「WMIC コンピュータ システムで、caption=’CURRENT-PC-NAME’ が ‘NEWPCNAME’ の名前を変更します」 デバイスの名前を変更し、再起動します。
- または、ニアバイ共有設定、コントロール パネル、PowerShell を使用して、Windows 11 上の PC の名前を変更することもできます。
Windows 11 では、PC 名を変更できる機能は個人用設定だけではありません。複数のデバイス (デスクトップやラップトップなど) がある場合、それらを整理しておかないと、ネットワーク内でデバイスを見つけたり、インベントリを作成したり、特定の機能を使用したりすることが困難になります。
たとえば、現在、ほとんどの人は Microsoft アカウントを使用して Windows 11 にサインインしています。この種類のアカウントを使用すると、同じ認証情報を使用してデバイスにサインインできます。さらに、在庫を (Microsoft アカウント内で) 整理して管理し、検索などの機能を使用するのにも役立ちます。デバイスとハードウェア変更後のアクティベーション。わかりやすいコンピュータ名を割り当てないと、システムによってランダムな名前が割り当てられるため、さまざまな機能を整理して使用することがさらに困難になります。
このガイドでは、[設定] を使用して Windows 11 のラップトップ、デスクトップ、またはタブレットの名前を変更する手順を説明します。アプリ、コントロール パネル、コマンド プロンプト、PowerShell。 Nearby Sharing のオプションはまだプレビュー段階ですが、次の機能追加アップデートで公開される予定です。
- Windows 11 で PC の名前を変更する
- コントロールパネルからPCの名前を変更する
- コマンドプロンプトからPCの名前を変更する
- PowerShell から PC の名前を変更する
- ニアバイ共有から PC の名前を変更する (プレビュー)
Windows 11 で PC の名前を変更する
Windows 11 で PC の名前を変更するには、次の手順を実行します。
-
Windows 11 で設定を開きます。
- 「システム」をクリックします。
-
[概要] タブをクリックします。
-
[デバイス仕様] セクションの [この PC の名前を変更] ボタンをクリックします。
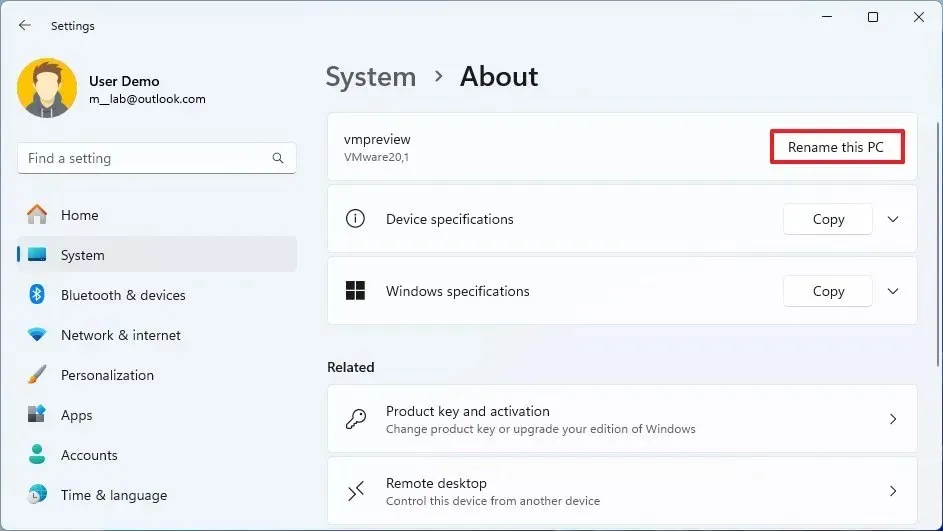
- コンピューターの新しい名前を確認します。
-
[次へ] ボタンをクリックします。
-
[今すぐ再起動] ボタンをクリックします。
手順を完了すると、コンピューターが再起動され、Windows 11 に新しい名前が適用されます。
コントロールパネルからPCの名前を変更する
Windows 11 のコントロール パネルを使用してコンピューター名を変更するには、次の手順を実行します。
-
コントロール パネルを開きます。
-
[システムとセキュリティ] をクリックします。
-
[システム] セクションで、[リモート アクセスを許可する] オプションをクリックします。
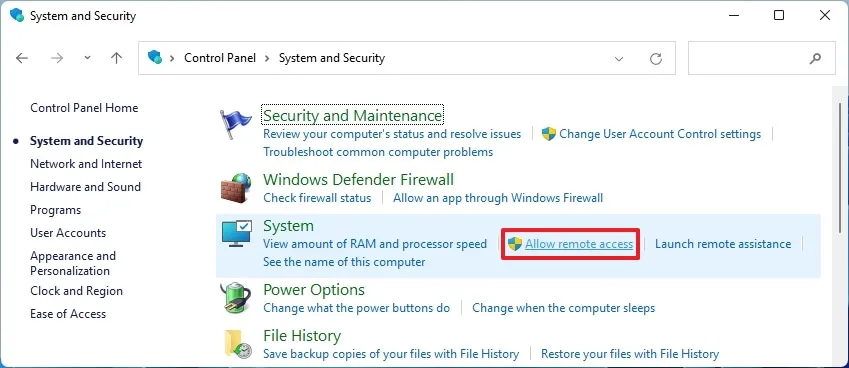
-
[コンピュータ名] タブをクリックします。
-
[変更] ボタンをクリックします。

-
コンピュータの新しい名前を確認します。

-
[OK ] ボタンをクリックします。
-
[OK] ボタンをもう一度クリックします。
-
[閉じる] ボタンをクリックします。
-
[今すぐ再起動] ボタンをクリックします。
手順を完了すると、コンピュータが再起動され、再起動時に新しい名前の使用が開始されます。
コマンドプロンプトからPCの名前を変更する
Windows 11 でコマンド プロンプトから PC 名を変更するには、次の手順を実行します。
-
スタートを開きます。
-
コマンド プロンプトを検索し、一番上の結果を右クリックして、[管理者として実行] を選択します。 オプション。
-
次のコマンドを入力して現在のデバイス名を確認し、Enter キーを押します。
hostname - [/tbx]
-
次のコマンドを入力してデバイスを再起動し、Enter キーを押します。
shutdown -r -t 00
手順を完了すると、Windows 11 コンピューターの再起動後に変更が適用されます。
PowerShell から PC の名前を変更する
PowerShell を使用して Windows 11 PC 名を変更するには、次の手順を実行します。
-
スタートを開きます。
-
PowerShell を検索し、一番上の結果を右クリックして、[管理者として実行] を選択します< /span> オプション。
-
次のコマンドを入力して Windows 11 で PC 名を変更し、Enter キーを押します。
Rename-Computer -NewName "NEW-PC-NAME"
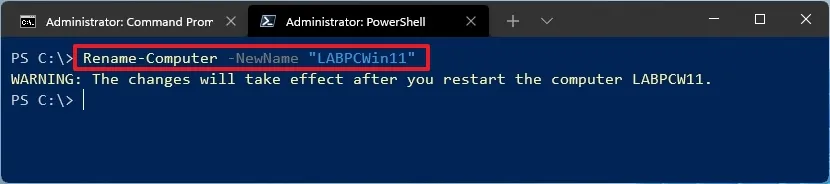
-
次のコマンドを入力してデバイスを再起動し、Enter キーを押します。
Restart-Computer
手順を完了すると、Windows 11 はシステムを再起動して新しい名前を適用します。
ニアバイ共有から PC の名前を変更する (プレビュー)
[ニアバイ共有] ページから PC の名前を変更するには、次の手順を実行します。
-
設定を開きます。
-
[システム] をクリックします。
-
[ニアバイ共有] ページをクリックします。
-
[デバイスはユーザーの PC として検出可能] 設定の [名前の変更] ボタンをクリックします。

-
コンピューターの新しい名前を確認します。

-
[次へ] ボタンをクリックします。
-
[今すぐ再起動] ボタンをクリックします。
手順を完了すると、システムは Windows 11 に新しい名前を適用します。
2024 年 1 月 18 日更新: これらの手順は、正確性を確保し、[近くの共有] ページから新しい手順を追加するために更新されました。



コメントを残す