修正: ERR_PROXY_CONNECTION_FAILED エラー
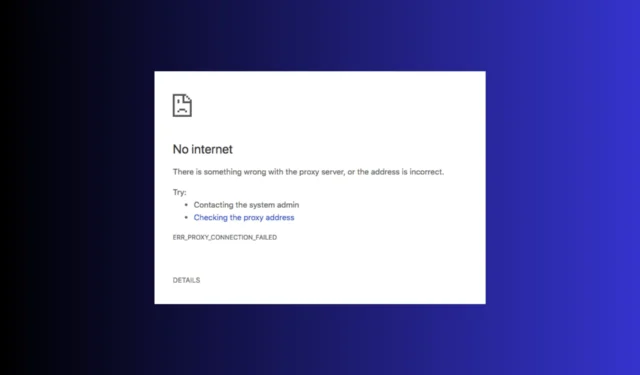

多くのユーザーが、インターネット接続ができないと報告しています。プロキシ サーバーに問題があるか、コンピュータでブラウザを使用しようとすると ERR_PROXY_CONNECTION_FAILED エラーが発生してアドレスが正しくありません。これを修正するには、プロキシ設定を変更するか、TCP/IP をリセットするか、IP アドレスを更新するか、プロキシを一時的に無効にすることができます。
ERR_PROXY_CONNECTION_FAILED とはどういう意味ですか? err_proxy_connection_failed エラーは、プロキシ接続が原因でブラウザがインターネットに接続できないことを意味します。
ERR_PROXY_CONNECTION_FAILED エラーを修正するにはどうすればよいですか?
1. LAN のプロキシ サーバーを無効にします。
- Windows キーを押し、検索ボックスに「コントロール パネル」と入力して、[開く] をクリックします。
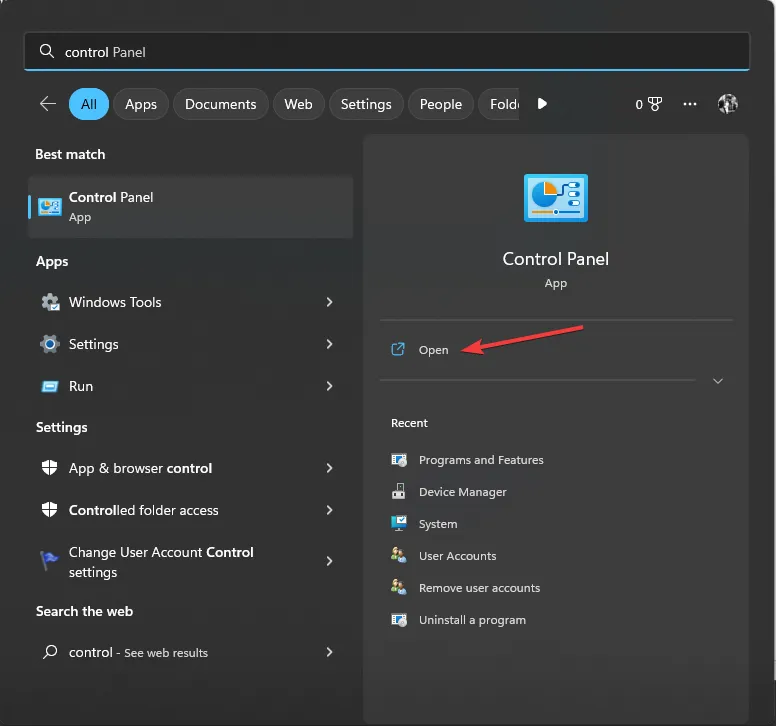
- カテゴリとして [表示方法] を選択し、[ネットワークとインターネット].

- 「インターネット オプション」をクリックします。
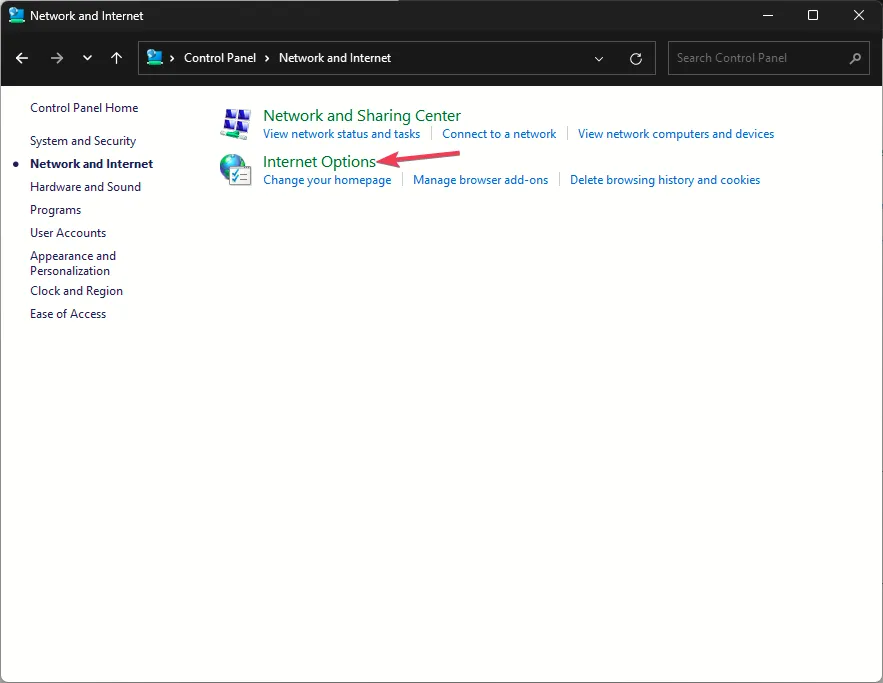
- インターネットのプロパティウィンドウで、[接続] タブに移動し、LAN 設定を選択します。 >.
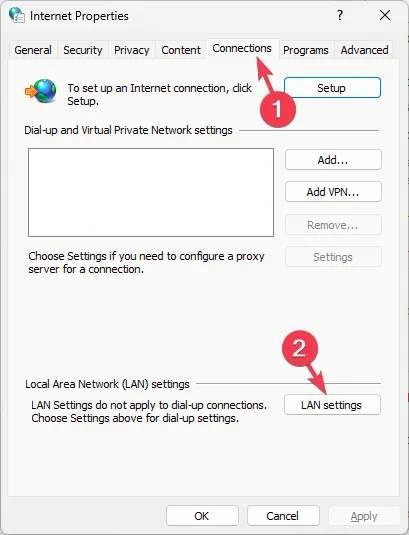
- [LAN にプロキシ サーバーを使用する] オプションのチェックを外します。
- また、[設定を自動的に検出する] オプションの横のチェックマークを外します。
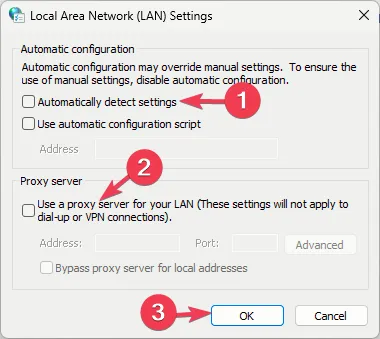
- [OK 3 回クリックして変更を保存します。
1 つのブラウザだけでこの問題が発生している場合は、ブラウザに不要な拡張機能 や & VPN は一時的に (該当する場合)。
2. プロキシサーバーに関連するレジストリエントリを削除します。
- Windows + R を押して、実行 ウィンドウを開きます。 /span>

- 「regedit」と入力し、[OK] をクリックしてレジストリ エディタを開きます ウィンドウ
- 変更を加える前に、まずレジストリ エントリのバックアップを作成してください。 [ファイル] に移動し、[エクスポート] を選択します。を助けて。 reg ファイルをアクセス可能な場所に配置します。
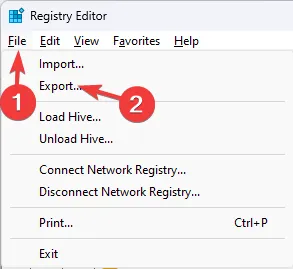
- 次のパスに移動します。
Computer\HKEY_CURRENT_USER\Software\Microsoft\Windows\CurrentVersion\Internet Settings - 右側のペインでプロキシの移行を見つけて右クリックし、[削除] を選択します。

- 次に、プロキシ サーバー、プロキシ オーバーライド、プロキシの有効化
- レジストリ エディターを閉じて、コンピューターを再起動します。
プロキシ サーバーのレジストリ エントリを削除すると、インターネットがありません。プロキシ サーバーに問題があります; の解決にも役立ちます。詳細については、このガイドをお読みください。
3. インターネット設定をリセットする
- Windows + R を押して、実行 ダイアログ ボックスを開きます。
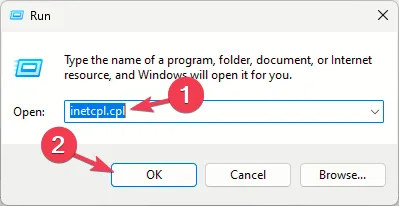
- 「inetcpl.cpl」と入力し、「OK」をクリックしてインターネット プロパティを開きます.
- [詳細設定] タブに移動し、詳細設定を復元 オプションをクリックします。

- [セキュリティ] タブに切り替えて、すべてのゾーンをデフォルト レベルにリセットする ボタンをクリックします。

- [適用] をクリックし、[OK] をクリックして変更を保存します。
インターネット オプションをリセットすると、プロキシ サーバーに接続できない問題の解決にも役立ちます。詳細については、このガイドをお読みください。
4. IPアドレスを更新する
- Windows キーを押し、「cmd」と入力して、[管理者として実行] をクリックします。
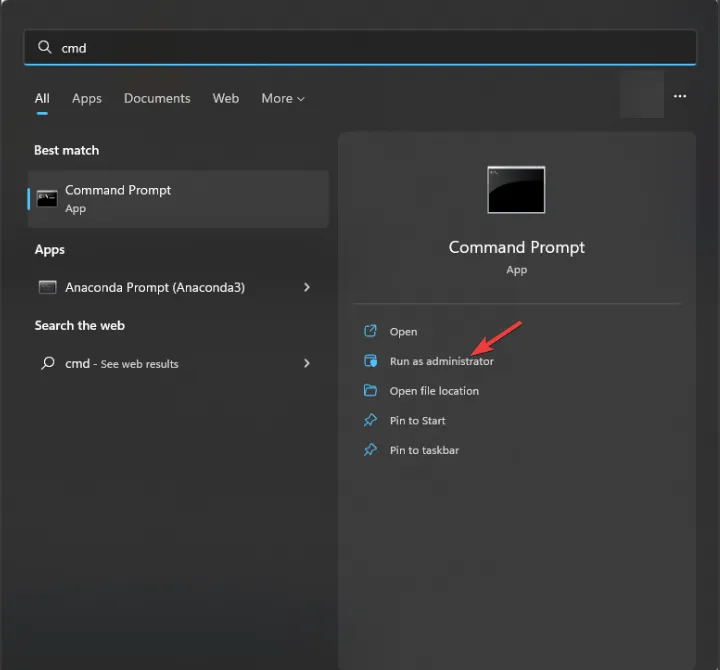
- 次のコマンドを 1 つずつ入力し、各コマンドの後で Enter を押します。
-
ipconfig /releaseipconfig /flushdnsipconfig /renew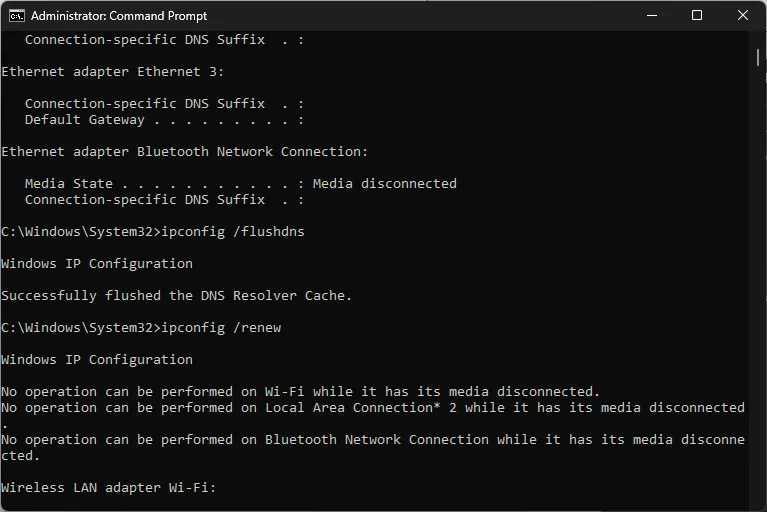
-
- コマンドが実行されたら、「exit」と入力し、Enter を押します。
5. TCP/IPをリセットする
- Windows キーを押し、「cmd」と入力して、[管理者として実行] をクリックします。
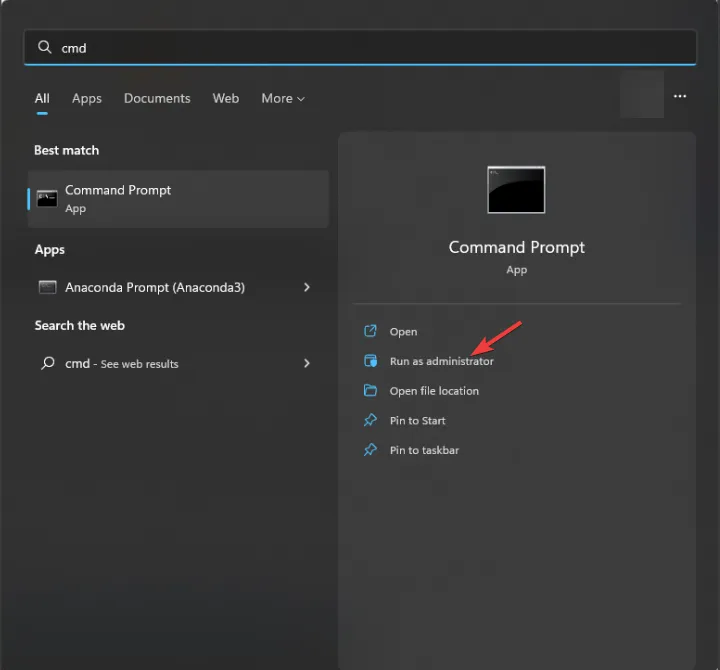
- コピーして次のコマンドを 1 つずつ貼り付けて Winsock と IP をリセットし、コマンドごとに Enter を押します。
-
netsh winsock resetnetsh int ip reset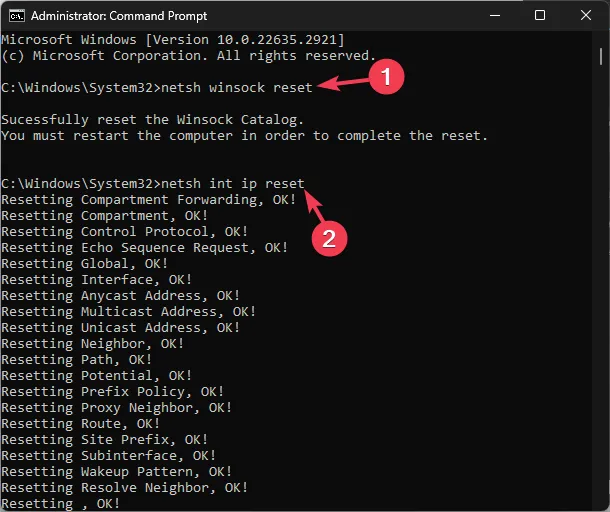
-
- コマンドを実行してからコマンド プロンプト ウィンドウを閉じ、PC を再起動して変更を保存します。
6. ネットワーク接続をリセットします
- Windows + I を押して、設定 アプリを開きます。 /span>
- [ネットワークと] に移動します。左側のペインで [インターネット] をクリックし、ネットワークの詳細設定をクリックします。
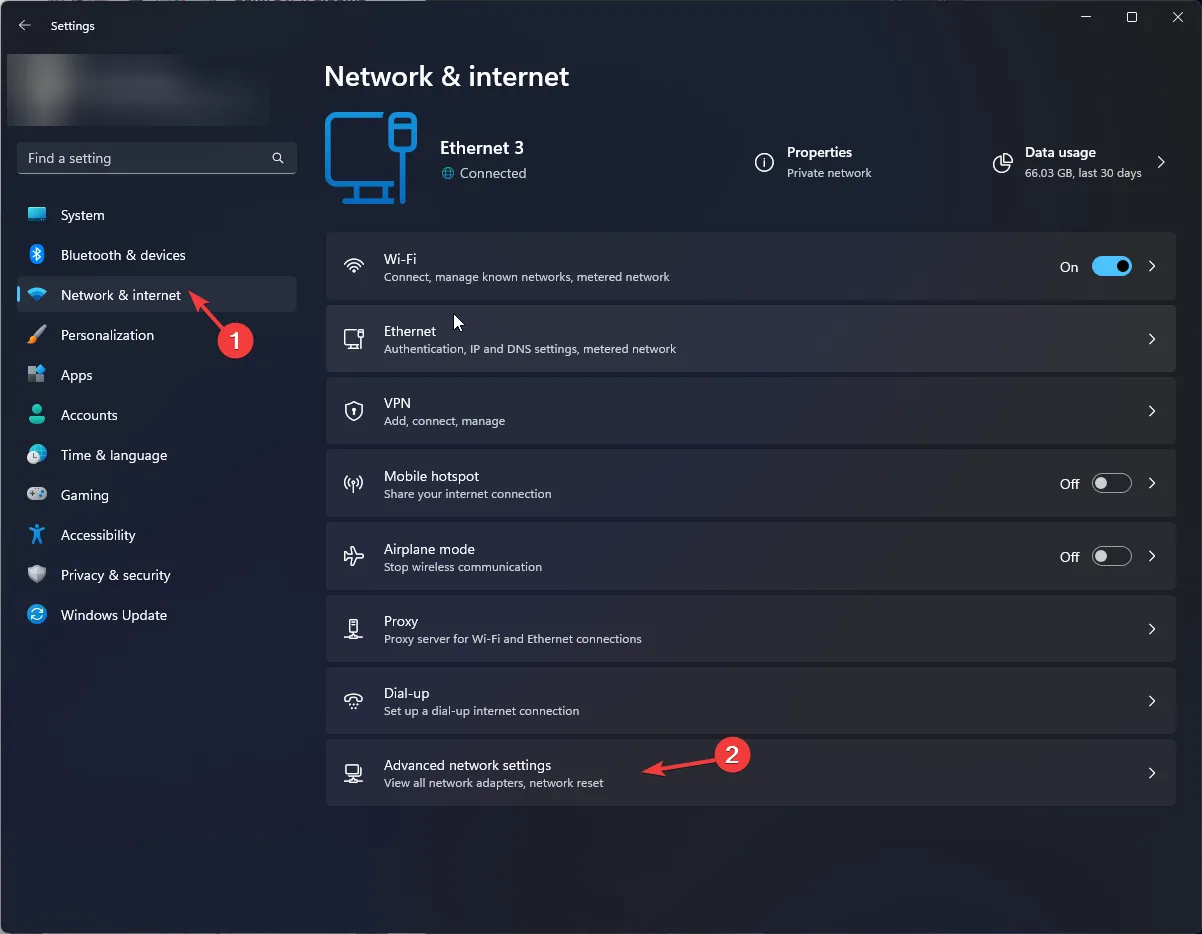
- 「ネットワークのリセット」を選択します。

- 次の画面で、今すぐリセット ボタンをクリックします。
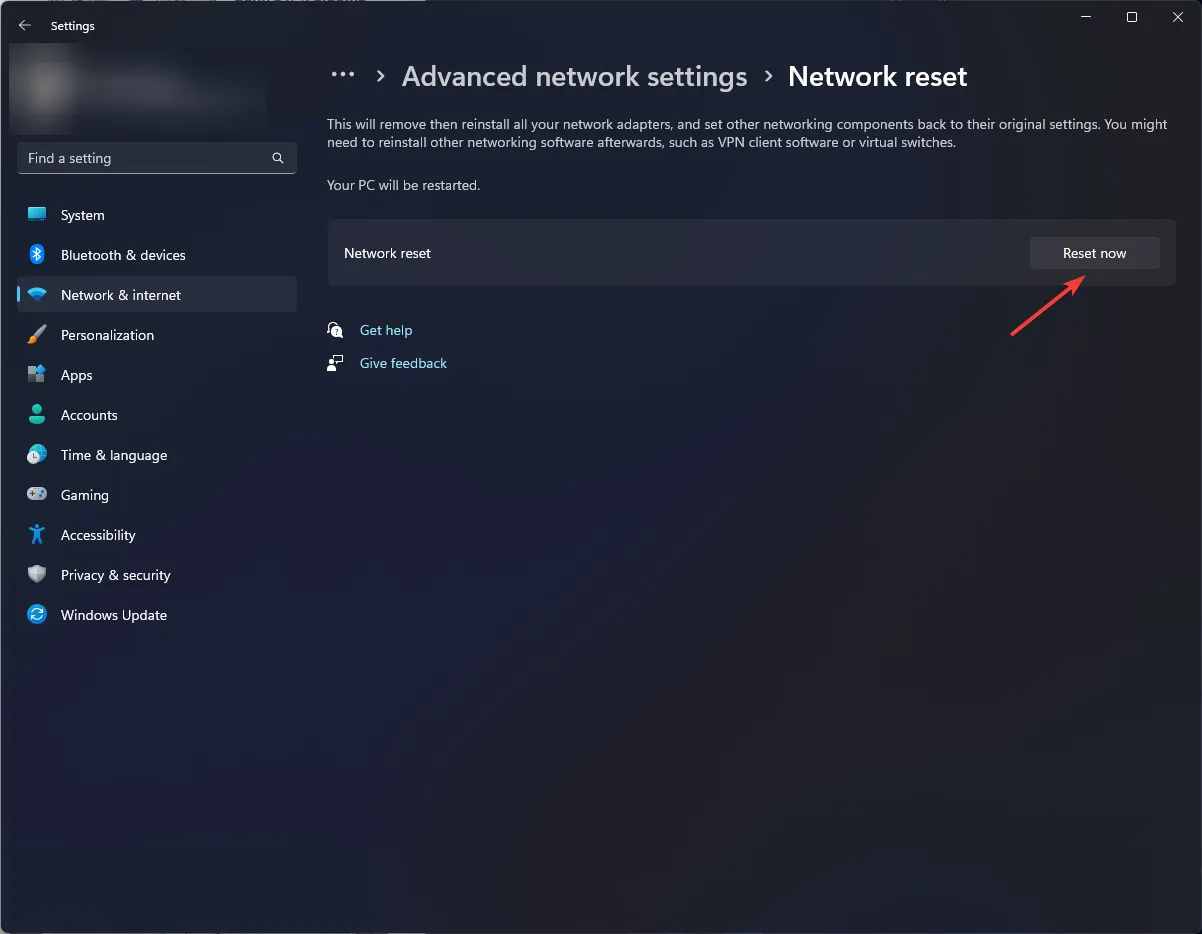
- プロンプトが表示されたら、アクションを確認します。
ネットワーク接続をリセットしてマルウェア スキャンを実行すると、Windows 11 プロキシ エラーを修正できる可能性があります。この問題の詳細については、このガイドをお読みください。
7. TCP/IPを再構成する
- Windows キーを押し、「cmd」と入力して、[管理者として実行] をクリックします。

- 次のコマンドを 1 つずつ入力し、コマンドごとに Enter を押します。
-
netsh int tcp set heuristics disablednetsh int tcp set global autotuninglevel=disablednetsh int tcp set global rss=enabled
-
- コマンド プロンプト ウィンドウを閉じます。
結論として、ERR_PROXY_CONNECTION_FAILED を修正するには、IP アドレスを更新し、プロキシ サーバーを無効にし、レジストリ キーを削除し、TCP/IP をリセットまたは再構成します。
inetcpl.cpl は組み込みの Windows コンポーネントです。これに関連するエラーが発生する場合は、このガイドを読んで学習してください。さらなるソリューション
この件に関してご質問やご提案がございましたら、以下のコメントセクションにお気軽にご記入ください。



コメントを残す