Windows 10 で Microsoft Defender を使用してオフライン ウイルス スキャンを実行する方法
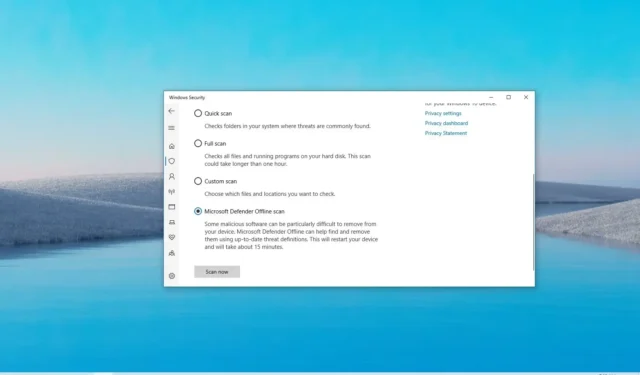
- Windows 11 で Defender Antivirus を使用してオフライン ウイルス スキャンを実行するには、Windows セキュリティ > を開きます。 ウイルスとウイルス脅威からの保護、[スキャン オプション] をクリックし、 をクリックして [Microsoft Defender] を選択します。オフライン」 スキャン。
更新日 2024 年 1 月 17 日: コンピュータにサインインしている場合、マルウェアやその他の悪意のあるソフトウェアを削除するのが非常に難しい場合があります。ただし、Windows 10 を使用している場合は、Microsoft Defender オフライン機能を使用して、ウイルス、ルートキット、ランサムウェア、たとえどれほど強力であっても、その他の悪意のあるソフトウェア。
オフライン ウイルス スキャン機能は、長い間 Defender ウイルス対策ソリューションの一部であり、起動時に Windows 10 を読み込まずにウイルス対策機能を実行できます。デバイスが永続的なマルウェアに感染している場合、Windows が完全にロードされている間にデバイスを削除するのは非常に複雑であるため、これは特に便利です。
このガイドでは、オフライン ウイルス スキャン機能を使用して、Windows 上のルートキット、ランサムウェア、その他の厄介なウイルスを削除する方法を説明します。 10. (オフライン スキャン機能は Windows 11 でも利用できます)。
Windows 10 で Defender Antivirus オフライン スキャンを実行する
Microsoft Defender でオフライン ウイルス スキャンを実行して強力なマルウェアを削除するには、次の手順を実行します。
-
Windows セキュリティを開きます。
-
[ウイルスとウイルス] をクリック脅威からの保護。
-
[現在の脅威] セクションのスキャン オプションをクリックします。
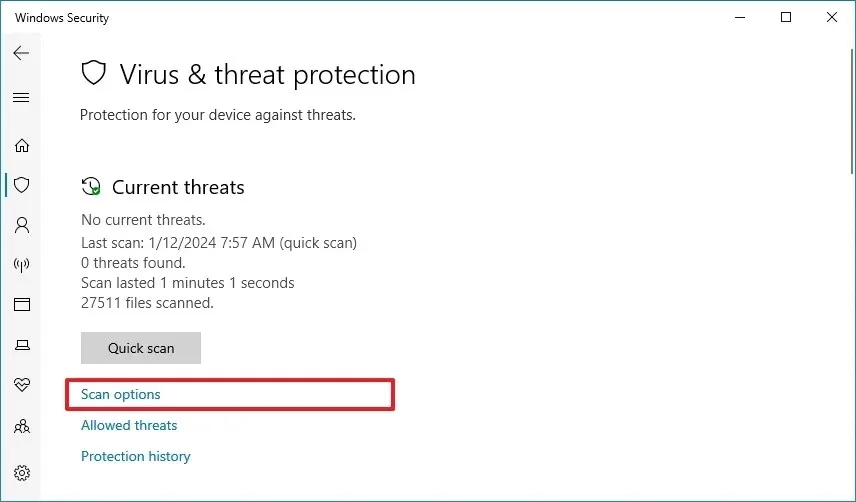
-
「Microsoft Defender オフライン スキャン」 オプションをオンにします。
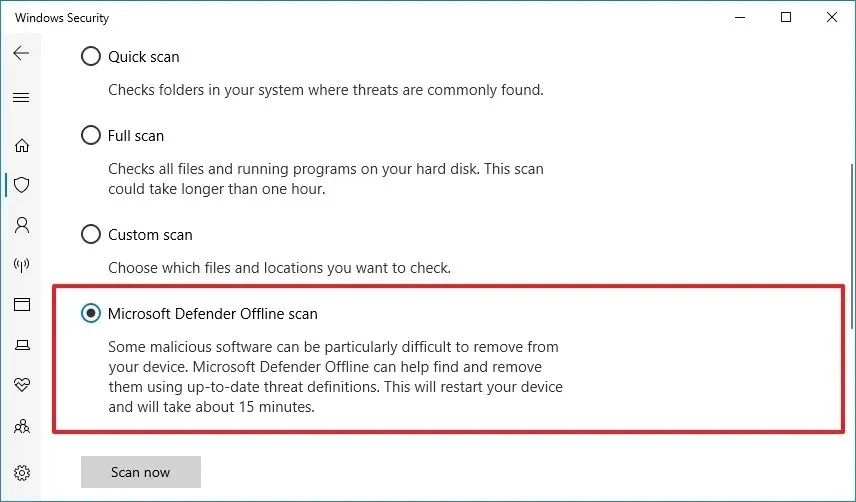
-
[今すぐスキャン] ボタンをクリックします。
-
[スキャン] ボタンをクリックします。
手順を完了すると、コンピューターがシステムの回復環境で起動し、Microsoft Defender ウイルス対策が完全なウイルス スキャンを実行します。マルウェア対策がウイルス、ルートキット、その他の種類のマルウェアを検出すると、自動的に削除します。
スキャン後、Windows セキュリティ > で Microsoft Defender オフライン スキャン結果を確認できます。 ウイルスとウイルス脅威からの保護 > 保護履歴。
2024 年 1 月 17 日更新: このコンテンツは、正確性を確保し、プロセスの変更を反映するために更新されました。



コメントを残す