Windows 10/11メールアプリでiCloud設定が古いエラーを修正する方法
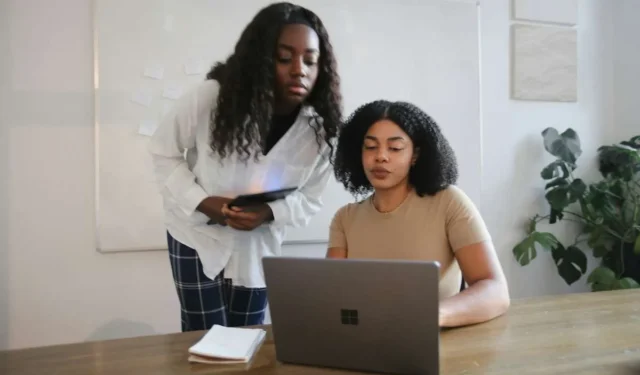
iCloud は、Apple データを Windows PC に同期するための便利な方法を提供するため、完璧に動作することが重要です。ただし、メール アプリの「iCloud 設定が最新ではありません」というエラーは、イライラさせられる可能性があります。
この記事では、Windows 10/11 メール アプリでこの問題を解決する方法について段階的なガイドラインを説明します。

Windows 10/11メールアプリのiCloud設定が古いエラーを修復するための修正
解決策 #1 – 二要素認証とアプリ固有のパスワードを有効にする
多くの場合、このエラーは基本的なアカウント設定、主に 2 要素認証とアプリ固有のパスワードの必要性に起因します。
これらの対策の実施がなぜ重要なのかを理解するには、それらが提供するセーフティネットを理解することが不可欠です。これらはそれぞれ、Apple ID に追加のセキュリティ層を追加し、サードパーティ製アプリによる iCloud データへのアクセスを制限します。
2 要素認証を設定してアプリ固有のパスワードを生成するには、次の手順を実行します。
- プライマリデバイスで Apple ID アカウントページにサインインします。
- 「セキュリティ」セクションに移動し、アプリ固有のパスワードセクションの下にある「パスワードの生成」を選択します。
- パスワードのラベルの入力を求められます。「Windows Mail」などで十分です。続いて「作成」をクリックします。
- 表示された指示に従ってください。このパスワードは二度と表示されないため、生成されたパスワードをメモしておきます。
- 2 要素認証とアプリ固有のパスワードが正しく設定されていれば、エラーは解決されるはずです。
解決策 #2 – パスワードを確認して更新する
間違ったパスワードは、デジタル プラットフォーム全体でのアクセス問題の普遍的な原因です。前の解決策が機能しなかった場合は、パスワードの入力ミスが原因でエラーが発生した可能性があります。これを修正するには、次の手順が必要です。
- メール アプリまたはカレンダー アプリの上部にある通知領域にある [アカウントを修正] ボタンを選択します。パスワードが間違っている場合は、パスワードの更新を求めるメッセージが表示されます。
- 新しいパスワードを入力し、「完了」を選択します。
メールプロバイダーのパスワードを変更したいですか?それぞれの電子メールプロバイダーの Web サイトにアクセスする必要があります。たとえば、Google の Web サイトにアクセスして Gmail を変更したり、Apple の Web サイトにアクセスして iCloud に変更したりできます。
解決策 #3 – SSL でセキュリティを確保する
パスワードの問題や 2 要素認証が問題ではない場合、多くの場合、最後のフロンティアはセキュリティ証明書の不一致への対処に関係します。場合によっては、電子メール アカウントの保護に SSL が使用されていない場合にエラーが発生します。SSL は、転送中の電子メール データのプライバシーを保護するのに役立ちます。
これを修正するには:
- 「設定」を開き、「アカウントの管理」を選択し、期限切れとしてフラグが立てられたアカウントを選択すると、アカウント設定ダイアログが表示されます。
- [メールボックス同期設定の変更] を選択し、[メールボックスの詳細設定] に進みます。 注: [メールボックスの詳細設定] を表示するには、ダイアログを下にスクロールする必要がある場合があります。
- 「受信メールには SSL が必要」と「送信メールには SSL が必要」の両方のチェックボックスをオンにし、最後に「完了」>「完了」を選択します。 ‘保存。’
基本的に、SSL はデータを暗号化することで電子メール送信を保護します。相手側のサーバーが SSL を備えている場合、メール アプリはデータを復号化できます。
最後のメモとして
「iCloud 設定が最新ではありません」エラーは、ユーザーのバランスを崩す可能性があります。それでも、2 要素認証とアプリ固有のパスワードの設定、ログイン資格情報の相互チェック、SSL セキュリティの確保に至るまで、前述のガイドラインを使用すれば、蔓延するエラーを確実にクリアできます。
それでも問題が解決しない場合の最後の解決策は、Apple または Microsoft のサポート チームに連絡することです。結局のところ、シームレスで信頼性の高いメール アプリは単なる贅沢品ではありません。急速なデジタル通信が溢れる世界では必需品です。



コメントを残す