Windows 11で壊れたアイコンとショートカットを修正する方法
Windows 11 では、デスクトップ上のショートカットやアプリのアイコンが機能しませんか?ショートカットが壊れる最も単純な理由は、ターゲットのアプリケーション パスが突然変更されたことです。ショートカットを使用しようとすると、ショートカット ファイルが破損しているため機能しません。デスクトップの壊れたアイコンやショートカットを修正するために適用できる解決策は多数あります。
解決策 1 – IconCache ファイルを再作成する
この問題に対する最善の解決策は、現在の IconCache ファイルをシステム ファイルから削除し、システムに再構築させることです。
ステップ 1 – これを行うには、Windows キー を右クリックし、「< /span>」項目。実行
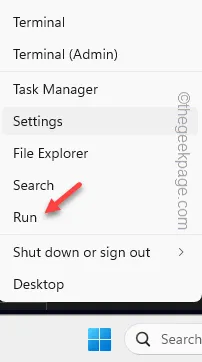
ステップ 2 – この後、これを入力し、 と入力します。
control folders
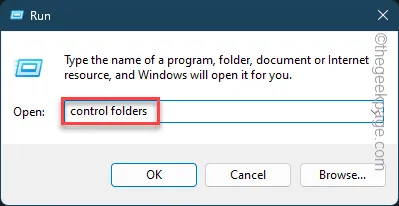
ステップ 3 – これにより、[フォルダ オプション] タブが開きます。 [表示] タブにすぐにアクセスします。
ステップ 4 – [隠しファイルとフォルダー] セクションで、[隠しファイル、フォルダー、ドライブを表示する」タブ
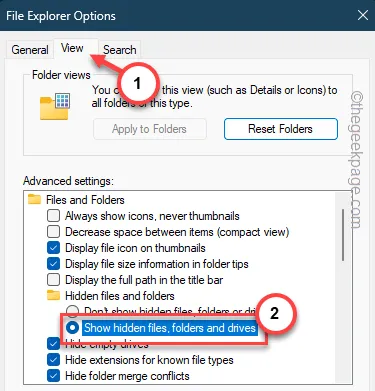
ステップ 5 – あとは、変更を保存するだけです。 [適用] と [OK] をタップします。
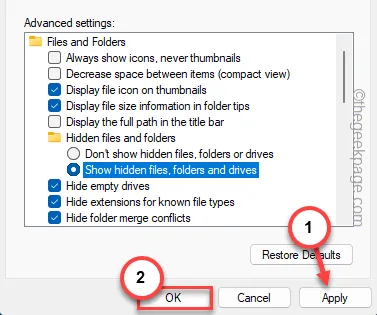
ステップ 6 – 次に、新しい実行パネルを開きます。
ステップ 7 – 次に、これを貼り付け、「」をクリックします。 =4>OK「。」
%localappdata%
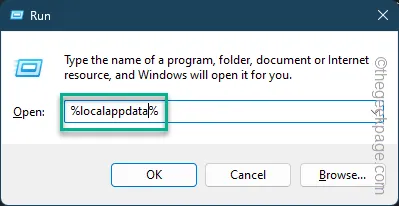
これにより、ローカル フォルダーに移動します。
ステップ 8 – そこに、「IconCache」ファイルがあります。
ステップ 9 – このファイルは、アイコンのキャッシュ ファイルをデスクトップに保持します。そのため、ファイルを選択しビン アイコンをタップして、デバイスからファイルを削除します。
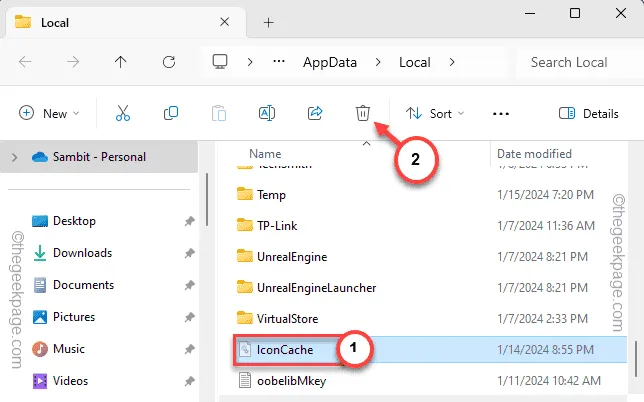
ローカルフォルダーを終了します。コンピュータを再起動すると、デバイスが IconCache ファイルを再構築できるようになります。
デスクトップ上のアイコンをもう一度確認してください。
解決策 2 – ショートカットのターゲットを確認する
すべてのショートカットは、デバイス上で起動されるターゲット ファイルにリンクされています。
ステップ 1 – ショートカット ファイルのメイン インストール ディレクトリを知っておく必要があります。
ステップ 2 – それがわからない場合は、検索から直接アプリケーションを検索してください。
ステップ 3 – 次に、そこにあるアプリを右クリックし、[ファイルの場所を開く」というプロンプトが表示されます。
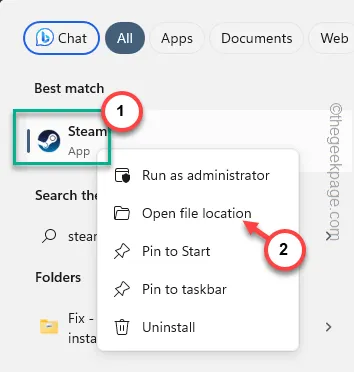
ステップ 4 – 場合によっては、[ショートカット] フォルダのみが表示されることがあります。
ステップ 5 – そこで、メインの実行可能ファイルをもう一度見つけます。そこでそのファイルを右クリックし、[ファイルの場所を開く] をもう一度タップします。
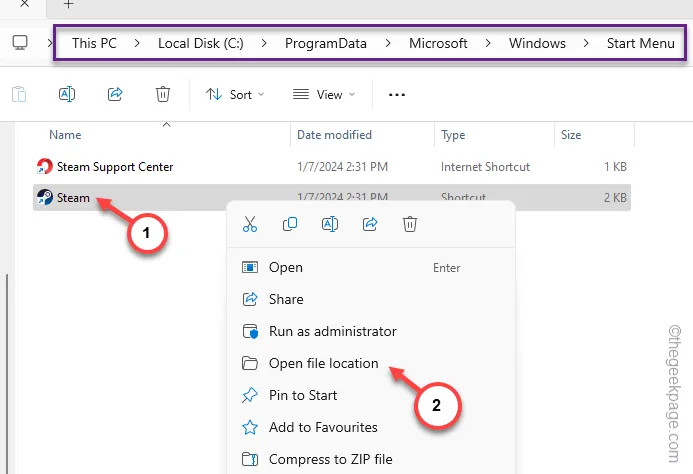
これにより、実行可能ファイルのメイン ソースが表示されるはずです。
そこに表示される場所、それがショートカット ファイルの「Target:」です。
ステップ 6 – デスクトップ (または別の場所) のショートカット ファイルに戻ります。
ステップ 7 – その後、ファイルを右クリックして [プロパティ] をタップします。[プロパティ]あ>
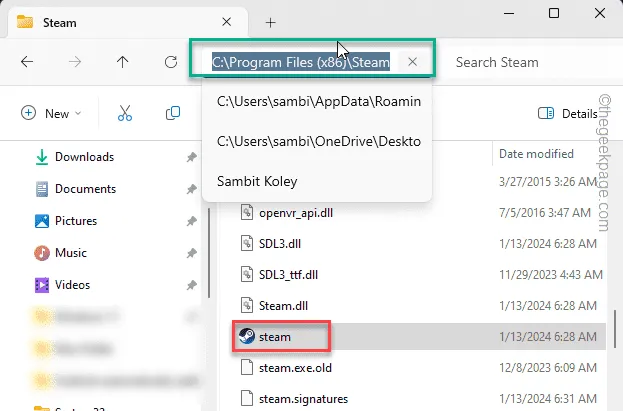
ステップ 8 – そこの [ショートカット] タブに移動します。
ステップ 9 – 「ターゲット:」と前に追跡した実際の位置を比較します。
ステップ 10 – 不一致がある場合は、手動で修正して変更を保存する必要があります。
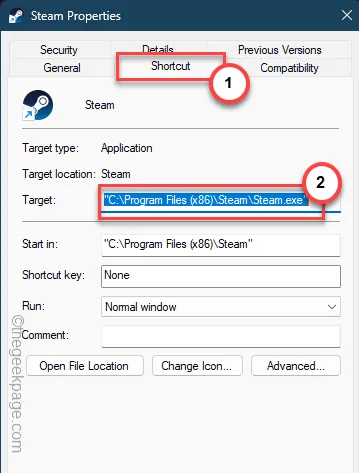
このようにして、壊れたショートカットの問題を解決できます。
解決策 3 – 新しいショートカットを作成する
ショートカット ファイルによってエラー メッセージが表示される場合は、それを削除し、その場所に新しいショートカットを作成する必要があります。
ステップ 1 – システムにインストールされているアプリケーションの場所に移動するだけです。
ステップ 2 – それ以外の場合は、検索ボックスを使用して検索を実行し、そこまで追跡します。
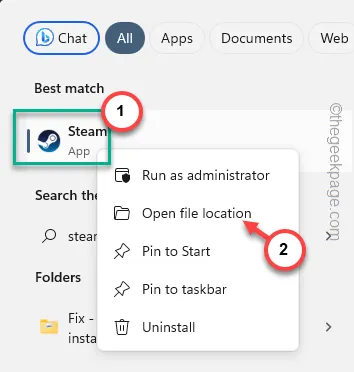
ステップ 3 – そこに移動したら、そこにあるアプリ実行可能ファイルを右クリックして、 「その他のオプションを表示」。
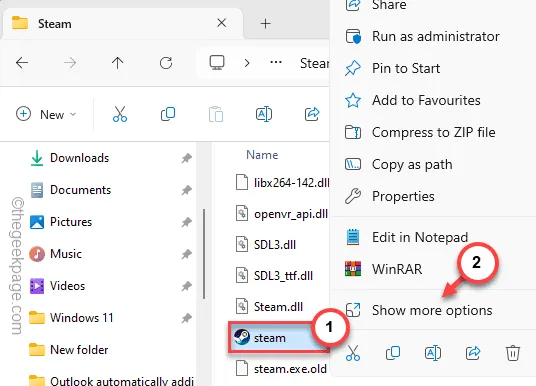
ステップ 4 – 次に、[送信先>] を選択し、[] を使用します。 a>」項目デスクトップ (ショートカット)
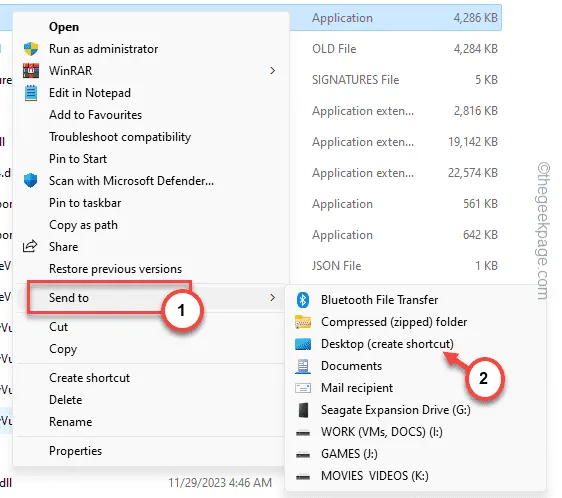
こうすることで、古いデスクトップ ショートカットの代わりに新しいデスクトップ ショートカットを作成できます。
新しいショートカットを使用して確認してください。
解決策 4 – ファイル エクスプローラー プロセスを再起動する
これまで何も問題が解決しなかった場合は、ファイル エクスプローラー プロセスを再起動してテストしてください。
ステップ 1 – ファイル エクスプローラー インスタンスが実行されているかどうかを確認します (タブが直接表示されます)ファイル エクスプローラーで)。
ステップ 2 – それ以外の場合は、Win+E キーを押すとうまくいきます。Win+E キーを押します。あ>
ステップ 3 – 次に、キーボードの Win+X キーを押します。
ステップ 4 – コンテキスト タブが表示されます。そこで、「タスク マネージャー」をタップします。
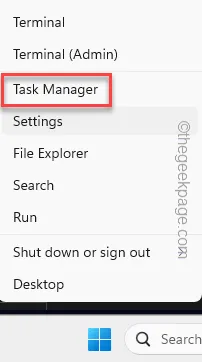
ステップ 5 – そのページで「ファイル エクスプローラー」プロセスを見つけます。
ステップ 6 – [ファイル エクスプローラー] プロセスを右タップし、[「。再起動
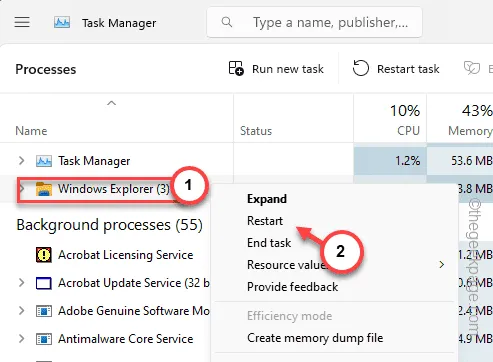
画面全体が一時的にオフになります。ただし、数分以内にすべてが通常の状態に戻るはずです。
ショートカット ファイルにアクセスして、その整合性をもう一度確認してみます。
解決策 5 – システム全体のスキャンを実行する
マルウェアに感染すると、デスクトップにあるショートカットが無効になる可能性があります。
ステップ 1 – まず、「Windows セキュリティ」を検索します。
ステップ 2 – 上を開きます。
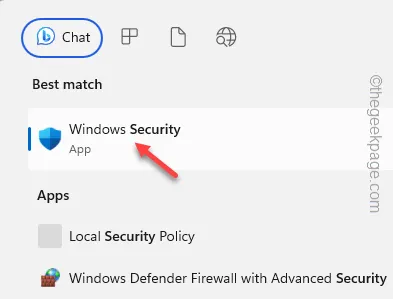
ステップ 3 – この道を進みます –
ウイルスとウイルス脅威からの保護 >スキャンオプション
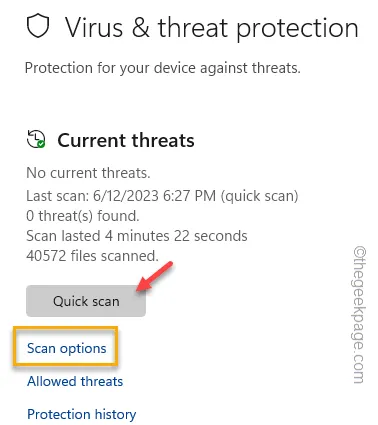
ステップ 4 – 次に、[クイック スキャン] オプションを選択します。メイン システム ファイルの脅威を分析するには数分かかります。
ステップ 5 – または、スキャンを行う「フル スキャン」を選択することもできます。システム上のすべてのファイルを削除し、マルウェアを自動的にブロックします。
ステップ 6 –「今すぐスキャン」オプションを使用してスキャンを実行します。
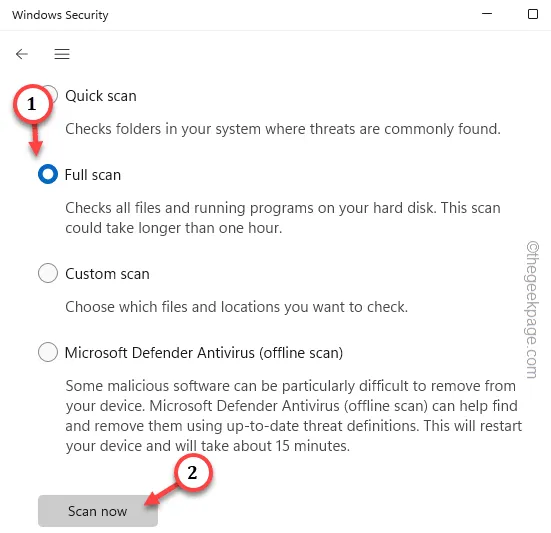
すべての脅威がブロック/削除/隔離されると、デスクトップ上のすべてのアイコンが元の状態に戻るはずです。



コメントを残す