Outlook が会議の招待状を電子メールからカレンダーに自動的に追加します

MS Outlook クライアントは、会議を電子メールに直接カレンダーに追加していますか?これは、会議の詳細をカレンダーに直接取得し、便宜上スケジュールを設定する Outlook の機能です。しかし、不要な会議や無関係な会議さえもカレンダーに自動的に追加されると、この素晴らしい機能がイライラの原因になる可能性があります。そこで、この問題の解決に役立つ解決策の厳選されたリストを紹介しました。
解決策 1 – カレンダーへの項目の自動追加を無効にする
フライトの予約から荷物の配達に至るまで、すべてが自動的に Outlook カレンダーに追加されます。
ステップ 1 – この機能を無効にするには、Outlook を開いて認証情報を使用してログインします。
ステップ 2 – 次に、⚙️ ボタンをクリックして Outlook 設定にアクセスします。
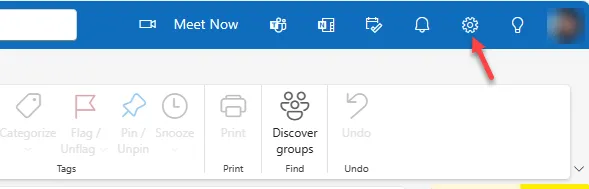
ステップ 3 – [カレンダー] タブに切り替えます。
ステップ 4 – 次のタブで、[メールからのイベント] セクションを選択します。< /span>
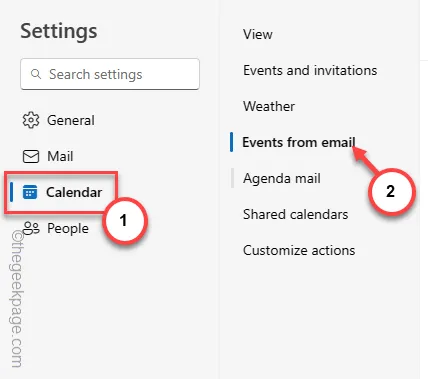
ステップ 5 – 次に、[荷物の配達] を [電子メールにイベント概要のみを表示する」をドロップダウンから選択します。
ステップ 6 – これらのアイテムに対しても同じことを行います –
Flight reservations
ホテル予約
レンタカーの予約
ステップ 7 – この後、[保存” をクリックします。

こうすることで、メール内の会議や予約項目は Outlook カレンダーに追加されなくなります。
解決策 2 – Outlook 会議設定を変更する
作成したオンライン会議は、[すべての会議] タブに自動的に追加されます。これにより、Outlook カレンダーが過密になる可能性があります。
ステップ 1 – これを行うには、システム上でOutlook クライアントを開きます。
ステップ 2 – そこで、上部の歯車ボタンをタップします。そこにある「⚙️」をタップします。
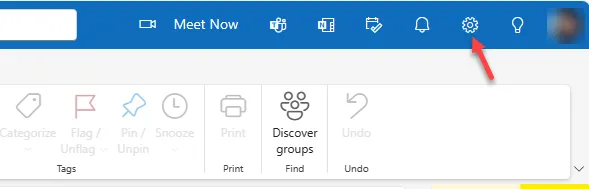
ステップ 3 – Outlook 設定ページの [カレンダー] タブに移動します。あ>
ステップ 4 – 中央のタブから [イベントと招待状] を選択します。
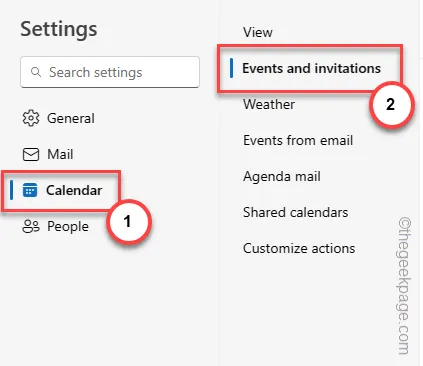
ステップ 5 – 右側のペインに、作成したイベント セクションがあります。 。 [オンライン会議をすべての会議に追加する] ボックスのチェックを外します。あ>
ステップ 6 – 次に、[保存] をタップして変更を保存します。

これらの変更を Outlook 設定に保存した後、カレンダーをもう一度確認してください。自分で作成した会議はカレンダーに追加されなくなります。
解決策 3 – Outlook で会議の自動承諾/辞退機能を切り替える
【Outlook 2016、2021をお使いの場合】
従来の Outlook 2016 または 2021 Outlook クライアントを使用していて、同じ問題が発生している場合は、この解決策が最適です。
ステップ 1 – Microsoft Outlook ウィンドウの [ファイル] タブに移動します。
ステップ 2 – サイドバーが展開されたら、「オプション」をタップします。

ステップ 3 – 次に、その中の「カレンダー」セクションに移動します。
ステップ 4 – ページの右側で、下にスクロールして [自動承認または拒否] セクションを見つけます。
ステップ 5 – [自動承認/拒否…] ボックスをタップして確認します。< /span>
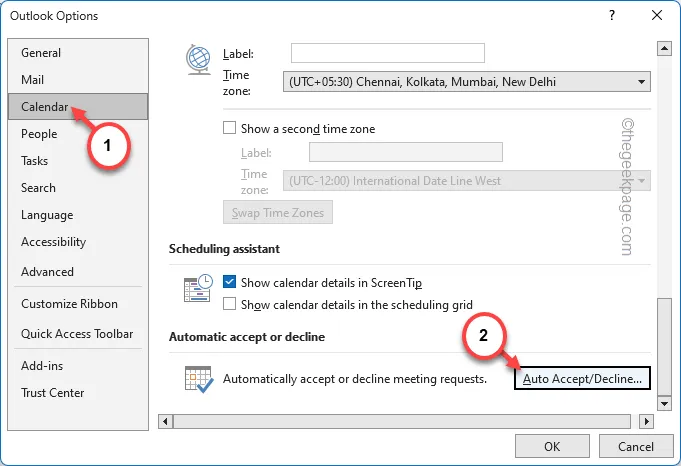
ステップ 6 – 次に、「自動的に」 のチェックを外します。会議出席依頼を受け入れ、キャンセルされた会議を削除します」マーク。
ステップ 7 – 次に、「OK」をタップします。
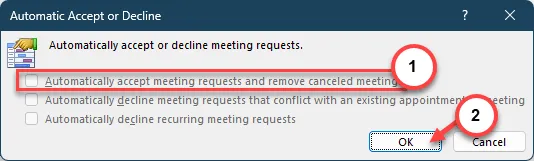
この時点から、Outlook は会議をカレンダーに自動的に登録しなくなります。
解決策 4 – 提案された会議アドインを削除する
一部のユーザーは、この問題のまさに原因は Suggested Meetings アドインにあると主張しています。
ステップ 1 –Outlook アプリ/ウェブ アプリを読み込みます。
ステップ 2 – 次に、左側のタブから [カレンダー] を開きます。

ステップ 3 – ここで、上部バーの [アドインを入手] をタップします。
ステップ 4 – 新しいパネルが表示されたら、[マイ アドイン] をタップします。左上のセクション
ステップ 5 – そこで「提案された会議」アドインを見つけます。
ステップ 6 – その横にある 3 つの点をタップし、[削除] をタップして追加を削除します。 -で。必要に応じて、削除の選択をもう一度確認します。
それでおしまい! Outlook カレンダーに不要な会議が詰まっている必要はもうありません。
解決策 5 – 会議がスパムの場合は削除する
会議がスパム電子メール メッセージによって自動的に配置された場合は、Outlook カレンダーから会議を手動で削除する必要があります。
ステップ 1 – システムにOutlook クライアントをロードします。
ステップ 2 – サイドバーから [カレンダー] に移動します。

ステップ 3 – これで、そこにあるすべての会議が表示されます。不要な会議を右クリックし、[削除] をクリックします。
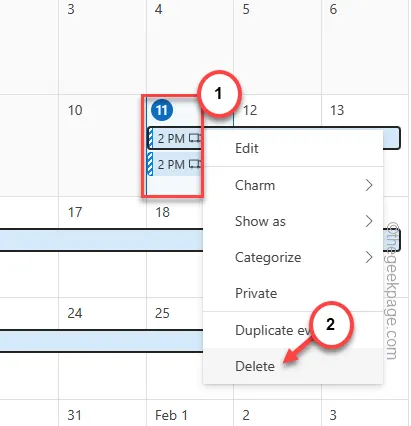
このようにして、Outlook が自動的に配置したすべての会議を削除します。
解決策 6 – 送信者をブロックする
特定の送信者からのスパムメールが原因で Outlook が自動的に会議をカレンダーに配置する場合は、ブロックすることが効果的である可能性があります。
ステップ 1 – Outlook クライアントで設定を開きます。

ステップ 2 – [メール] タブを選択します。
ステップ 3 – [迷惑メール] を切り替えます。セクション
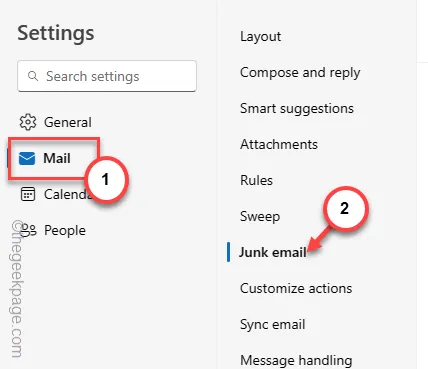
ステップ 4 – 右側のペインの [ブロックされた送信者とドメイン] タブで、[追加] をタップします。 「。」
ステップ 5 – ボックスに電子メール アドレスを 入力します。
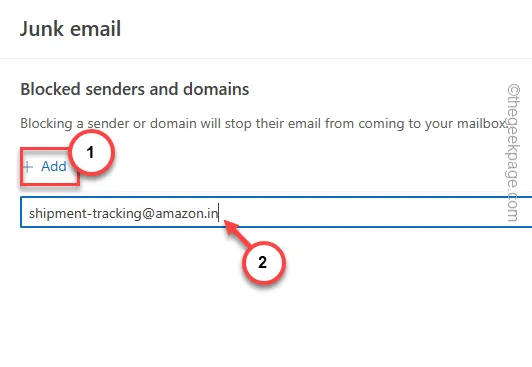
ステップ 6 – この後、[保存] をタップして変更を保存します。

アカウントを追加すると、スパムメールは受信トレイに配信されなくなり、Outlook がカレンダーで会議を手配しなくなります。
解決策 7 – 共有カレンダーの使用を停止する
共有予定表機能を使用している場合、Outlook 予定表が不要な予定でいっぱいになる可能性があります。共有カレンダーを使用する必要がある場合は、次の変更を行ってください。
ステップ 1 – これを行うには、Microosft 365 Web アプリまたはデスクトップ バージョンの Outlook にアクセスします。
ステップ 2 –そこで歯車ボタンをクリックして Outlook 設定にアクセスします。

ステップ 3 – そこの [メール] セクションに移動します。
ステップ 4 – その後、[共有カレンダー] をタップして開きます。共有カレンダーあ>

ステップ 5 – [共有カレンダー] セクションで、カレンダーを共有している相手を確認できます。あなたのカレンダー
ステップ 6 – [カレンダーの更新] セクションには、多数のカレンダーが表示されます。これらのカレンダーは、イベントを自動的に更新 (または不要な会議を追加) できます。
ステップ 7 – そこで、重要なカレンダーのみをチェックします。
ステップ 8 – 行った変更をすべて保存します。
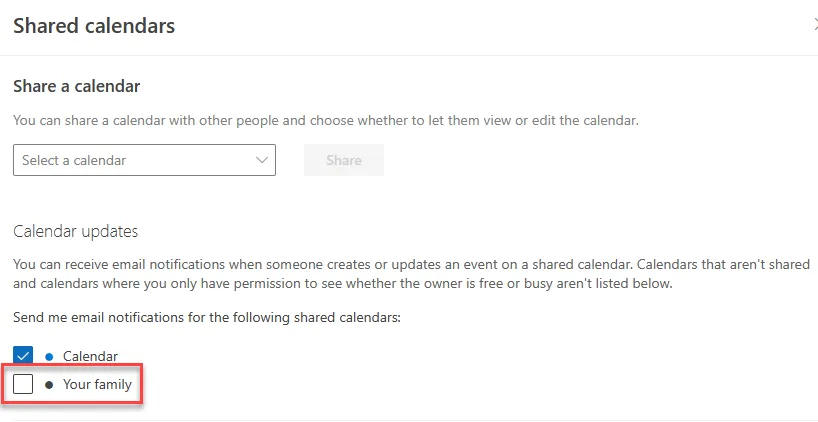
こうすることで、Outlook カレンダーで不必要な会議が設定されないようにすることができます。



コメントを残す