Windows 11で最近の検索履歴を無効にする方法
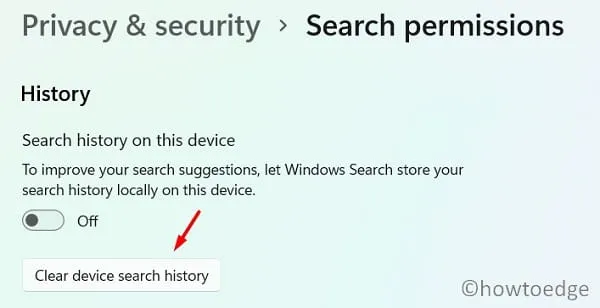
最近の検索履歴は、以前に何が検索されたかを知ることができる Microsoft の優れた取り組みです。この機能を使用すると、以前に開いたアプリ、ファイル、またはフォルダーにすばやくアクセスできます。広範囲に使用されていますが、ユーザーによっては、理由を挙げて自分には無関係だと感じる人もいるかもしれません。
最近の検索履歴機能はスタート メニュー画面の上部に表示され、最近のアクティビティがすべて表示されます。個人用のラップトップ/デスクトップをお持ちの場合は、それが非常に便利であることがわかります。ただし、共有 PC を使用している場合は、この機能を無効にしておくのが良いでしょう。そうすることで、以前に開いたアプリやアクセスしたファイルを他の人に知られることがなくなります。
Windows 11 で最近の検索履歴を無効にする
Windows 11 PC で最近の検索履歴をオフにしたい場合は、次の手順を実行します。
- Win + I を押して設定を起動します。
- 左側のナビゲーションで、[プライバシーと] をクリックします。セキュリティ。
- 右側のペインに移動し、Windows のアクセス許可まで下にスクロールします。
- 検索権限をクリックし、展開したら履歴まで下にスクロールします。 セクション
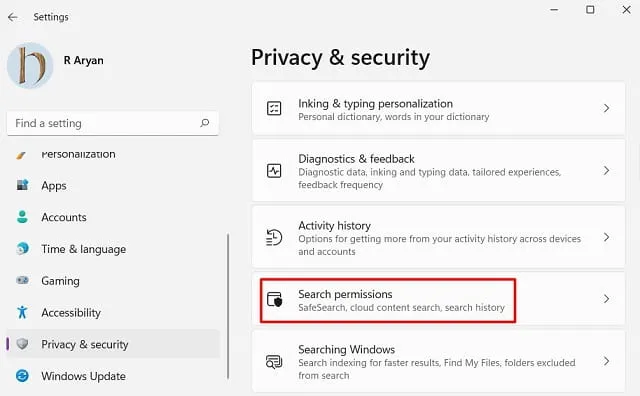
- このデバイスの検索履歴のすぐ下にあるトグル スイッチをオフにします。
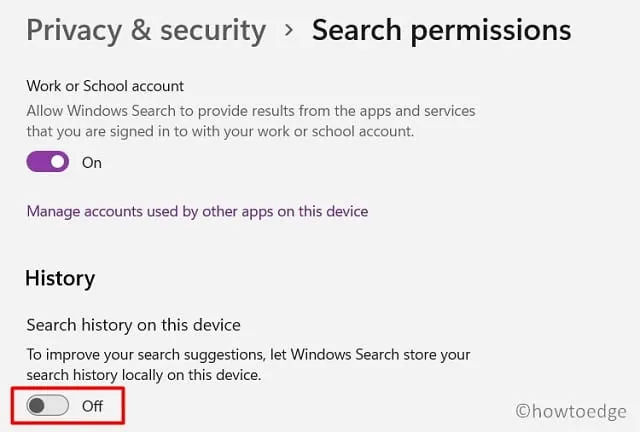
これで、Windows はコンピュータ上の最近の検索履歴の表示を停止します。
Windows 11 で以前に検索したアイテムを削除する
デバイスからすべての検索履歴を削除する場合は、履歴パスに再度アクセスし、[デバイスの検索履歴をクリア] をクリックします。 。この設定を見つけることができるパスは次のとおりです –
Settings (Win + I) > Privacy & Security > Search Permissions > History
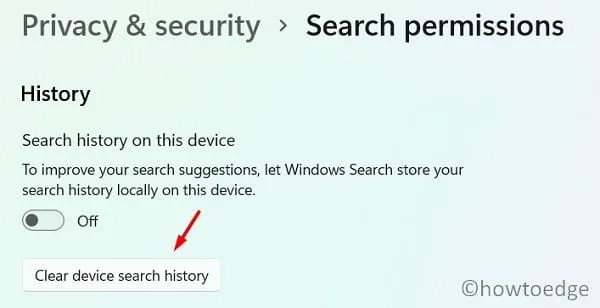
Windows 11 で最近の検索履歴を有効にする方法
Windows 11 で検索履歴設定を再度有効にしたい場合は、上記のパスに再度アクセスし、「このデバイスの検索履歴<」の下にあるトグル スイッチを有効にします。 /span>「.
Windows 11 PC でこの機能を簡単にオンまたはオフにできることを願っています。



コメントを残す