VRAM とは何ですか、確認方法、および増やすことはできますか?


あなたがゲーマー、ビデオ編集者、または 3D モデリングの仕事をしている人なら、VRAM があなたの仕事にとって最も重要なものの 1 つであることをご存知でしょう。十分な量のビデオ ランダム アクセス メモリ (VRAM) を使用すると、途切れやフリーズ、その他のストレスを感じることなく、グラフィックを多用する作業を行うことができます。
この記事では、VRAM とは何か、確認方法、増やすことができるかどうかについて説明します。
VRAMとは何ですか?
前述したように、ビデオ RAM はメディア専用です。グラフィック カードで動作するという点で通常の RAM とは異なりますが、同等のジョブを実行します。通常の RAM は、CPU からのデータと情報の短期データ ストアです。 CPU が計算して処理し、RAM が保存します。これは、GPU と VRAM の間でもほぼ同じです。 GPU はプロセスを処理し、VRAM は GPU とディスプレイの間でテクスチャなどのグラフィック データを保存します。
VRAM は、ゲームのフレームレートに影響を与える多くの要素の 1 つにすぎません。VRAM を使用すると、コンピュータに負担をかけることなく、ビデオ編集や 3D モデリングやアニメーションを行うことができます。
ゲームごとに VRAM の使用量は異なりますが (レッド デッド リデンプション 2 は Minecraft よりも PC の使用量がはるかに多くなります!)、一般的なルールとして、アーティファクトや途切れのないスムーズなエクスペリエンスを得るために必要な VRAM の量は次のとおりです。
- 1080p: 4-6GB
- 1440p: 6-8GB
- 4K:8GB以上
VRAM は GPU 上に物理的に存在するものであるため、GPU を変更せずに VRAM を増やすことはできません。ただし、PC が利用可能な VRAM を最大限に活用できるようにするために、いくつかのことを行うことができます。
VRAMを確認する方法
まず、VRAM を増やせるかどうかは、マシンの選択によって異なります。 Mac を使用している場合、選択肢は限られており、どう見てもこれを行うことはできません。 Windows では、少し話が異なります。
いずれにせよ、どちらのマシンでも VRAM の量を確認できます。 Windows の場合の手順は次のとおりです。
- 「設定 ->」を開きます。システム ->画面。”
- 「ディスプレイの詳細設定」までスクロールします。
- 「ディスプレイアダプターのプロパティ」リンクをクリックします。
- ダイアログ画面で、「アダプター」タブをクリックします。ここで、「専用ビデオメモリ」オプションを探します。これは利用可能な VRAM の合計です。
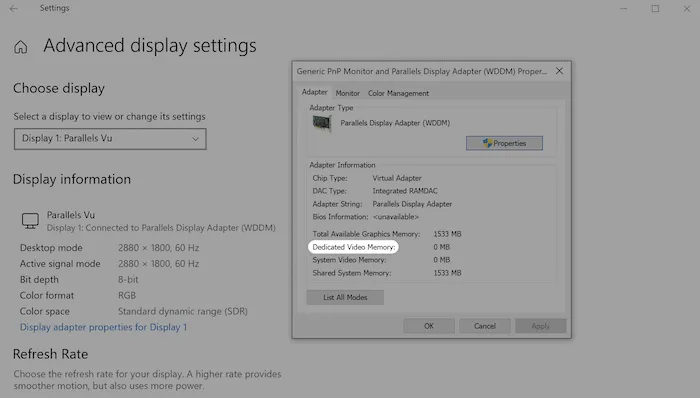
専用 GPU を搭載したラップトップをお持ちの場合、上記の方法は iGPU 専用の通常の RAM の量を示すだけである可能性があることに注意してください。専用 GPU で利用可能な VRAM を確認するには、HWiNFO64 などのツールを入手し、そこで確認することをお勧めします。
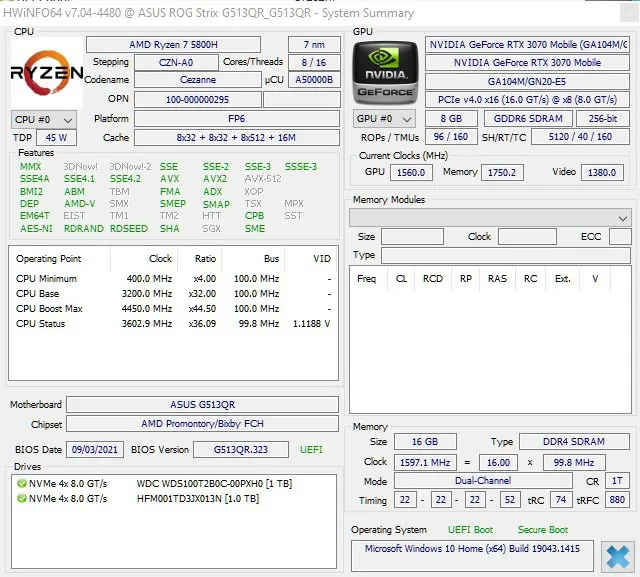
Mac では、[システム情報] パネルに移動し、[ハードウェア] -> [ハードウェア] の下で VRAM の数値を探します。グラフィックス/ディスプレイ」の設定。
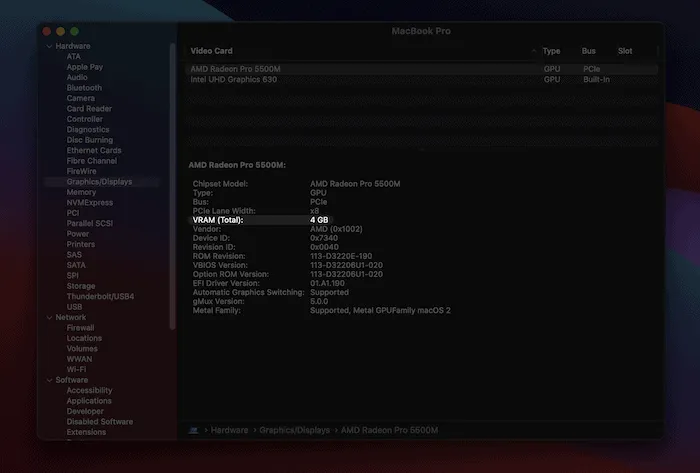
VRAM を技術的に増やすことはできませんが、少しでも増やすためにできるトリックがいくつかあります。ただし、期待に応えてください。
- レジストリ キーを使用して VRAM の増加を偽装します。
- BIOS を通じて VRAM に割り当てられる RAM の量を増やします。
PC をだまして VRAM が多いと思わせる
PC の VRAM が少ないと、ゲームやプログラムが実行できない場合があります。その理由は、開発者は、ゲームをひどいパフォーマンスで実行して、非力な PC を使用しているゲーマーからの苦情に対処する必要がないことを望んでいないからです。ただし、ちょっとしたレジストリ トリックを使用すると、実際よりも多くの VRAM があるとゲームを騙すことができ、これにより特定のゲームの実行が容易になる可能性があります。
手順は次のとおりです。
- スタート メニューまたは検索バーに「
regedit」と入力します。 - レジストリ エディター内の「HKEY_LOCAL_MACHINE\Software\Intel」に移動します。
- 右クリックして「GMM」(引用符なし) という名前の新しいキーを作成し、左側のメニューからフォルダーを選択します。
- 右側のパネルを再度右クリックし、今度は「新規」→「新規」を選択します。 DWORD (32 ビット) 値。」
- 「D dedicatedSegmentSize」という名前を付け、最大 512 までの 10 進数値を指定します。
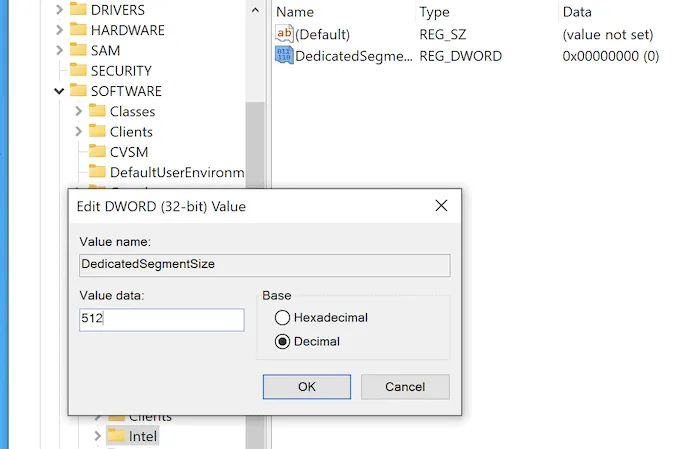
この時点で、コンピュータを再起動して問題が解決したかどうか、ゲームをプレイしたりプログラムを実行したりできるかどうかを確認してください。
VRAM は、ゲーム、ビデオ編集、その他のグラフィックスを要求するアクティビティの中心となります。また、GPU には物理的にはんだ付けされているため、物理的に増やすことはできませんが、上記のガイドに従って VRAM の増加を装うことで、いくつかの利点が得られる可能性があります。
RAM と VRAM の違いがわからない場合は、そのためのガイドがあります。



コメントを残す