Windows 10 HDRがオンにならない: 解決する3つの方法

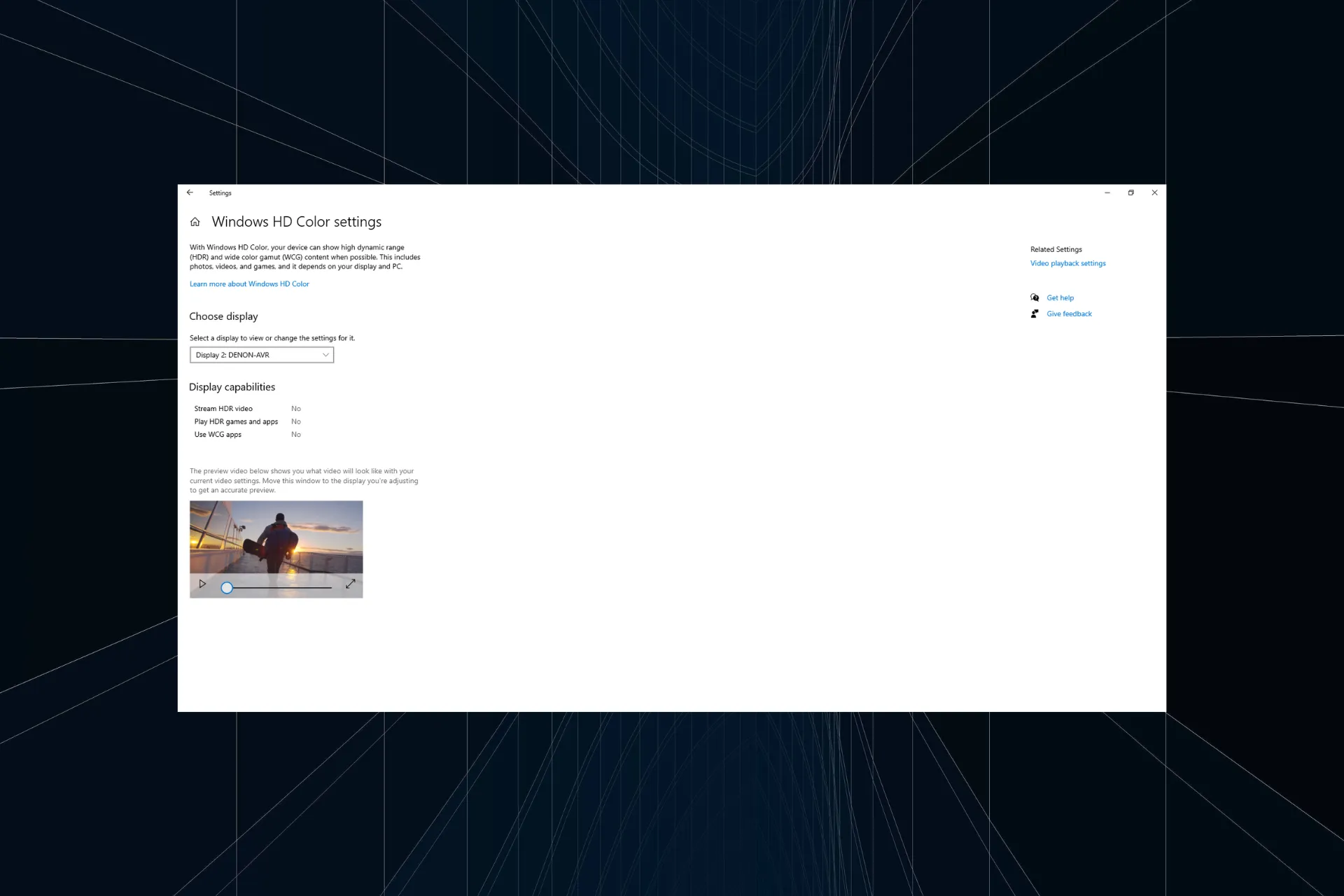
Windows 10 では、外部ディスプレイまたはラップトップ ディスプレイでサポートされている場合、HDR コンテンツを再生できます。ただし、Microsoft フォーラムで Windows 10 HDR がオンにならないと複数のユーザーが報告しています。
HDR がオンにならない理由を特定しようとしている場合、この問題は、最近 Windows 10 の最新バージョンにアップグレードした場合に発生する可能性があります。HDR ストリーム設定を有効にしようとすると、HDR オプションをオンにできません。
この記事では、Windows 10 HDR がオンにならない問題を解決するためのいくつかの簡単な手順を説明します。
Windows 10 HDR がオンにならない場合はどうすればよいですか?
最初に行うべきことは次のとおりです。
- 複数の HDR 対応ディスプレイを PC に接続する場合は、マルチ モニターの設定が問題の原因になっていないことを確認してください。モニターとテレビのセットアップを使用している場合は、テレビのみを PC に接続して HDR ストリームをオンにします。
- 他の例では、互換性のない HDMI ケーブルが Windows 10 で HDR の問題を引き起こす可能性もあります。HDR では信号を送信するために HDMI 2.0b ケーブルが必要です。 HDMI 1.4v ケーブルを使用している場合は、HDMI 2.0b ケーブルに交換してください。
1.レジストリエディタからHDRオプションを有効にします。
- Windows + R を押して [ファイル名を指定して実行] を開き、「regedit」と入力します。テキスト フィールドに入力し、 Enter を押します。

- UAC プロンプトが表示されたら、はい をクリックします。
- 次のパスをアドレス バーに貼り付け、Enter を押します:
Computer\HKEY_CURRENT_USER\SOFTWARE\Microsoft\Windows\CurrentVersion\VideoSettings
- [EnableHDRForPlayback] エントリをダブルクリックします。見つからない場合は、空白部分を右クリックし、[新規] の上にカーソルを置き、DWORD (32 ビット値) を選択し、名前を付けます。 EnableHDRForPlayback を選択して開きます。
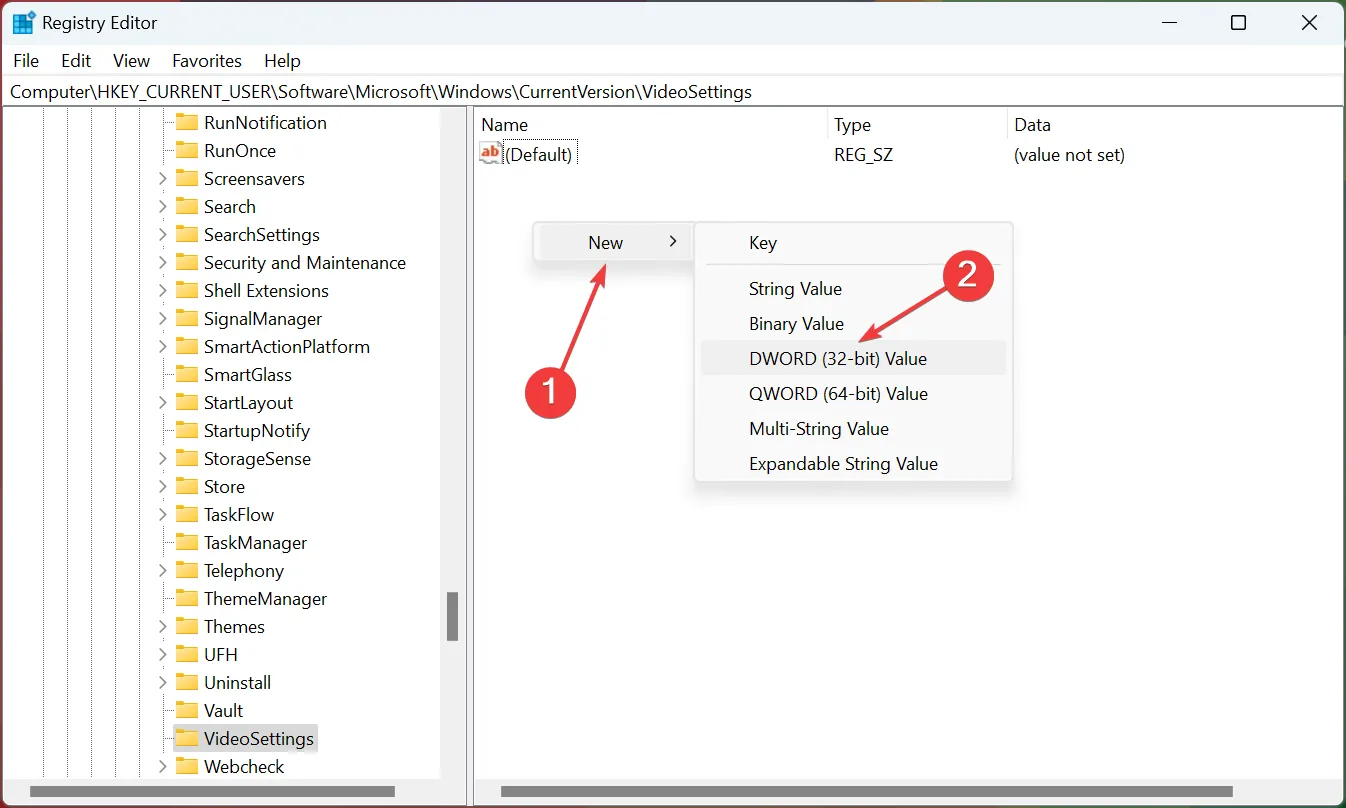
- [値のデータ] フィールドに「1 1」と入力し、[OK]

- 完了したら、コンピュータを再起動して変更を有効にします。
HDR が Windows 10 に残らない場合、通常はレジストリ修正がユーザーにとって最適です。 はい[設定]から HDR を有効にできるはずです。
2. デバイスを以前のバージョンに復元します
- Windows + I を押して [設定] を開き、[更新 &セキュリティ。

- 左側のペインからリカバリタブを開きます。
- [Windows 10 の前のバージョンに戻る] セクションまで下にスクロールします。
- [開始] をクリックします。
- 画面上の指示に従って、PC を以前のバージョンの Windows 10 に復元します。
- 復元したら、設定で [ストリーム HDR] オプションを有効にできるかどうかを確認します。
最新バージョンのWindows 10にアップグレードした後に問題が発生した場合は、PC を以前のバージョンの Windows OS に復元してください。問題を解決してください。
システムを更新してから 10 日が経過すると、[Windows 10 の以前のバージョンに戻る] オプションは使用できなくなることに注意してください。
以前のバージョンに戻すと、すべてのドライバーのアップデートも復元されます。そのため、PC ハードウェアでサポートされている最新のドライバーを入手するには、アップデートを再度インストールする必要がある場合があります。
以上のことから、HDR ストリーム オプションがディスプレイに表示されない場合は、モニターまたはテレビが HDR テクノロジーをサポートしていないことが原因である可能性が高くなります。 Windows 10 HDR がオンにならない問題は、通常、アップデートの不具合や互換性のない HDMI 接続が原因で発生します。
Windows 10 コンピューターで HDR が無効になっている問題をトラブルシューティングして修正するには、次の手順に従います。
また、Windows 10 HDR が流出した場合の対処方法も確認してください。どの方法で問題を解決できたかをコメントでお知らせください。



コメントを残す