修正: Xbox ゲームが PC に表示されない

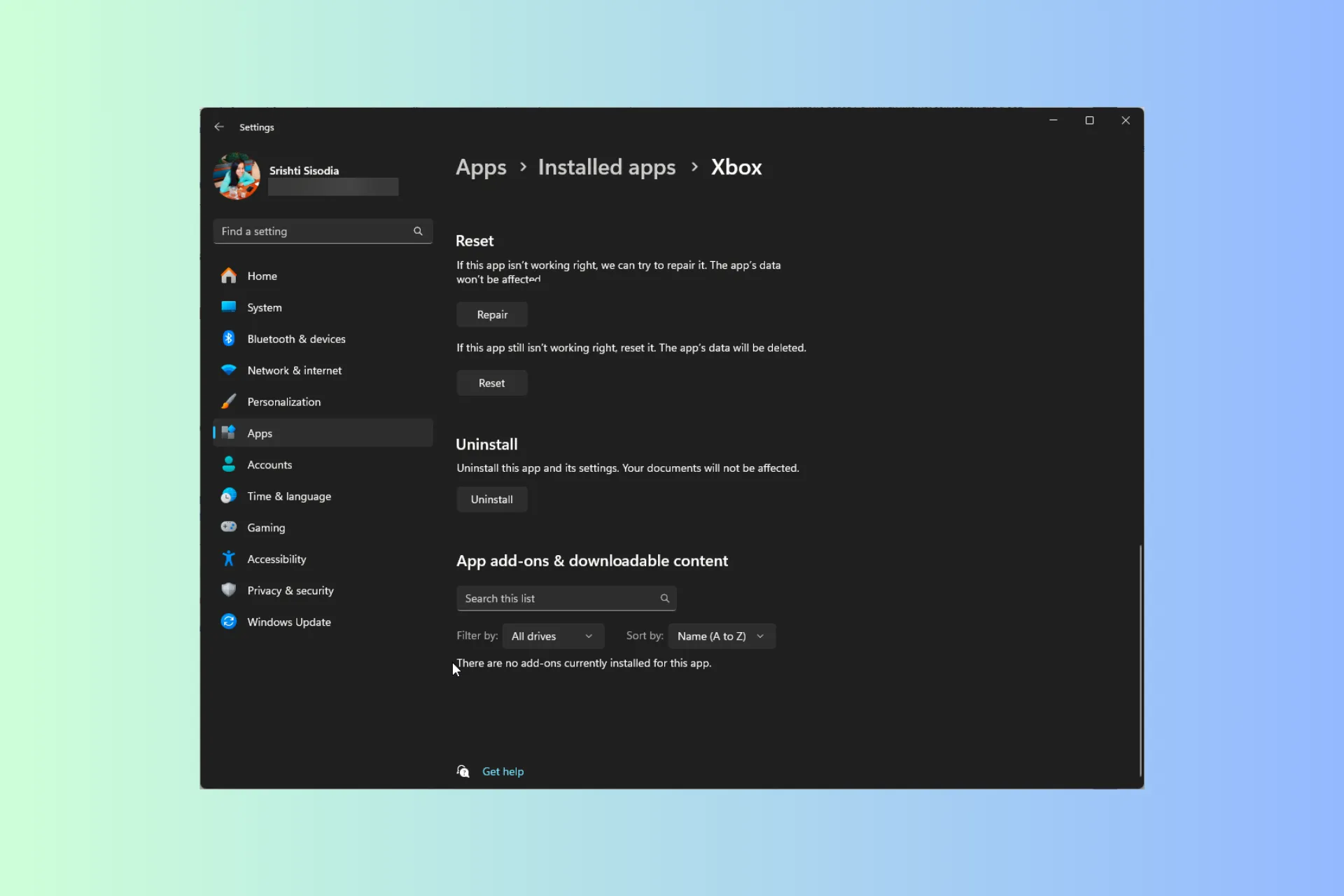
Xbox ゲームが PC に表示されない場合は、イライラし、デバイス間でシームレスなゲーム エクスペリエンスを楽しむことができなくなる可能性があります。
このガイドでは、問題の理由について説明し、コンピュータでお気に入りのゲームをすぐにプレイできるように、この問題に対処するための一連の実用的な解決策を検討します。
Xbox ゲームが PC に表示されないのはなぜですか?
- Windows のバージョンが古いです。
- Xbox アプリが破損しています。
- ゲーム サービス プロセスが問題の原因となっている可能性があります。
- Xbox Game Pass アプリはオフライン権限を確立することを許可されていません。
Xbox ゲームをコンピューターに表示するにはどうすればよいですか?
Xbox アプリにインストールされているゲームが表示されない問題を修正する手順に進む前に、次の事前チェックを行ってください。
- Xbox Play どこでもリストについては、参加しているすべてのゲームのリストを確認してください。
- Microsoft Store アプリで、右上隅にあるプロフィール アイコンをクリックし、サインアウトを選択して、次のアカウントでサインインします。アクティブな Microsoft アカウント。
- Windows および Xbox アプリが最新バージョンで実行されていることを確認してください。
- インターネット接続が安定しているかどうかを確認し、Xbox Live ステータス Web サイトにアクセスしてください。
- 十分なディスク容量があることを確認してください。それを回復して再試行してください。
1. ゲームサービスを再起動します
- Windows + R を押して、実行 ダイアログ ボックスを開きます。
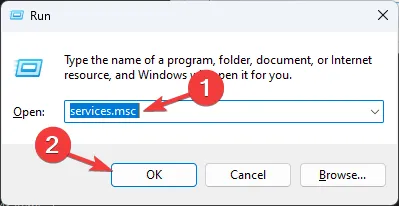
- 「services.msc」と入力し、[OK] をクリックしてサービス アプリ
- ゲーム サービスを見つけて右クリックし、再起動を選択します。

2. Microsoft Store アプリのキャッシュをリセットする
- まず、タスクバーで Microsoft Store アプリが開いている場合は閉じます。 Windows + R を押して、実行 ウィンドウを開きます。
- 「WSReset.exe」と入力し、[OK] をクリックしてキャッシュ リセット プロセスを開始します。
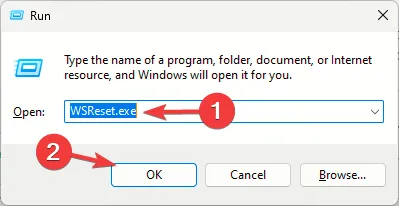
- 完了すると、Microsoft Store が自動的に開きます。
3.Xbox アプリを修復する
- Windows + I を押して、設定 アプリを開きます。 /span>
- [アプリ] に移動し、インストールされているアプリ をクリックします。

- Xbox を見つけ、三点アイコンをクリックして、詳細オプション<を選択します。 a i=4>.
![3 点アイコンをクリックし、[詳細オプション] を選択します。 3 点アイコンをクリックし、[詳細オプション] を選択します。](https://cdn.thewindowsclub.blog/wp-content/uploads/2024/01/w9qjj5w0e3.webp)
- 次の画面で、[リセット] の下にスクロールし、[修復] ボタンをクリックします。

- プロセスが完了するまで待ってから、設定アプリを閉じます。
- コンピュータを再起動して変更を保存します。
Xbox アプリを修復またはリセットすると、Xbox アプリが動作しないなどの同様の問題を解決できます。詳細については、これをお読みください。
4. ゲーム サービス アプリを再インストールします
- Windows キーを押し、検索バーに「powershell」と入力し、[管理者として実行] をクリックします。< /span>
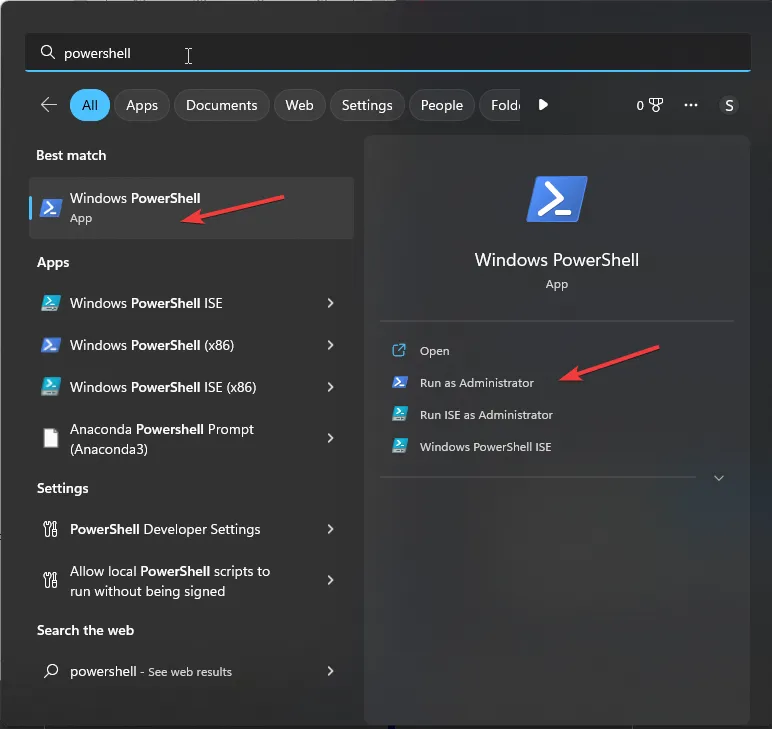
- コピーして次のコマンドを貼り付けてゲーム サービス アプリを削除し、 Enter をクリックします。
get-appxpackage Microsoft.GamingServices | remove-AppxPackage -allusers
- 次のコマンドを入力して Microsoft Store を開き、Enter を押します。
start ms-windows-store://pdp/?productid=9MWPM2CQNLHN
- [入手] をクリックして、Gaming Services アプリを再インストールします。
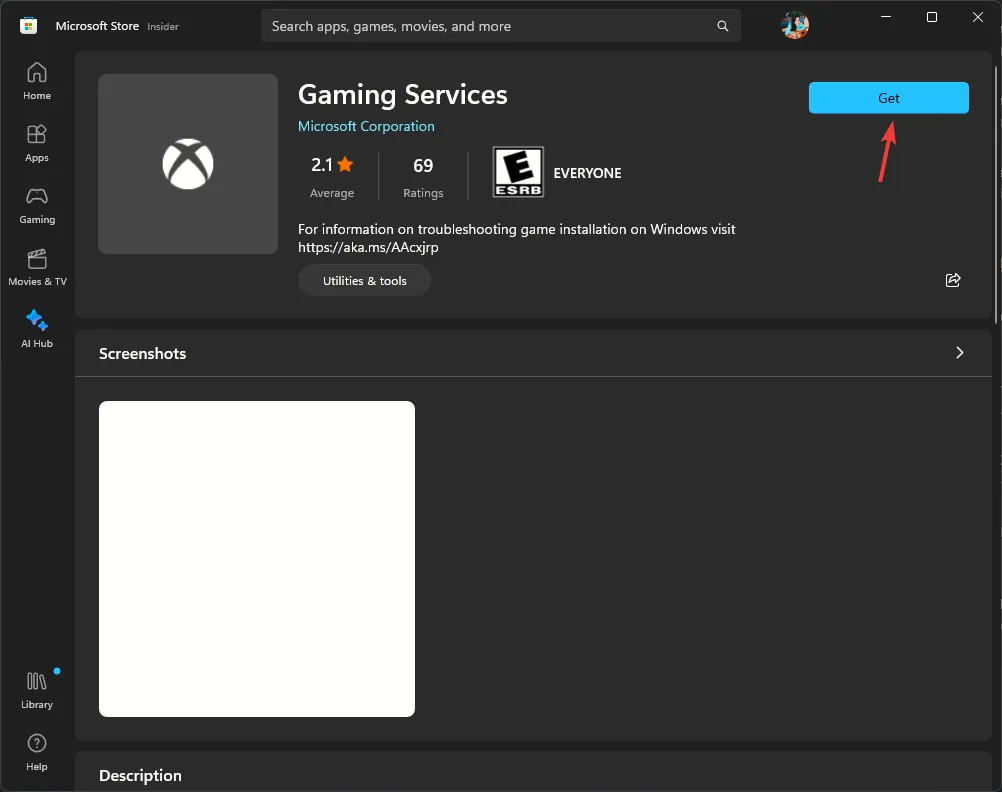
この方法は、Xbox アプリがゲーム サービスを検出していない場合にも機能します。この問題の詳細については、このガイドをお読みください。
5. 配信最適化ファイルを削除する
- Windows + I を押して、設定 アプリを開きます。 /span>
- システムに移動し、ストレージをクリックします。
![[システム] をクリックし、[ストレージ - Xbox ゲームが PC に表示されない] をクリックします。 [システム] をクリックし、[ストレージ - Xbox ゲームが PC に表示されない] をクリックします。](https://cdn.thewindowsclub.blog/wp-content/uploads/2024/01/applicationframehost_2arenmv5zk.webp)
- 一時ファイルを選択します。

- 一時ファイルのリストが表示されるので、配信最適化ファイルを探して選択し、ファイルの削除をクリックします。

- PC を再起動し、Xbox アプリにコンピューター上のゲームが表示されるかどうかを確認します。
6. レジストリエントリを変更します
- Windows + R を押して、実行 ダイアログ ボックスを開きます。

- 「regedit」と入力し、[OK] をクリックしてレジストリ エディタを開きます.
- まず、レジストリ エントリのバックアップを作成し、[ファイル] > [エクスポート] に移動します。を助けて。 reg ファイルをアクセス可能な場所にコピーします。
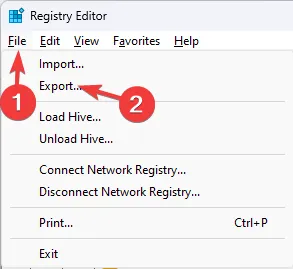
- 次のパスに移動します。
Computer\HKEY_LOCAL_MACHINE\SYSTEM\CurrentControlSet\Services\GamingServices - GamingServices キーを右クリックし、[削除] を選択します。
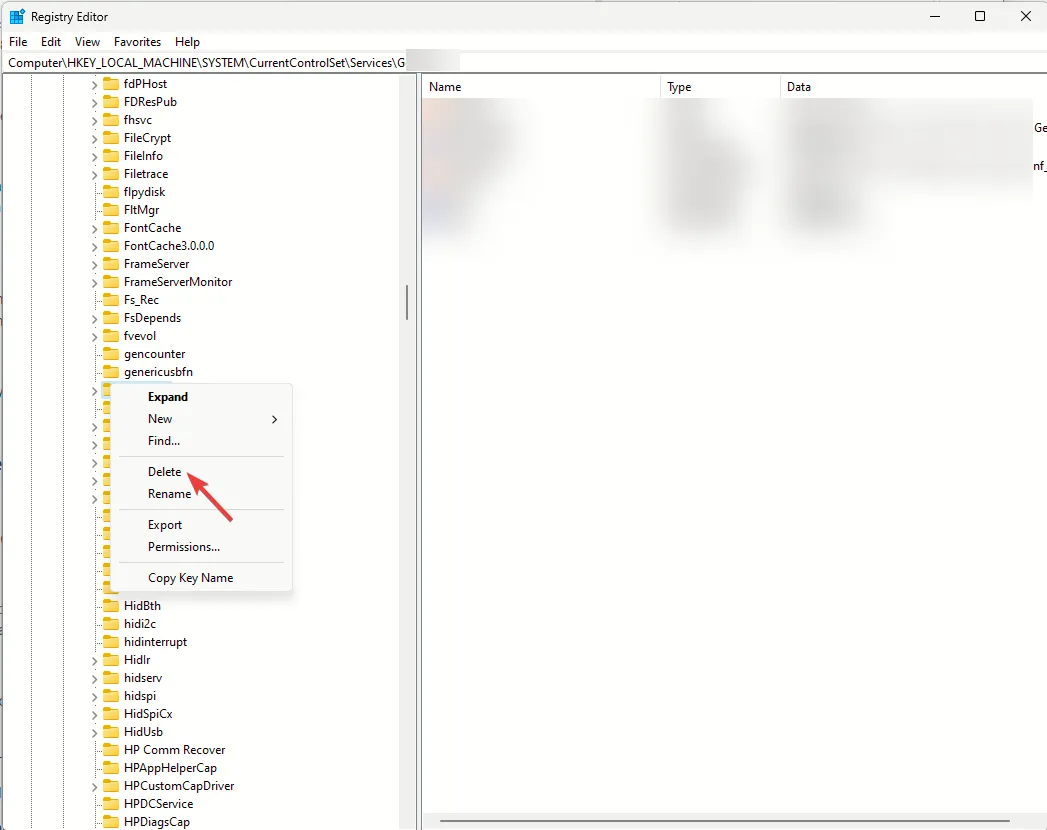
- 次に、GamingServicesNet キーを右クリックし、[削除] を選択します。
- コンピューターを再起動し、Xbox アプリを実行します。
7. IP 構成とネットワーク キャッシュをリセットする
- Windows キーを押し、検索バーに「cmd」と入力し、[管理者として実行] をクリックします。< /span>
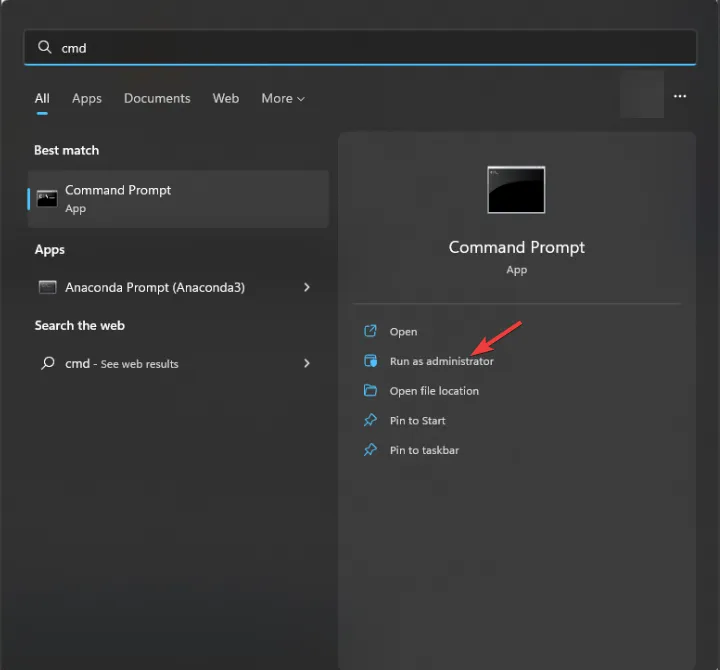
- コピーして次のコマンドを 1 つずつ貼り付け、コマンドごとに Enter を押します。
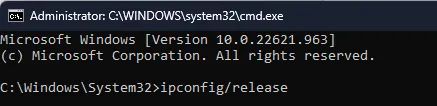
-
ipconfig /releaseipconfig /renewipconfig /flushdnsipconfig /registerdnsnbtstat -rrnetsh int ip reset allnetsh winsock reset
-
- 実行すると、PC の IP 設定がリセットされ、ネットワーク関連のキャッシュがすべて削除されます。コンピュータを再起動し、ゲームが再び表示されるかどうかを確認します。
Xbox One で購入したゲームにアクセスできない場合は、WR エキスパートによる問題を解決するためのヒントをご確認ください。
結論として、Xbox ゲームが PC に表示されない問題を回避するには、Xbox アプリと Xbox ゲームを常に保存しておいてください。 Windows OS が最新バージョンに更新され、インターネット接続が中断されないことを確認してください。
問題の解決に役立つ手順を見逃していませんか?以下のコメントセクションでお気軽に言及してください。喜んでリストに追加させていただきます。



コメントを残す