修正: ディスプレイ ドライバー amdwddmg が応答を停止しましたが、正常に回復しました
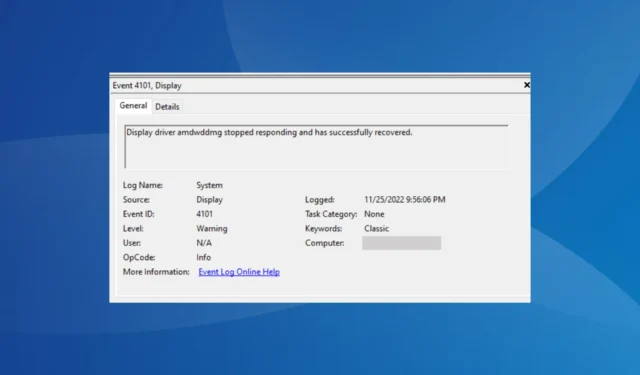
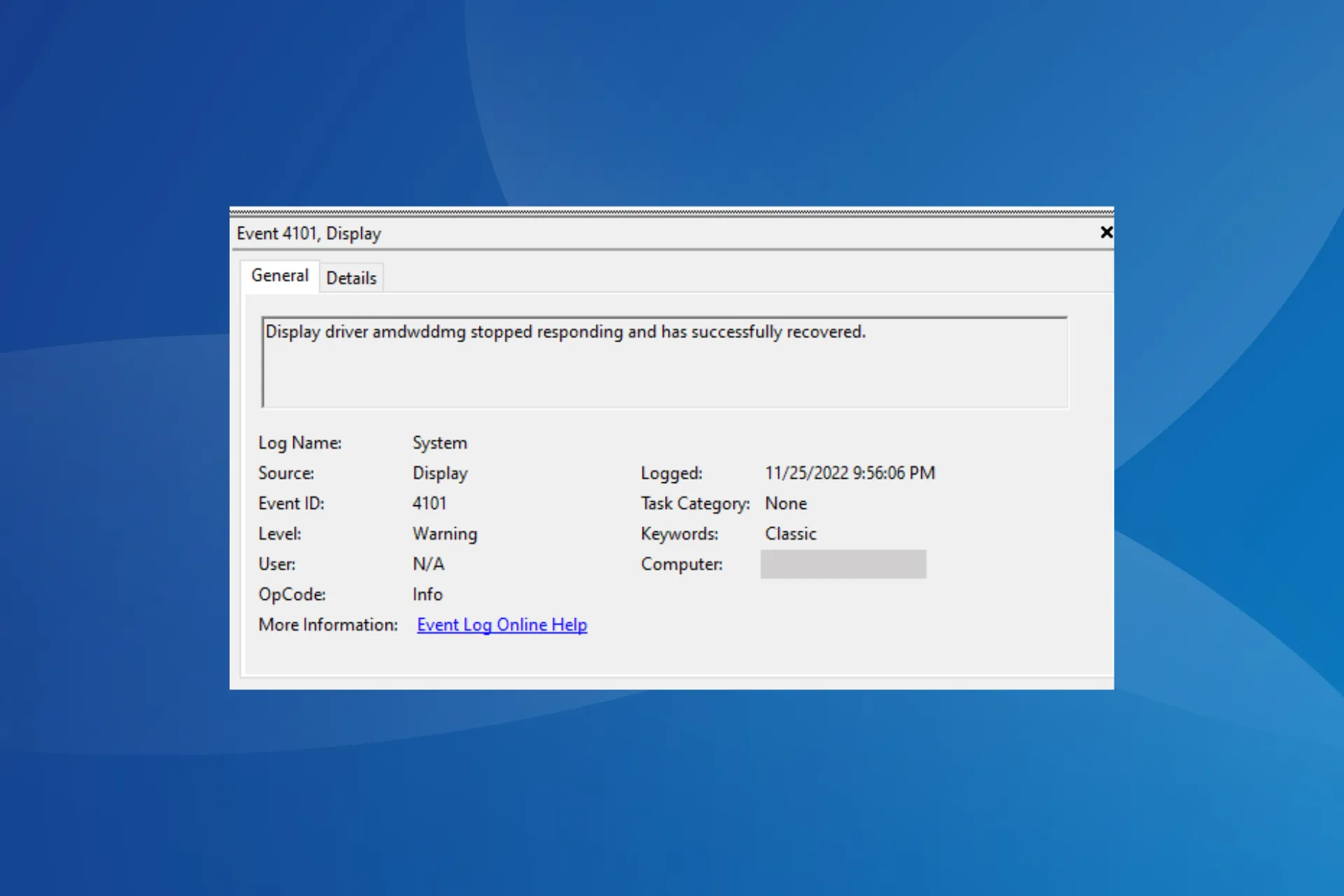
イベント ビューアーに「ディスプレイ ドライバー amdwddmg が応答を停止し、正常に回復しました」というエラー メッセージが表示され、AMD グラフィックス ドライバーが通常数秒間動作を停止したことが強調表示されます。この期間中は、音もなく黒い画面が表示され、アクティブなアプリケーションはクラッシュします。
amdwddmg ディスプレイ ドライバーが応答を停止したのはなぜですか?この問題は通常、接続の問題、グラフィックスまたは電源設定の誤り、システム ファイルの破損、RAM エラー、または古い/互換性のないグラフィックス ドライバーが原因で発生します。
ディスプレイ ドライバー amdwddmg が応答を停止しましたが、回復しましたを修正するにはどうすればよいですか?
少し複雑な解決策を始める前に、次の簡単な解決策を試してください。
- HDMI から DisplayPort に切り替え、周波数を 120 Hz または同じ範囲に下げます。
- インストールされているバージョンを確認し、BIOS を更新します。
- RAM スティックを取り外して拭き取り、スロットに再度取り付けます。また、各スティックのスロットを交換してみてください。
1. グラフィックドライバーを再インストールします
- Windows + R を押して [ファイル名を指定して実行] を開き、「devmgmt.msc をテキストフィールドに入力し、Enter を押します。
- [ディスプレイ アダプター] エントリを展開し、グラフィック アダプターを右クリックして、[デバイスのアンインストール] を選択します。

- [このデバイスのドライバーを削除しようとする] チェックボックスをオンにして、アンインストール をクリックします。
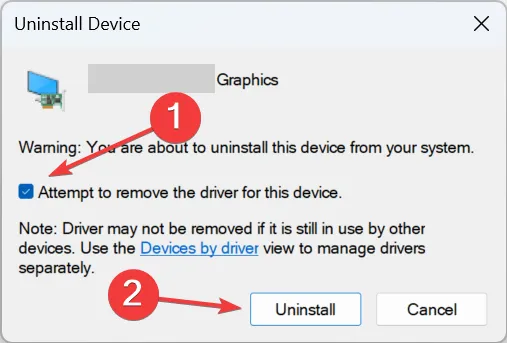
- 最後に、コンピュータを再起動すると、Windows がデフォルトの AMD ドライバの新しいコピーを自動的にインストールします。
それでも問題が解決しない場合は、ドライバ アンインストーラ ツールを使用して現在のインストールを消去し、Windows に最適なバージョンをインストールさせます。 。完全な再インストールは、Windows での AMD ドライバのクラッシュにも役立ちます。
2. グラフィックドライバーを更新する
- Windows + X を押してパワー ユーザー メニューを開き、デバイス マネージャー<を選択します。 a i=4> リストから。
- ディスプレイ アダプタ をダブルクリックし、AMD グラフィック アダプタを右クリックして を選択します。ドライバーを更新します。
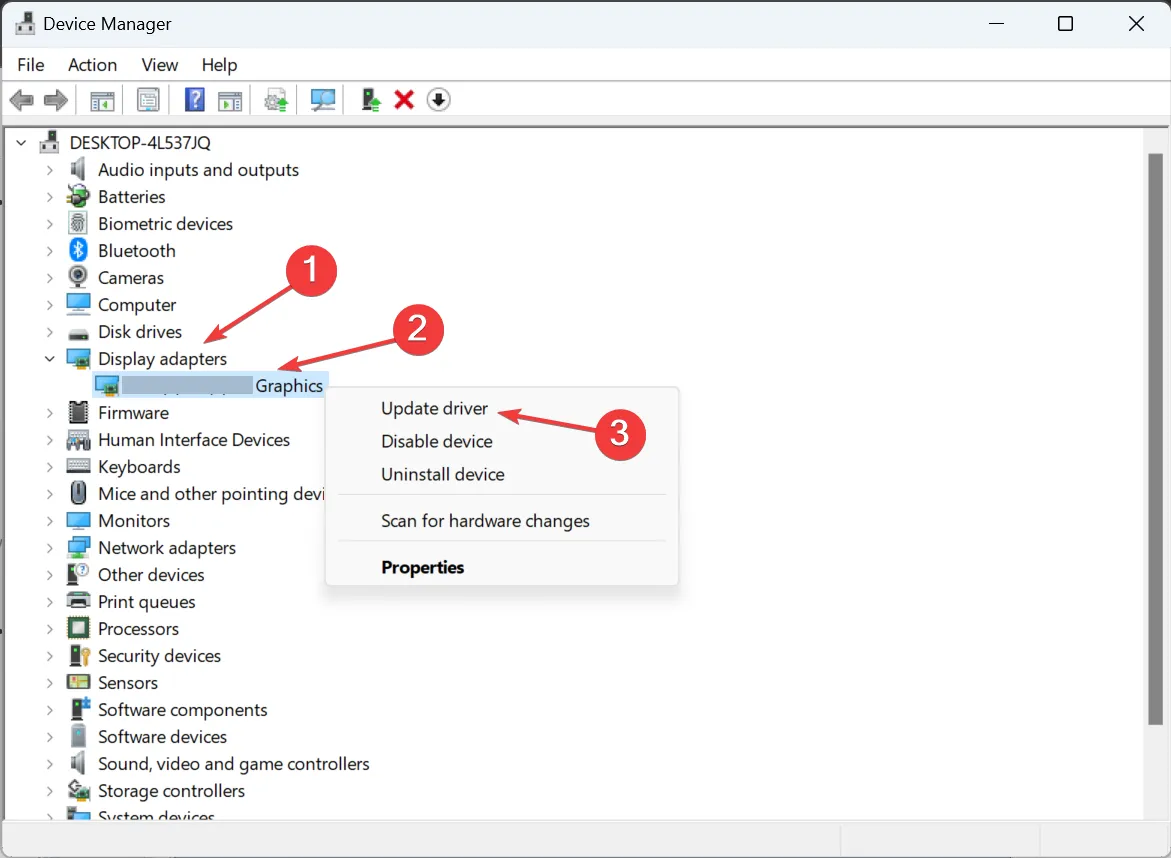
- [ドライバーを自動的に検索する] を選択し、Windows が利用可能な最新バージョンを PC にインストールするまで待ちます。
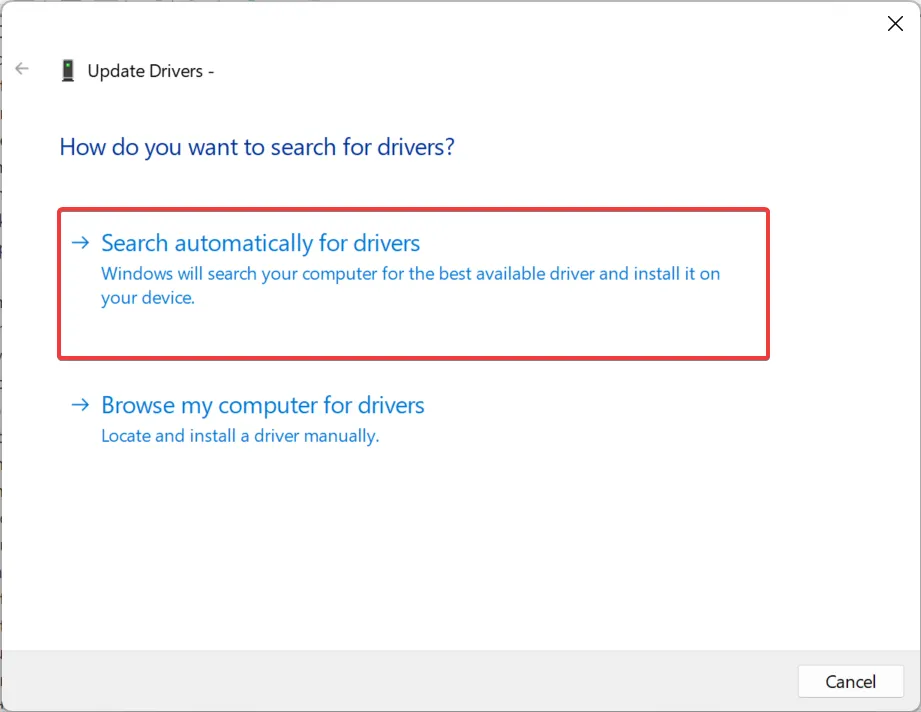
- 完了したら、コンピューターを再起動します。
AMD グラフィックス ドライバーの更新は、ディスプレイ ドライバー amdwddmg が応答を停止し、エラーが正常に回復した問題を修正するために重要です。
最新バージョンが動作しない場合は、AMD の公式 Web サイトにアクセスし、以前の安定バージョンを検索してください。セットアップ (.exe ファイル) を使用してドライバーを手動でインストールします。
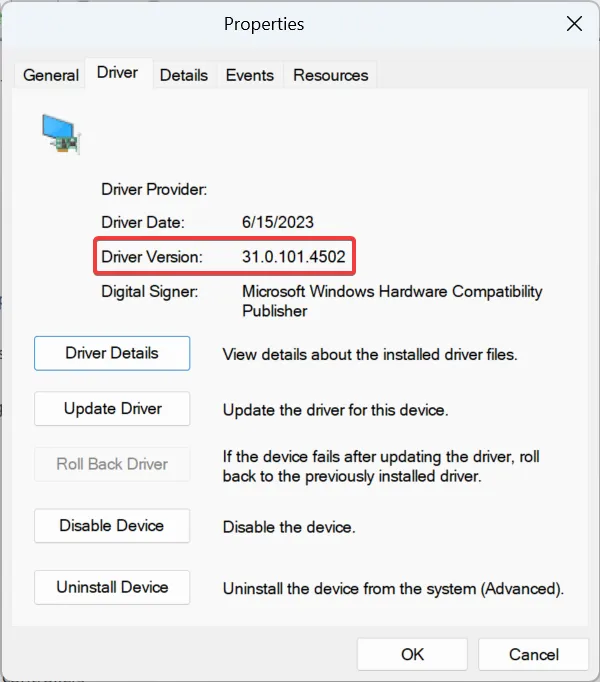
インストールされているドライバのバージョンを確認するには、デバイス マネージャー > を開きます。 [ディスプレイ アダプター] を展開し、AMD グラフィックス > をダブルクリックします。 [ドライバー] タブに移動 > ドライバーのバージョンを確認してください。
3. 重要ではない AMD サービスを無効にする
- Windows + R を押して [ファイル名を指定して実行] を開き、「services.msc をテキストフィールドに入力し、Enter を押します。
- AMD Crash Defender サービスを見つけて右クリックし、[プロパティ] を選択します。
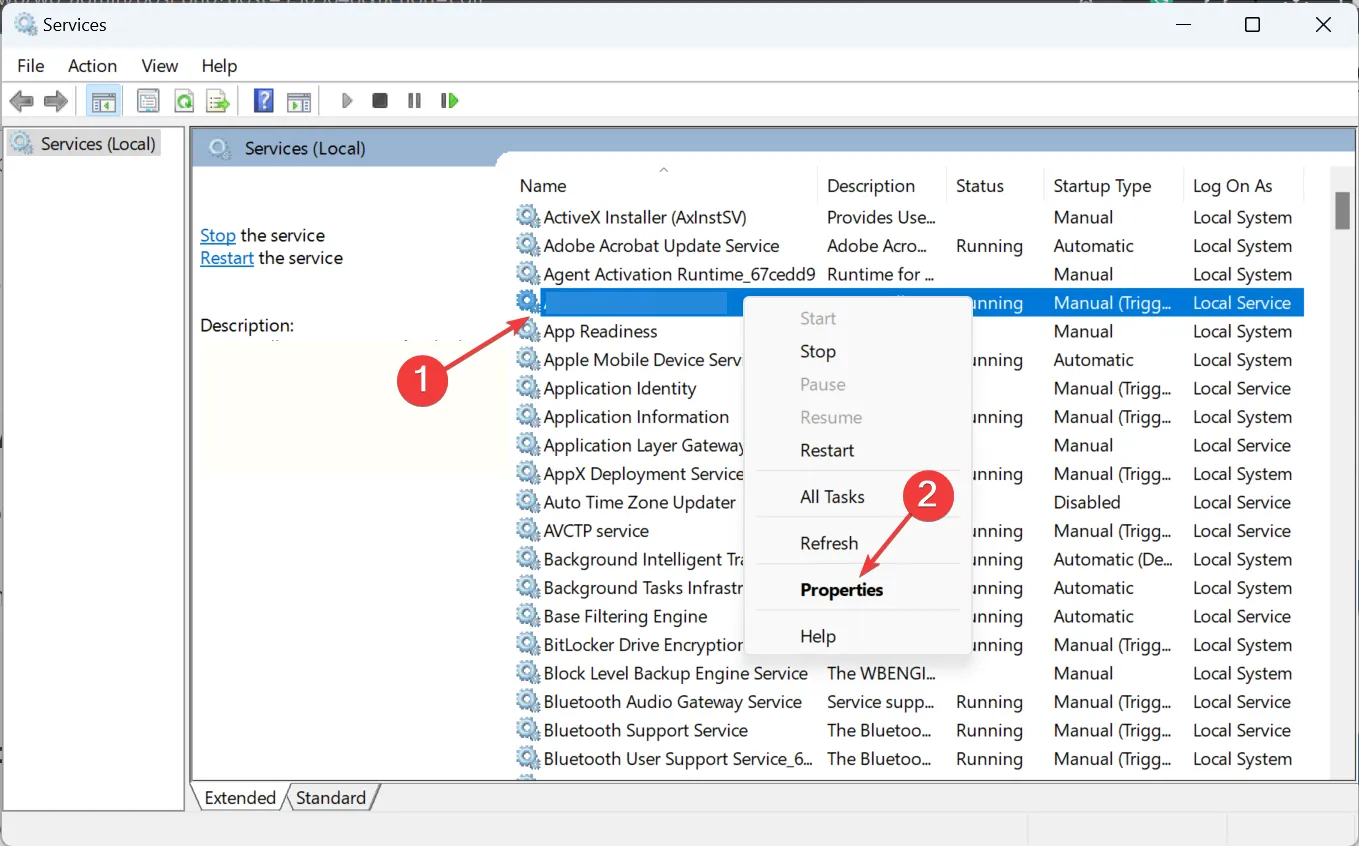
- [スタートアップの種類] ドロップダウン メニューから [無効] を選択し、[停止] をクリックします。 [サービス ステータス] の下の [] ボタン。
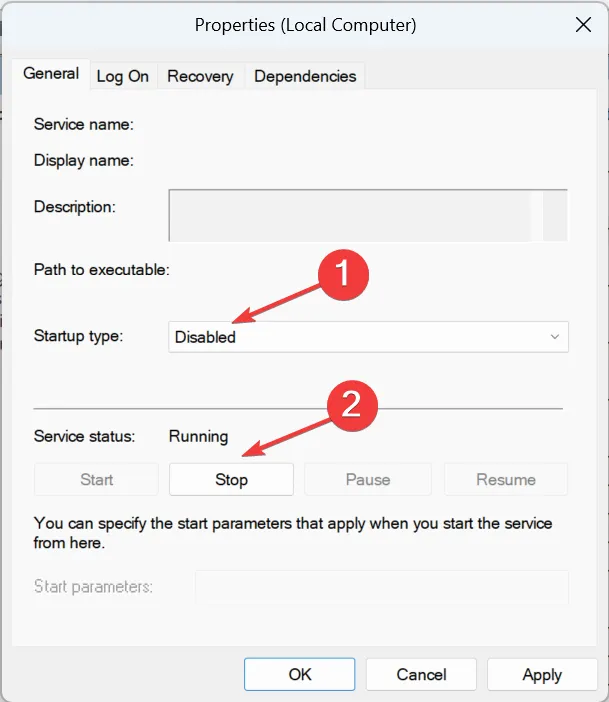
- [適用] をクリックし、[OK] をクリックして変更を保存し、コンピュータを再起動して改善を確認します。
4. リンクステート電源管理を無効にする
- Windows + S を押して検索を開き、「コントロール パネル」と入力します。検索バーにある をクリックし、関連する結果をクリックします。
- [システムとセキュリティ] をクリックします。
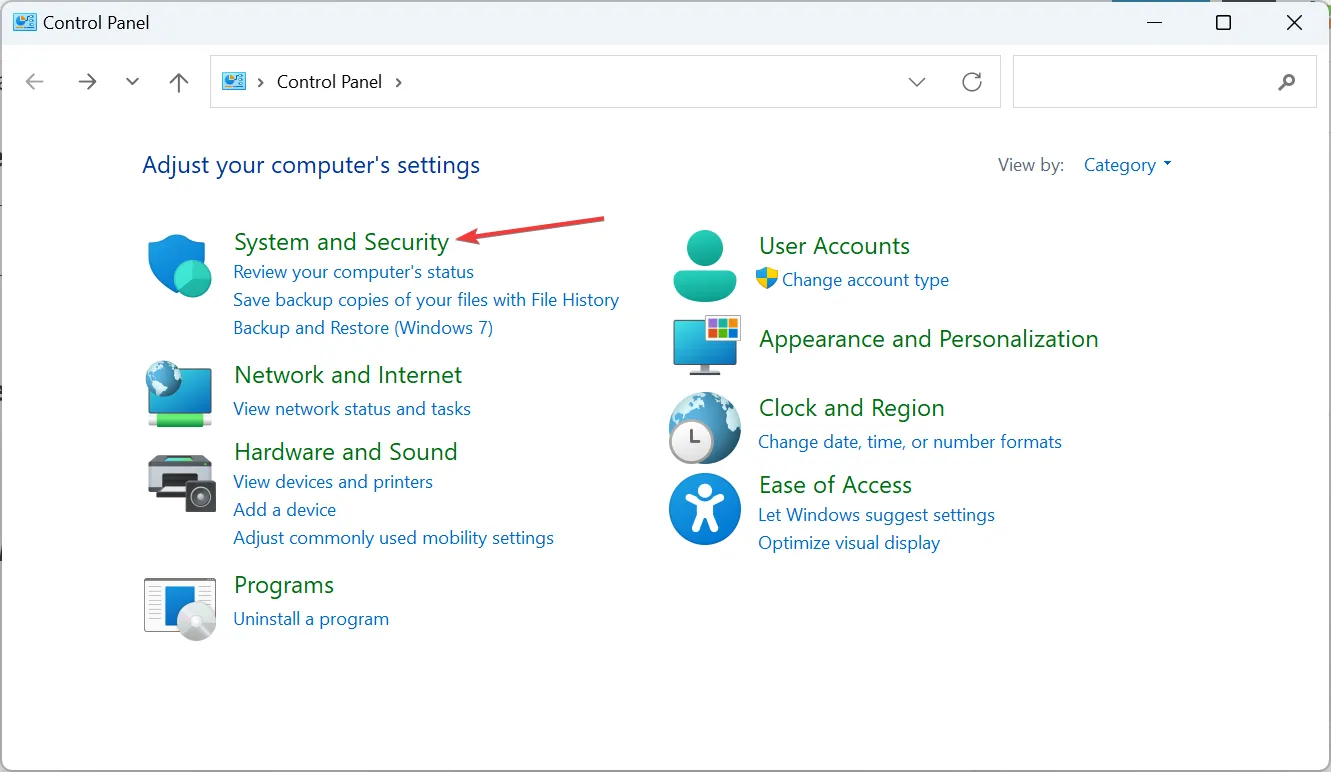
- 電源オプションをクリックします。
- 次に、アクティブな電源プランの横にあるプラン設定の変更をクリックします。
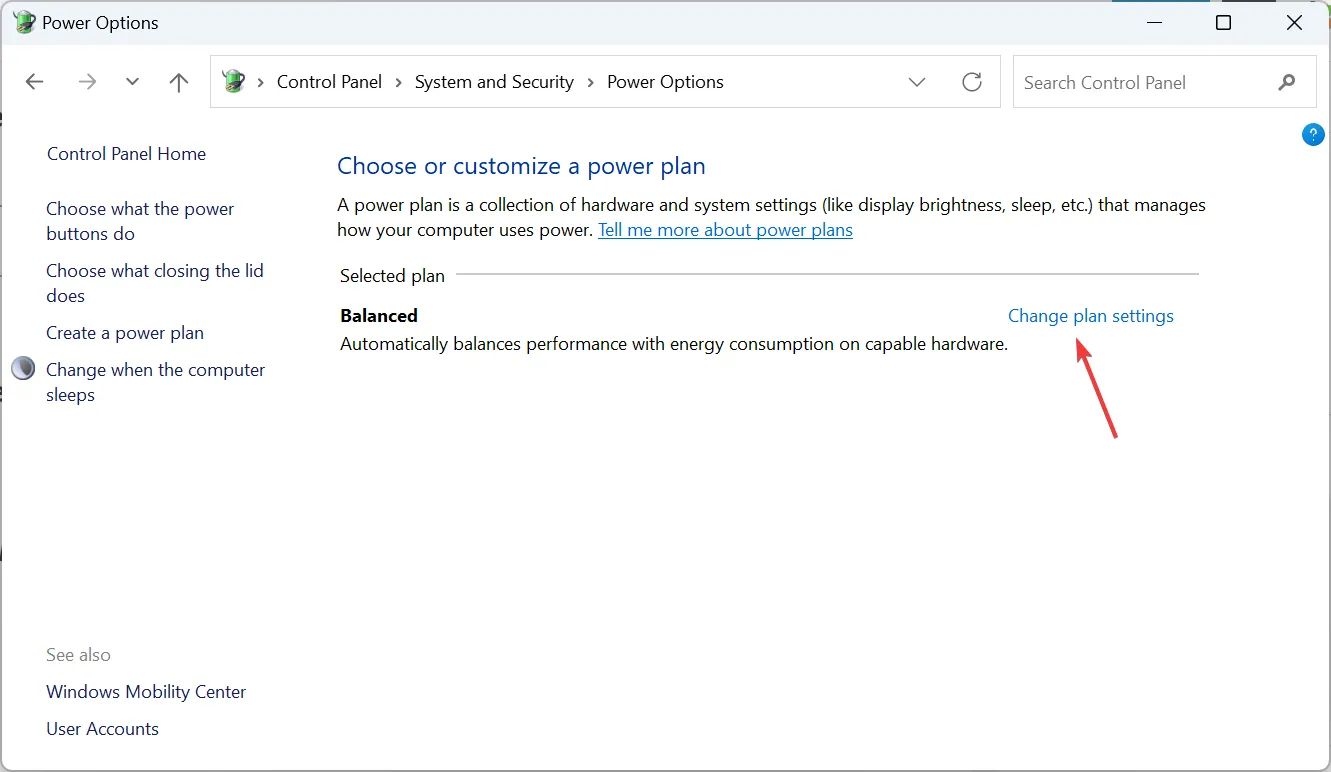
- [詳細な電源設定の変更] を選択します。
- PCI Express エントリを展開し、[Link State Power Management] を選択してから、両方の [Off] を選択しますバッテリーで接続されています。
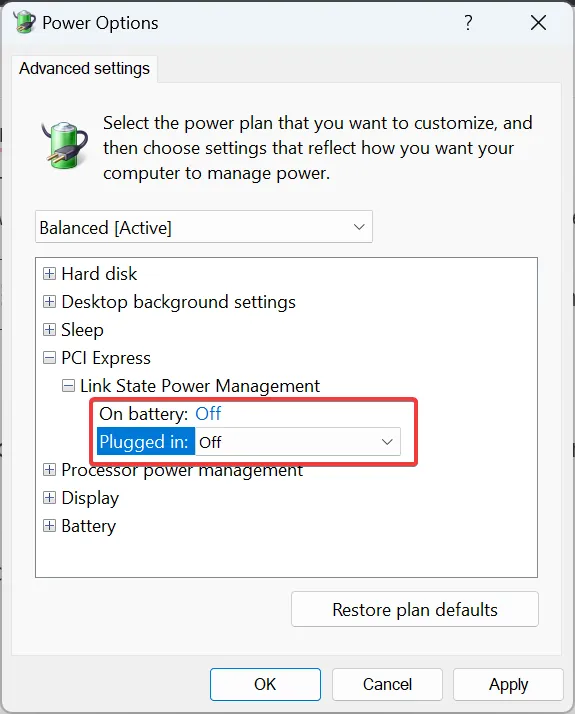
- [適用] をクリックし、[OK] をクリックして変更を保存します。
リンク ステート電源管理機能を無効にすると、ディスプレイ ドライバー amdwddmg が応答を停止し、エラーが正常に回復する問題が完全に解消されない可能性がありますが、頻度が減ります。
5.破損したシステムファイルを修復します
- Windows + S を押して検索を開き、コマンド プロンプト と入力します。 、関連する結果を右クリックし、[管理者として実行] を選択します。
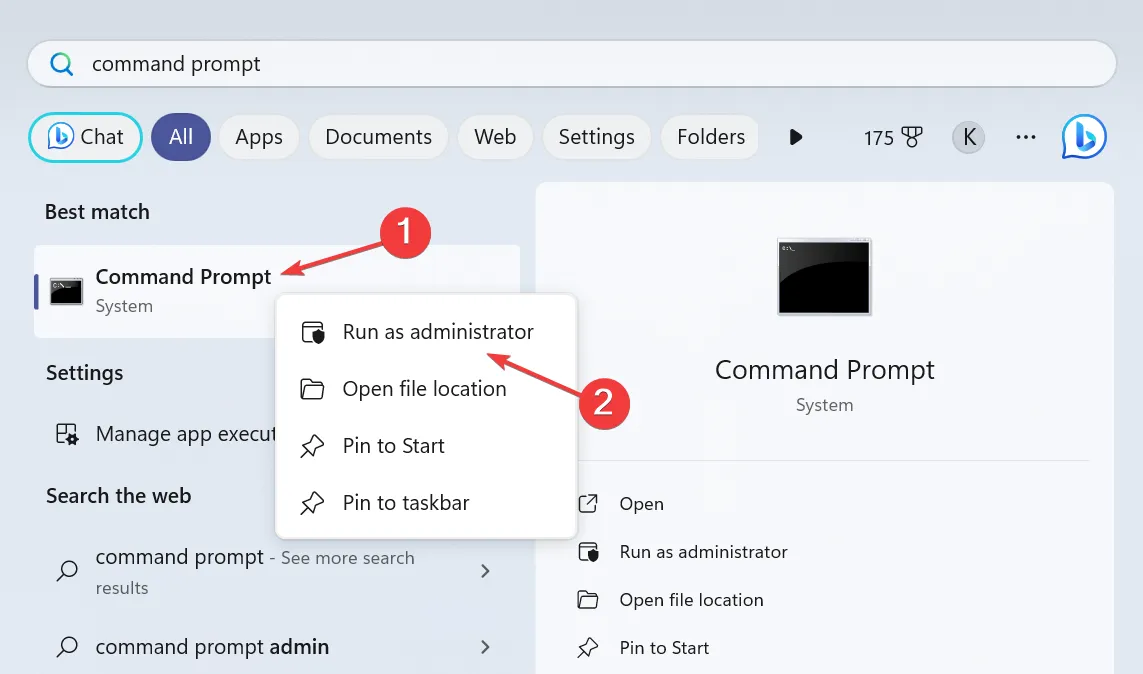
- UAC プロンプトではいをクリックします。
- 次の DISM コマンドを個別に貼り付け、それぞれの後に Enter を押します。
DISM /Online /Cleanup-Image /CheckHealthDISM /Online /Cleanup-Image /ScanHealthDISM /Online /Cleanup-Image /RestoreHealth - 完了したら、次のコマンドを実行して SFC スキャンを実行します。
sfc /scannow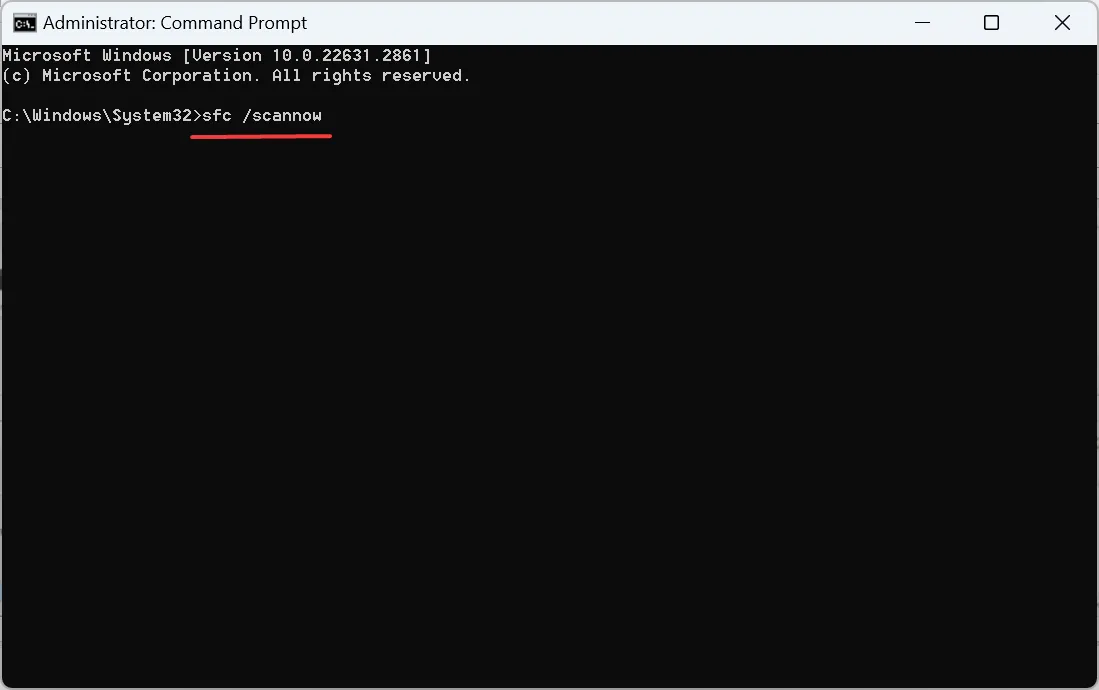
- 最後に、コンピューターを再起動します。
破損したシステム ファイルがある場合は、DISM コマンド
コマンド プロンプトで Windows リソース保護が破損したファイルを検出したが、一部を修復できなかった場合は、Windows をセーフ モードで起動しますもう一度試してください!
6. TdrDelay DWORD を作成します
- Windows + R を押して [ファイル名を指定して実行] を開き、regedit と入力します。テキストフィールドに入力し、「OK」をクリックします。
- UAC プロンプトではいをクリックします。
- 次に、次のパスに移動するか、アドレス バーに貼り付けて Enter を押します。
HKEY_LOCAL_MACHINE\SYSTEM\CurrentControlSet\Control\GraphicsDrivers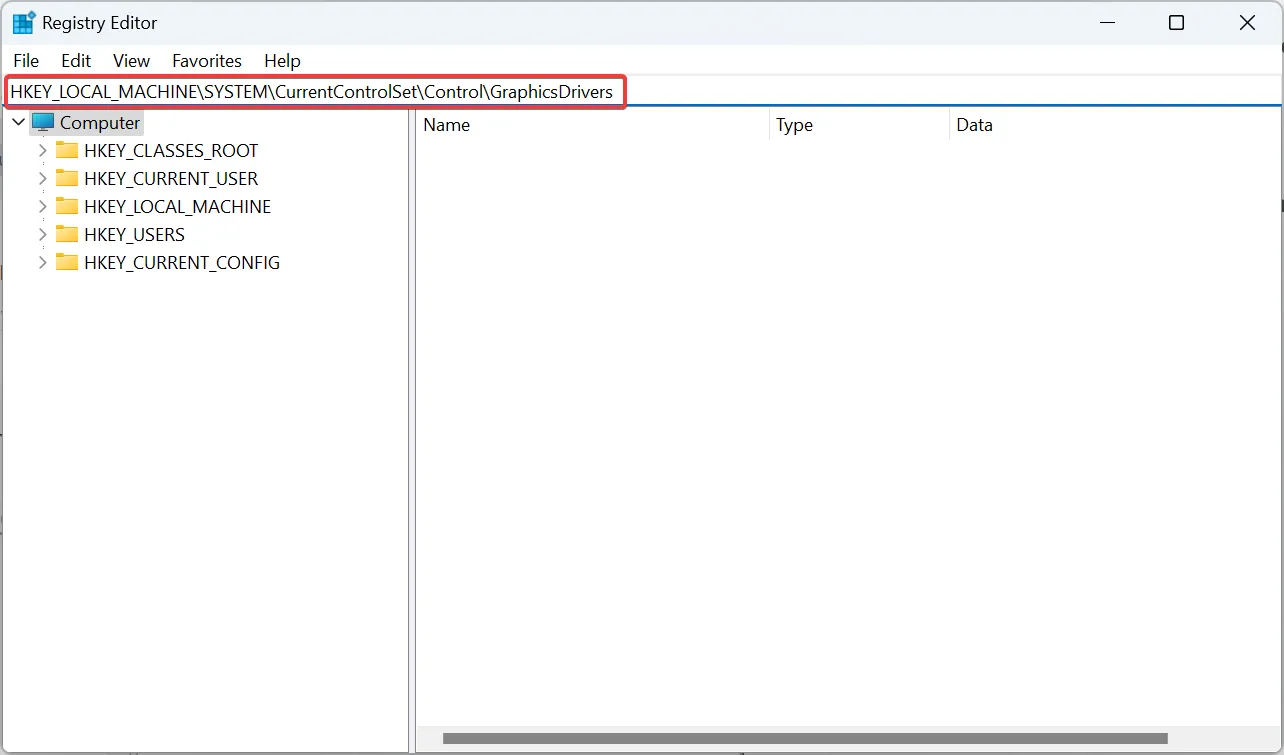
- 空のスペースを右クリックし、[新規] の上にカーソルを置き、DWORD (32 ビット) 値 または QWORD (64) を選択します。 -bit) 値。32 ビット または 64 ビット Windows がインストールされているかどうかに応じて異なります。
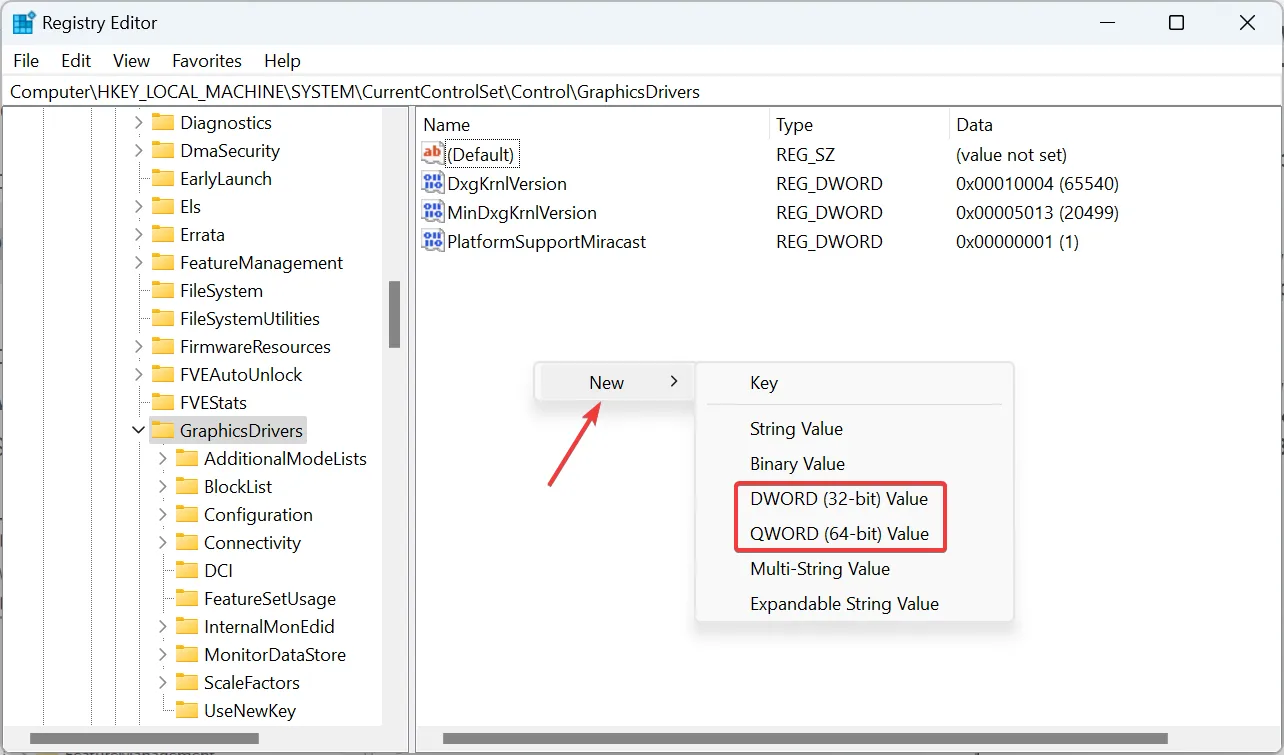
- DWORD/QWORD に名前を付けますTdrDelay。
- DWORD をダブルクリックし、[値のデータ] フィールドに「8」と入力して、OK< /span> 変更を保存します。
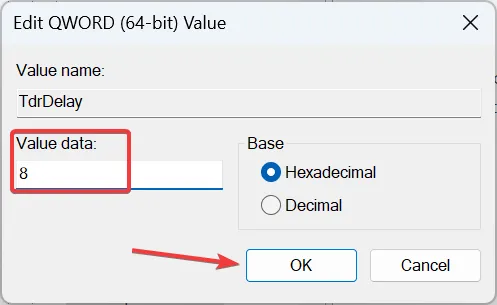
- コンピューターを再起動し、AMD ドライバーのクラッシュが停止したかどうかを確認します。
7. RAM 上でテストを実行する
- Windows + S を押して検索を開き、「Windows メモリ診断 テキスト フィールドに入力し、関連する結果をクリックします。
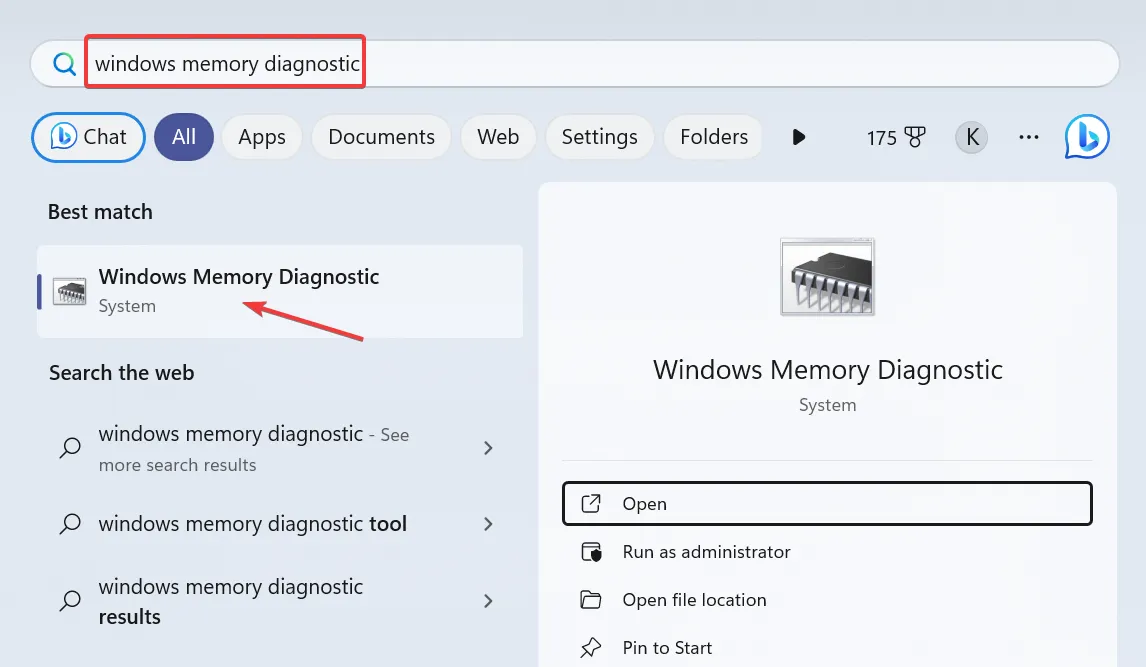
- [今すぐ再起動して問題がないか確認する] をクリックします。
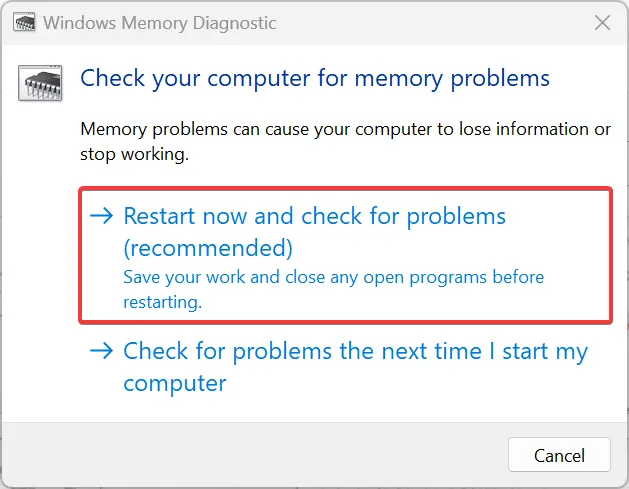
- PC を再起動したら、改善がないか確認します。
組み込みユーティリティが機能しなかった場合は、より広範なオープンソースのサードパーティ製 RAM テスト ツールである Memtest86 を使用してください。 。 RAM 上で一晩テストを実行し、問題が見つかった場合は、RAM スティックを互換性のある新しいものと交換します。 PC の最大 RAM 制限を超えないようにしてください。
これらの解決策の 1 つは、AMD ドライバー エラー、ディスプレイ ドライバー amdwddmg が応答を停止した問題を解決するのに役立つはずですが、正常に回復しました。私たちの経験に基づくと、多くの場合、原因はインストールされているバージョンにあり、ドライバーを完全に再インストールすることで問題は解決します。
ご質問がある場合、または効果があったことを共有したい場合は、下にコメントを入力してください。



コメントを残す