Microsoft Store の検索バーが見つからない、または機能しない

Windows コンピュータでMicrosoft Store の検索バーが見つからない、または機能しないの理由は何ですか? Windows 11/10 PCにアプリをインストールするには、Microsoft Storeが間違いなく便利です。ただし、Microsoft Store で検索バーが表示されない、または機能しないという問題は非常にイライラするものです。この問題を解決したい場合は、インターネット上で適切なページにたどり着いただけです。
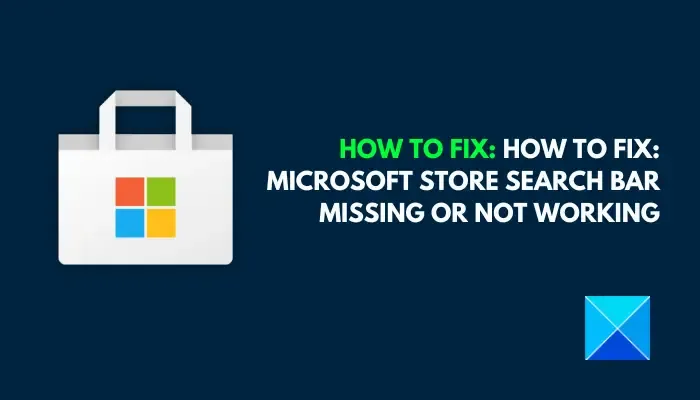
Microsoft Store に検索バーがないのはなぜですか?
Microsoft Store の検索バーは非常に重要な機能であるため、検索バーが見つからない場合、ストア内で何かを見つけることはほぼ不可能です。この問題は、システム ファイルの侵害またはストア アプリケーション ファイルの破損が原因である可能性があります。さらに、サードパーティ製ソフトウェアが一部の重要なアプリケーション ファイルに干渉し、問題に影響を与える可能性があります。
Microsoft Storeの検索バーが見つからない、または機能しない問題を修正
Windows 11/10 コンピューターで Microsoft Store の検索バーが見つからない場合、または機能しない場合は、この問題を解決するために実装できる実証済みの修正をいくつか示します。
- 破損したシステムファイルを修復する
- Microsoft ストアをリセットする
- サードパーティのウイルス対策ソフトを一時的に無効にする
- Microsoftストアを再インストールする
- システムの復元を利用します。
始める前に、Windows OS、すべてのMicrosoft Store アプリがインストールされていることを確認してください。 a>。Windows ファイアウォールは更新されていません。無効は最新のパッチで更新されており、ブラウザ と
1]破損したシステムファイルを修復する
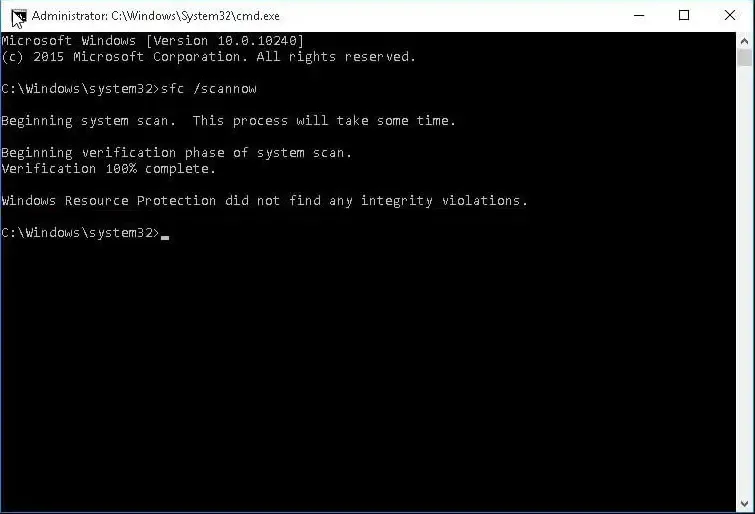
破損したシステム ファイルがこの問題の原因である可能性があることはすでに述べました。この場合に最初にお勧めする解決策は、コマンド プロンプトを使用してシステム ファイルの破損を修復することです。以下の手順に従います。
- [スタート] メニューを開き、検索ボックスに「cmd」と入力します。
- コマンドプロンプトを右クリックし、「管理者として実行」を選択します。
- 表示される UAC プロンプトで [はい] ボタンをクリックします。
- 「sfc /scannow」と入力し、Enter キーを押してコマンドを実行します。
- プロセスが完了したら、コンピューターを再起動します。
コマンドがエラーを返した場合は、次のコマンドを順番に入力します。
DISM /Online /Cleanup-Image /CheckHealth DISM /Online /Cleanup-Image /ScanHealth DISM /Online /Cleanup-Image /RestoreHealth
2] Microsoftストアをリセット
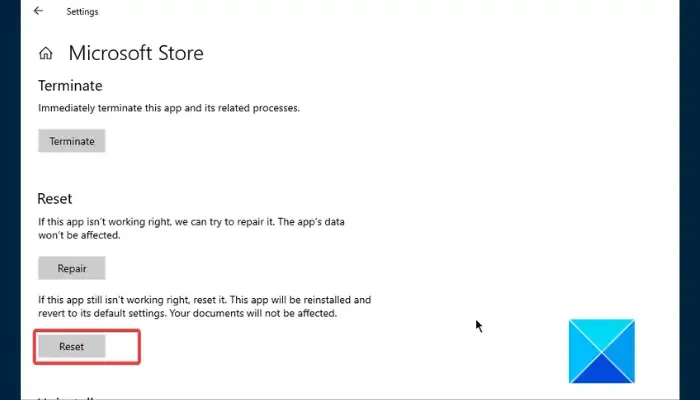
検索バーが消え続ける場合は、Microsoft Store をリセットする必要があります。これにより、Windows はアプリケーションを再インストールし、デフォルト設定を復元します。以下の手順に従います。
- Microsoft Store アプリケーションがまだ実行中の場合は、タスク マネージャーから完全に閉じます。
- Windows キー + I を押して、アプリ <; アプリと機能。ページを下にスクロールして、Microsoft Store アプリを見つけます。
- クリックすると詳細オプションリンクが表示され、リンクをクリックします。
- ページを下にスクロールし、[リセット] セクションの下にあるリセット ボタンをクリックします。
- 画面上の指示に従ってプロセスを完了します。
- その後コンピューターを再起動し、Microsoft Store アプリケーションを開きます。アカウントにサインインして、問題が解決されたことを確認します。
3] サードパーティのウイルス対策を一時的に無効にする
サードパーティのウイルス対策プログラムが Microsoft Store に干渉し、検索バーが表示されなくなる可能性もあります。問題を解決するには、コンピュータにインストールされているサードパーティのウイルス対策ソフトウェアを無効にします。以下に概説する手順に従ってください。
- システム トレイに移動し、コンピュータにインストールされているウイルス対策アプリケーションを右クリックし、無効にするを選択します。
- 時間間隔を尋ねられた場合は、それに応じて選択してください。
- コンピューターを再起動し、Microsoft Store アプリケーションを開いて、問題が解決されたことを確認します。
4] Microsoftストアを再インストールします
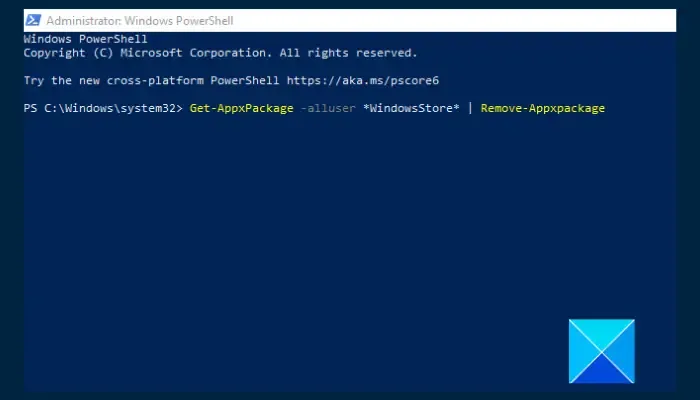
検索バーが消えないようにWindows PowerShell 経由で Microsoft Store を再インストールすることもできます。説明されている手順に従います。
- [スタート] メニューを開き、検索ボックスに「PowerShell」と入力します。
- Windows PowerShell を右クリックし、管理者として実行 を選択します。続いて表示される UAC プロンプトではいボタンをクリックします。
- 次のコマンドを順番に入力します。
Get-AppxPackage -alluser *WindowsStore* | Remove-Appxpackage Get-AppxPackage -AllUsers Microsoft.WindowsStore* | Foreach {Add-AppxPackage -DisableDevelopmentMode -Register "$($_.InstallLocation)\AppXManifest.xml"}
- プロセスが完了したら、コンピューターを再起動し、Microsoft Store を起動して、問題が解決されたことを確認します。
5] システムの復元を利用する

これは、Microsoft Store で検索バーが消える問題を解決するために推奨されるもう 1 つの解決策です。システムの復元を利用すると、 問題が存在しなかった前の状態にコンピュータを戻すことができます。以下の手順に従います。
- Windows キー + R を押して、[ファイル名を指定して実行] ダイアログ ボックスを開きます。
- テキスト フィールドに「SystemPropertiesProtection」と入力し、Enter
- システム保護 タブに移動し、システムの復元< i=4> ボタン。
- 画面上の指示に従い、復元ポイントを選択するように求められたら、問題が存在しなかった時点のポイントを選択します。
- プロセスが完了すると、問題はすでに解決されているはずです。
幸運を。
Microsoft Store がブロックされているのはなぜですか?
コンピュータで Microsoft Store を開こうとすると、ストアがブロックされたことを示すエラーが表示される場合、多くの場合、グループ ポリシー オブジェクト (GPO) が原因です。ストアに関する設定。
ビジネス向け Microsoft Store に代わるものは何ですか?
Microsoft は、Windows コンピューター上のビジネス サービス向けの既存の Microsoft Store の減価償却に取り組んでいます。これは、Microsoft Store を使用してアプリケーション ライセンスを購入することが不可能になることを意味します。 Intune は、Windows パッケージ マネージャーをベースにした新しいアプリ管理ツールで、古いビジネス向け Microsoft Store に代わるものです。



コメントを残す