Windows 11 で OOBEEULA エラーを修正する方法?

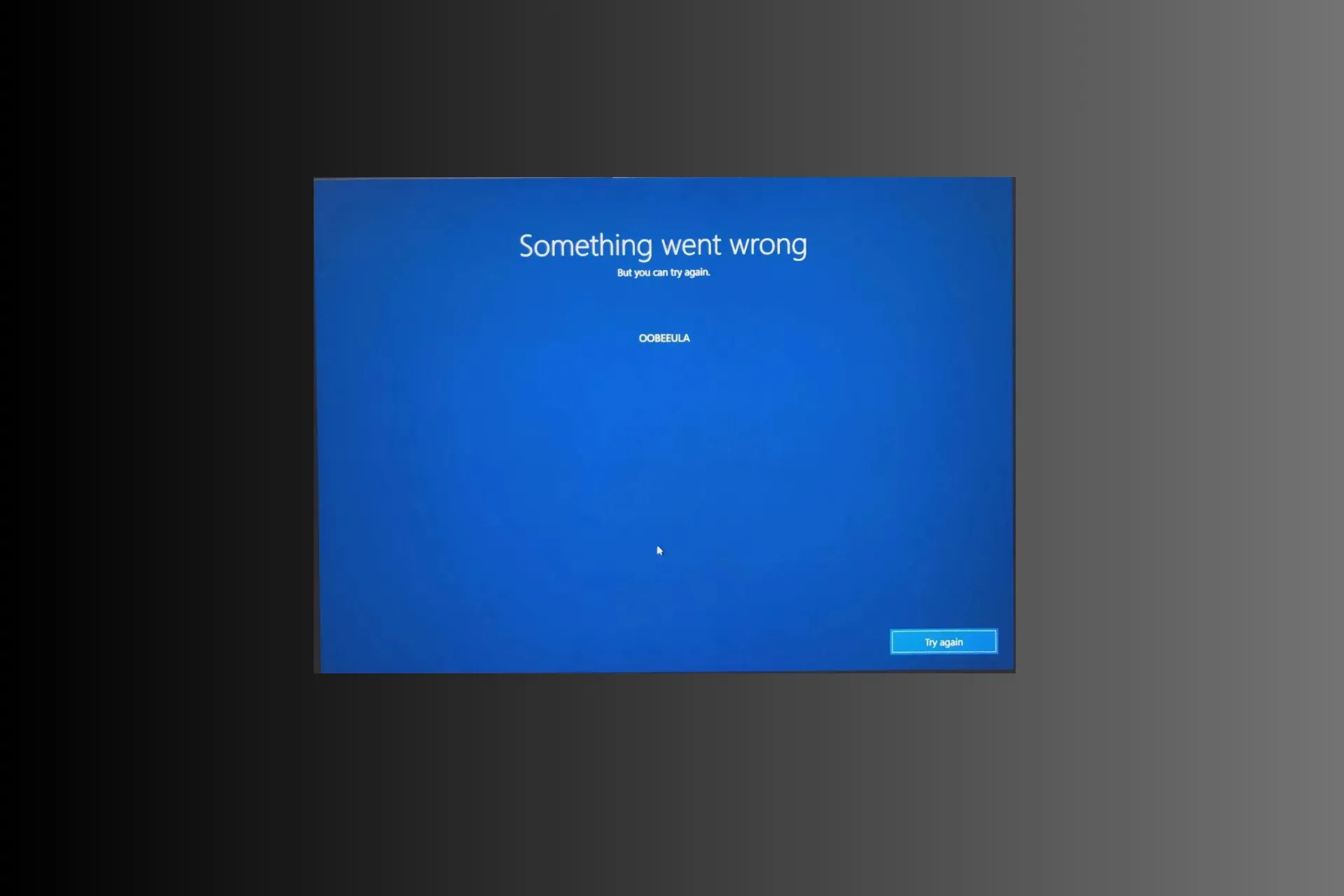
Windows コンピュータのリセット中に「問題が発生しましたが、もう一度試すことができます」というエラーが発生した場合は、このガイドが役に立ちます。
OOBEEULA エラーの原因は何ですか?これは、Out Of Box Experience エンド ユーザー使用許諾契約書ファイルが見つからない場合、または Windows がそれを表示できない場合に発生する可能性があります。
Windows 11 で OOBEEULA エラーを修正するにはどうすればよいですか?
1.代わりにクラウドダウンロードオプションを使用してください
OOBEEULA エラー画面でスタックした場合は、Windows 回復環境 (winRE) でコンピューターを再起動する必要があります。そのためには、次の手順に従います。
- 押して; 電源ボタンを 10 秒間押して、デバイスの電源をオフにします。
- ここでもう一度電源ボタンを押してデバイスを再起動します。デバイスの製造元のロゴが表示されたら、 を押します。電源ボタンを 10 秒間押し続けると、再び電源が切れます。
- 手順 1 と 2 を 2 回実行し、3 回目の再起動時にシステムを起動すると、Windows 回復環境が開始されます。
winRe に入ったら、次の手順に従って PC をリセットします。
- [自動修復] 画面で、詳細オプション ボタンを選択します。
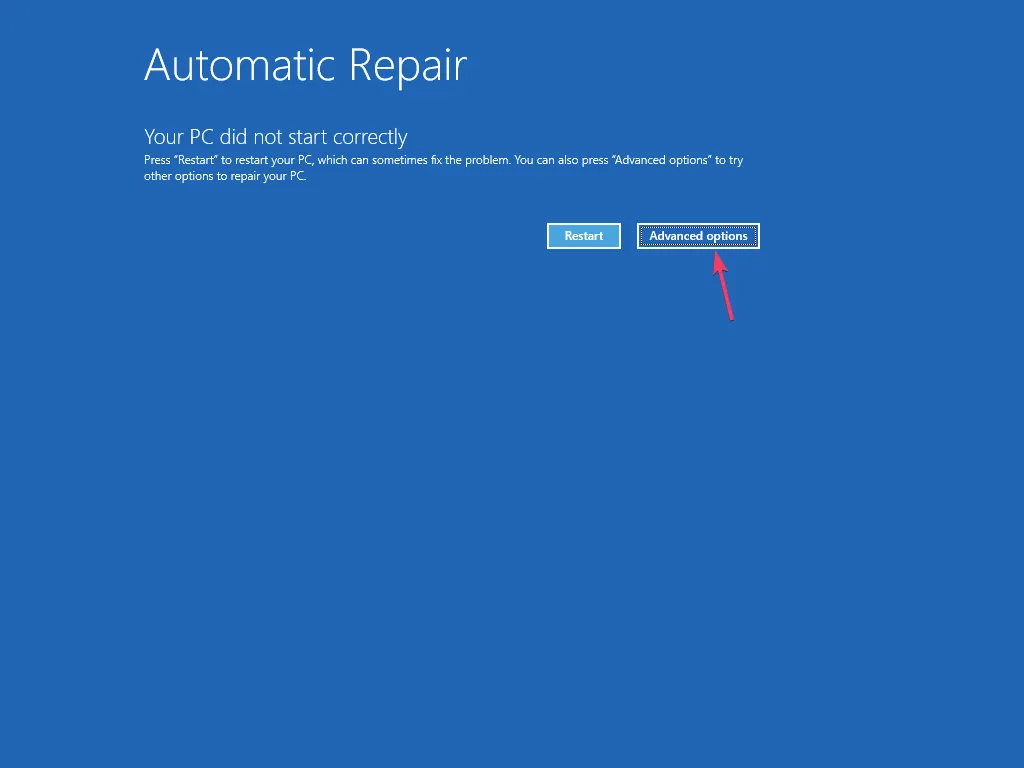
- オプションの選択画面でトラブルシューティングを選択します。
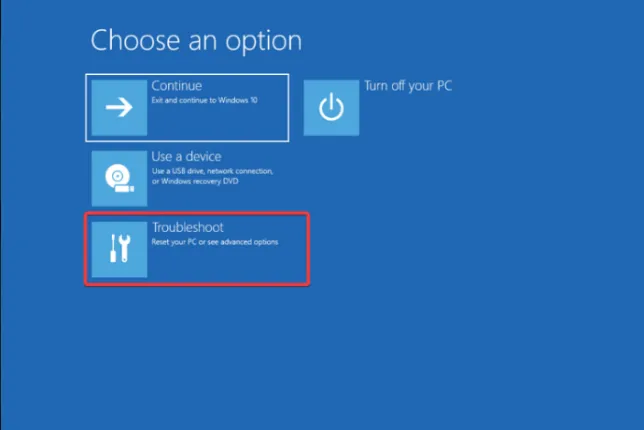
- [トラブルシューティング] 画面で、この PC をリセットする オプションを選択します。
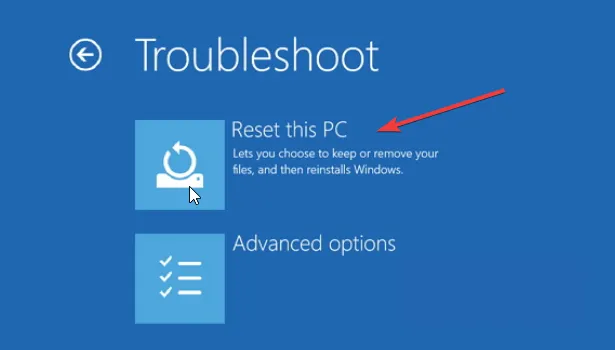
- [ファイルを保持する] またはすべて削除から適切なオプションを選択します。
- 次の画面で、クラウド ダウンロード を選択します。
- 画面上の指示に従い、「リセット」をクリックしてプロセスを開始します。
2. SFC と SFC を実行します。 DISM スキャン
- 解決策 1 の手順に従って、winRe でコンピュータを再起動します。
- [自動修復] 画面で、詳細オプション ボタンを選択します。
- [トラブルシューティング] をクリックします。
- [トラブルシューティング] 画面で、詳細オプションを選択します。
- 次のページでコマンド プロンプトを選択します。
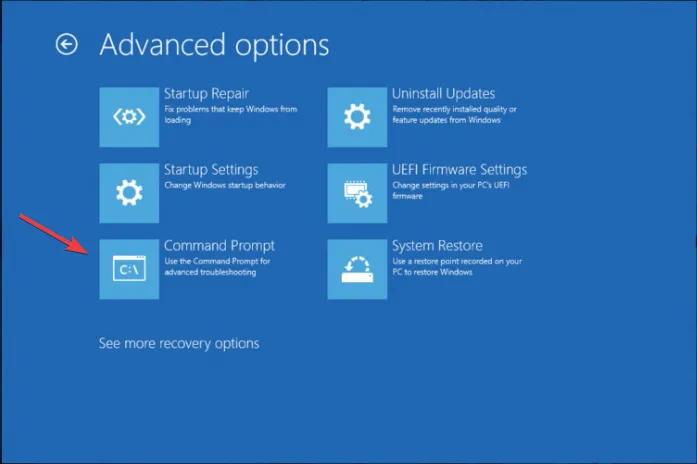
- コマンド プロンプト ウィンドウで次のコマンドを入力し、Enter を押します。
sfc /scannow - コマンドが実行されたら、コピーして、次のコマンドを貼り付けて Enter を押します:
Dism /Online /Cleanup-Image /RestoreHealth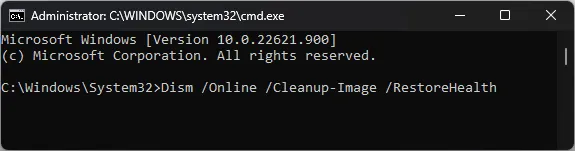
- コマンドが完了するまで待ってからウィンドウを閉じ、[続行] を選択してコンピューターを再起動します。
システム ファイルを修復すると、Windows 11 のOobesettings エラーの修正にも役立ちます。このトピックについて詳しくは、このガイドをお読みください。
3. レジストリ エントリを編集する
- 解決策 1 の手順に従って、winRe で PC を再起動します。
- [自動修復] 画面の詳細オプションボタンをクリックします。
- トラブルシューティングを選択し、次のページで詳細オプションを選択します。
- コマンド プロンプトを選択します。
- 次のコマンドを入力してレジストリ エディタを開き、Enter を押します:
regedit.exe - 次のパスに移動します。
Computer\HKEY_LOCAL_MACHINE\SOFTWARE\Microsoft\Windows\CurrentVersion\Setup\OOBE - 右側のペインの空きスペースを右クリックし、[新規] を選択して、DWORD (32 ビット) 値を選択します。 /span>
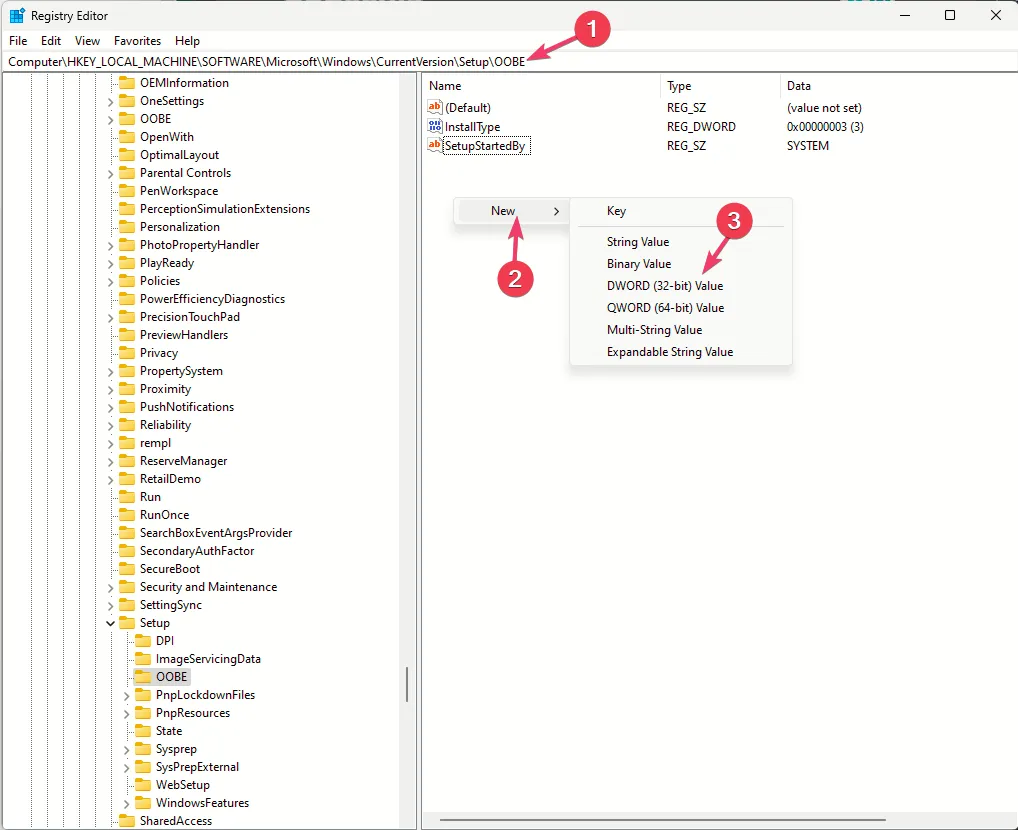
- SetupDisplayedEula という名前を付けます。
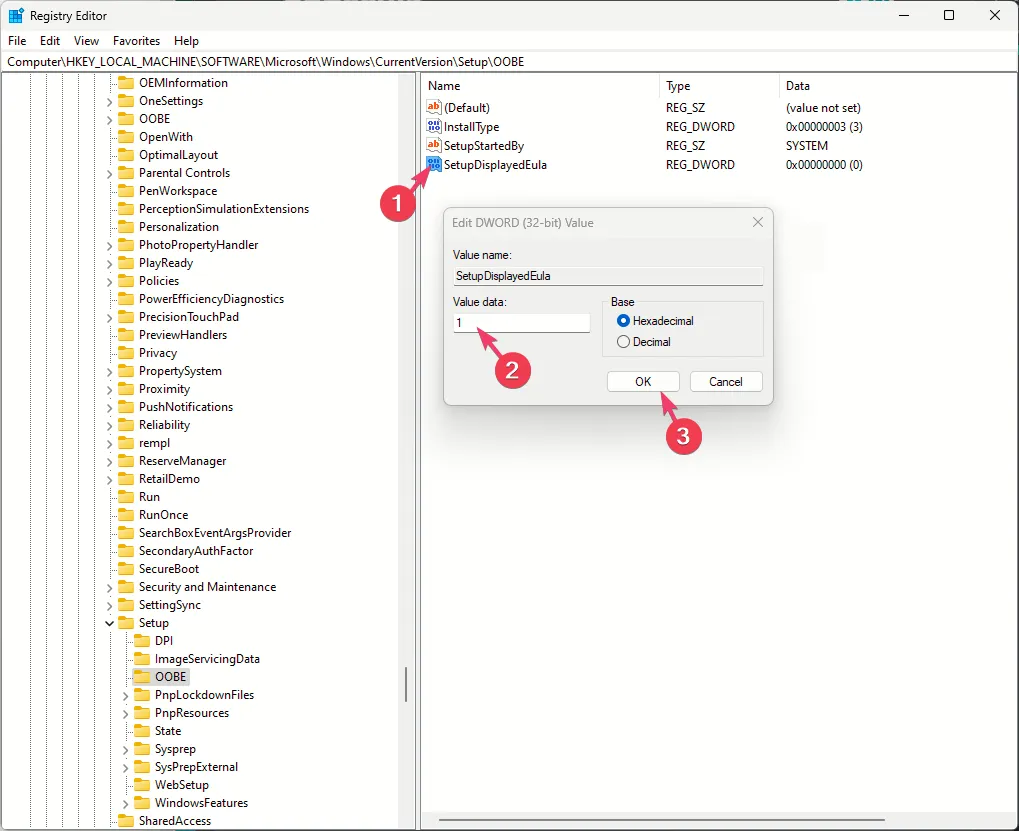
- これをダブルクリックし、[値のデータ] を 1 に設定し、[OK] をクリックします。
- 次に、別の DWORD を作成し、UnattendCreatedUser という名前を付けます。
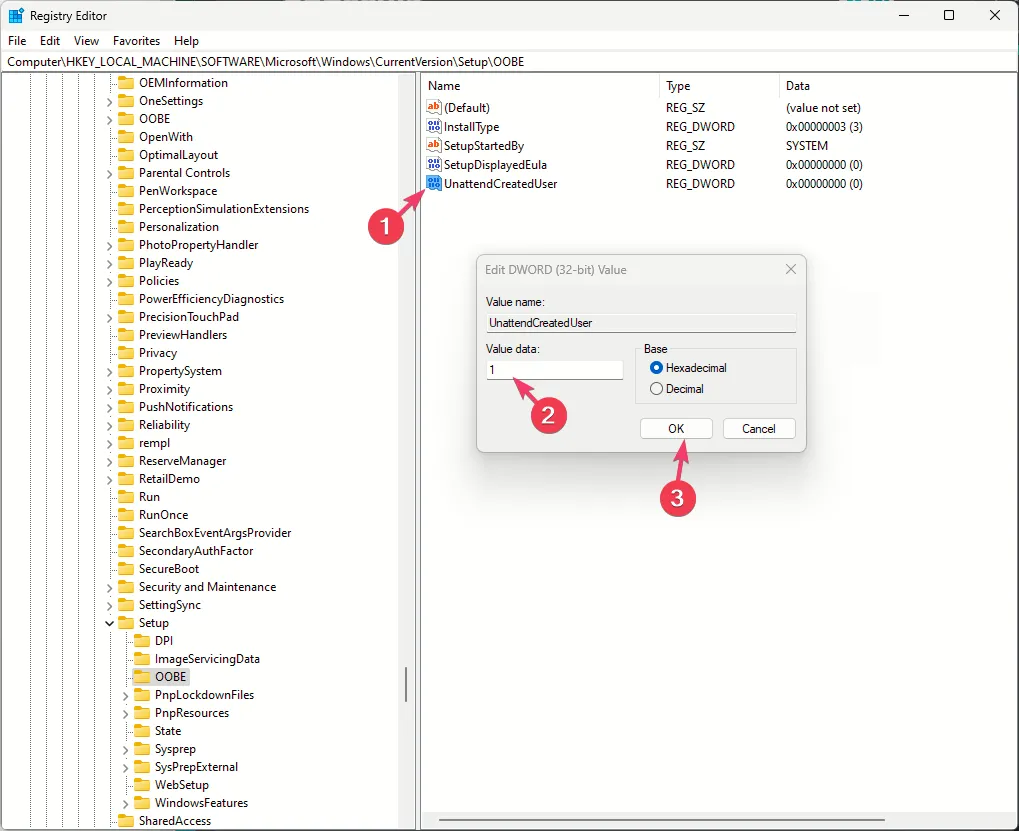
- これをダブルクリックし、[値のデータ] を 1 に設定し、[OK] をクリックします。
- コンピュータを再起動します。
4. システム準備 (Sysprep) ツールを使用して OOBE 画面をリロードします。
- 解決策 1 の手順に従って、winRe でコンピュータを再起動します。
- [自動修復] 画面の詳細オプションボタンをクリックします。
- トラブルシューティングを選択し、次のページで [詳細オプション] を選択します。
- 詳細オプション画面からコマンド プロンプトを選択します。
- コピーして次のコマンドを貼り付けて Enter を押します:
%windir%\System32\Sysprep\sysprep.exe /oobe /reboot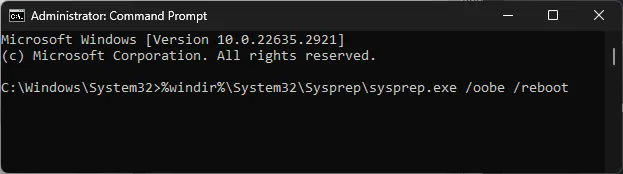
コンピューターが再起動して、Out-of-Box-Experience 画面に移動し、画面上の指示に従ってプロセスを完了します。
Sysprep ツールは、Windows が OOBE で起動し続ける問題の解決に役立ちます。問題について詳しく知るため。このガイドをお読みください。
5. コマンドプロンプトを使用して一時アカウントを作成します
- 解決策 1 の手順に従って、winRe で PC を再起動します。
- [自動修復] 画面の詳細オプションボタンをクリックします。
- [トラブルシューティング] を選択します。
- 「詳細オプション」をクリックします。
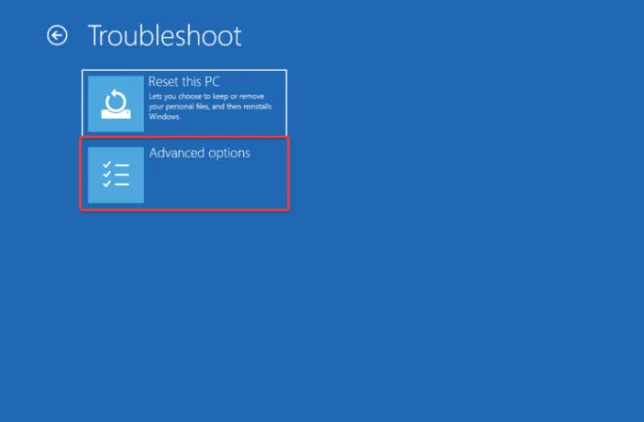
- 詳細オプション画面からコマンド プロンプトを選択します。
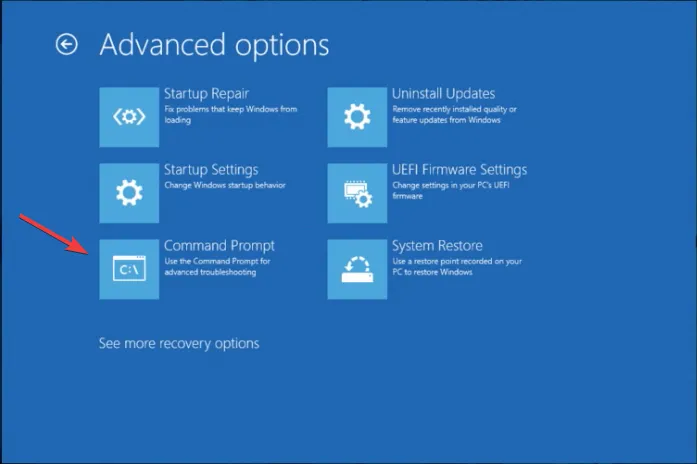
- ユーザー名とパスワードを希望のユーザー名とパスワードに置き換えて次のコマンドを入力し、Enter をクリックします。
net user /add [username] [password] - コピーして次のコマンドを貼り付けて一時アカウントに管理者権限を付与し、ユーザー名を新しいアカウントのユーザー名に置き換えてから Enter を押します。
net localgroup administrators [username] /add - ウィンドウを閉じ、「続行」を押してコンピュータを再起動します。
- 新しいユーザー アカウントを使用してログインします。
これは、以前に使用していたプロファイルにのみ問題がある場合に、コンピュータにアクセスするための回避策であることに注意してください。
結論として、OOBEEULA エラーが発生した場合、それを修正する最善の方法は、コンピュータを再度リセットしてみることです。
SFC と SFC を実行してみることもできます。 DISM はスキャンして破損したシステム ファイルを修復するか、レジストリ エントリを追加して問題を解決します。
ただし、何も問題が解決しない場合は、問題を完全に解決するためにWindows OS を再インストールする必要がある場合があります。
OOBEEULA エラーに関する質問や提案がある場合は、以下のコメント セクションに遠慮なく記載してください。



コメントを残す