Google Play エラー コード 492 [解決済み]
![Google Play エラー コード 492 [解決済み]](https://cdn.thewindowsclub.blog/wp-content/uploads/2024/01/google-play-error-code-492-1-640x375.webp)

Google Play エラー コード 492 は、専用の Android アプリ ストアからアプリをダウンロードまたは更新するときに表示されます。この問題は 1 つ、複数、またはすべてのアプリに影響を与える可能性があり、単独では解決されません。
Google Play ストアのエラー コード 492 とは何ですか?
エラー コードは、破損した Google Play ストアまたはアプリのキャッシュとファイルを強調表示します。多くの場合、OS やアプリのアップデートの結果として、アクセス許可の欠落または誤った設定が根本的な原因となります。さらに、SD カードの問題により、Play ストア エラー コード 492 が発生する可能性があります。
Google Play ストアのエラー コード 492 を修正するにはどうすればよいですか?
少し複雑な解決策を始める前に、次の簡単な解決策を試してください。
- デバイスを再起動し、アプリをダウンロードまたは更新するのに十分な空きストレージがあることを確認します。
- ログアウトして、Google Play ストアに再度サインインします。
- 公式ステータス ページ、または 。ダウンディテクタ
1. Playストアのキャッシュをクリアします
- デバイスの設定を開き、アプリに移動します。
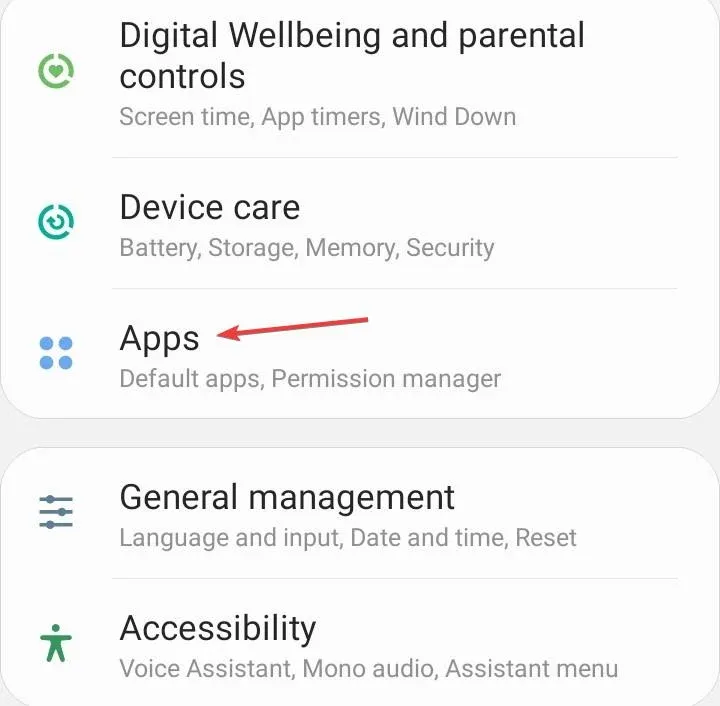
- リストからGoogle Play ストアを選択します。
- [ストレージ] をタップします。

- 次に、データを消去 と [キャッシュを個別に消去] をタップして、重要でないファイルをすべて消去します。
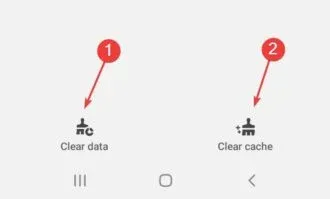
- 確認プロンプトが表示された場合は、適切な応答を選択してください。
- 同様に、Google Play 開発者サービスのキャッシュをクリアし、改善を確認します。
2. Androidのバージョンをアップデートする
- デバイスの設定に移動し、ソフトウェア アップデートを選択します。
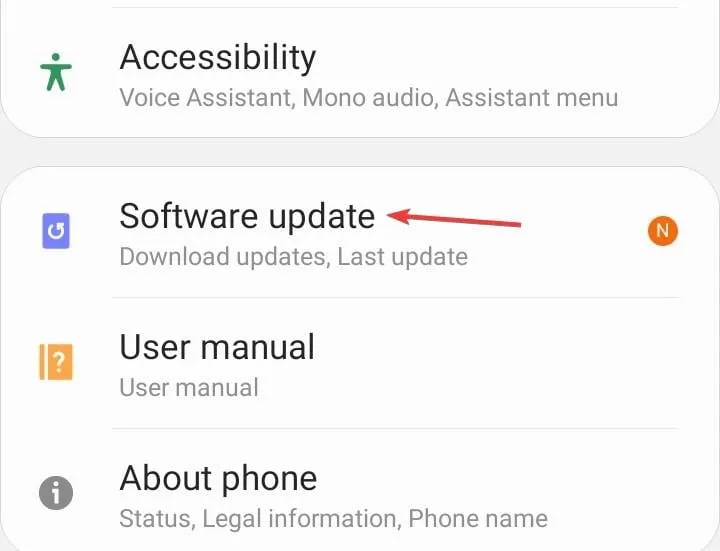
- 新しいバージョンが利用可能な場合は、ダウンロードしてインストールをタップします。
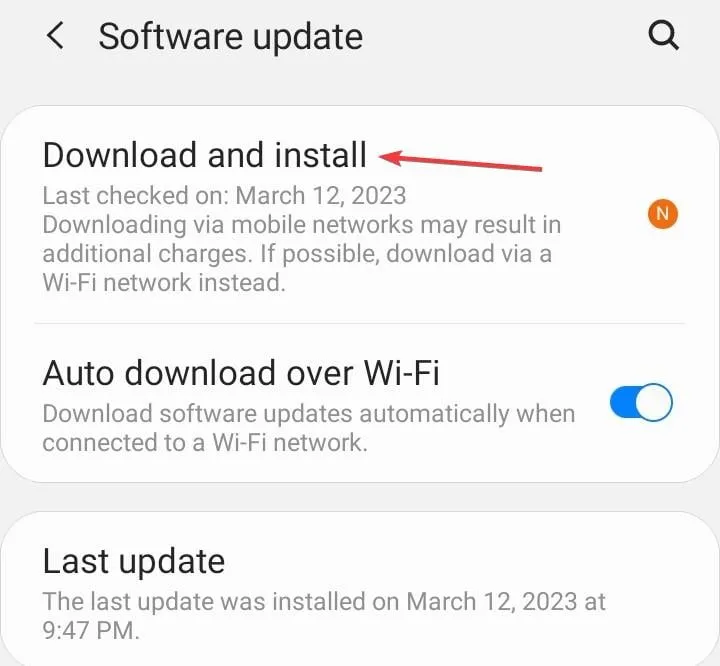
- 下部にあるダウンロードボタンをタップしてアップデートを開始します。
- 完了したら、デバイスを再起動し、Google Play エラー コード 492 が修正されたかどうかを確認します。
多くの人にとって、エラーの原因は、インストールされている OS のバージョンのバグであることが判明しました。これは、メディア ファイルを受け入れるようにデバイスの設定を更新してくださいエラーの解決にも役立ちます。
3. Google Play ストアのアップデートをアンインストールする
- 設定を開き、アプリに移動して、Google Play ストア<を選択します。 a i=4> リストから。
- 右上近くの省略記号 (3 つの点) をタップします。

- 次に、アップデートのアンインストールを選択します。
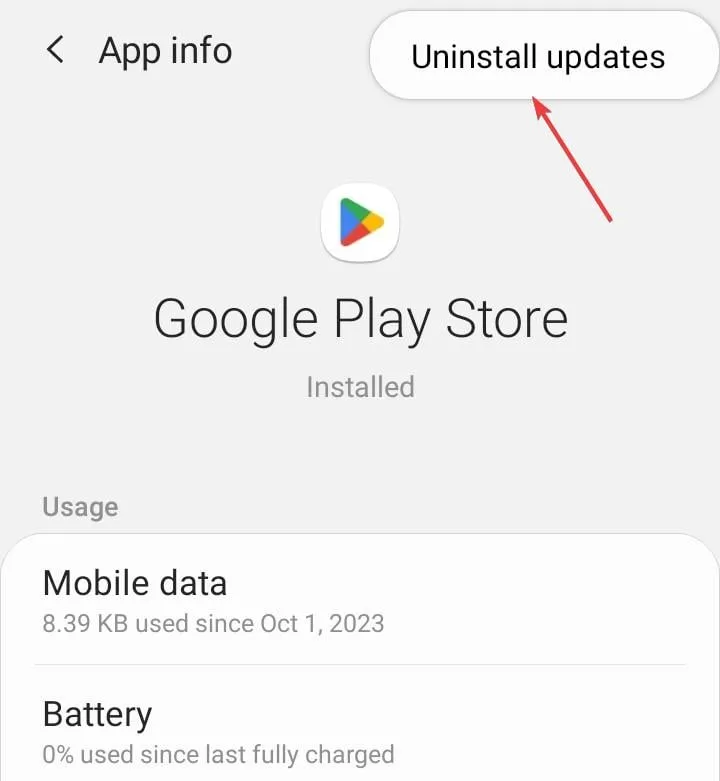
- 最後に、確認プロンプトで [OK] をタップし、プロセスが完了するまで待ち、改善がないか確認します。
Google Play ストアのアップデートをアンインストールすると、アップデートの確認エラーの解決にも役立ちます。
4. 影響を受けるアプリを再インストールします
- デバイスの [設定] を開き、[アプリ] に移動して、更新されていないアプリを選択します。
- 下部にあるアンインストールをタップします。
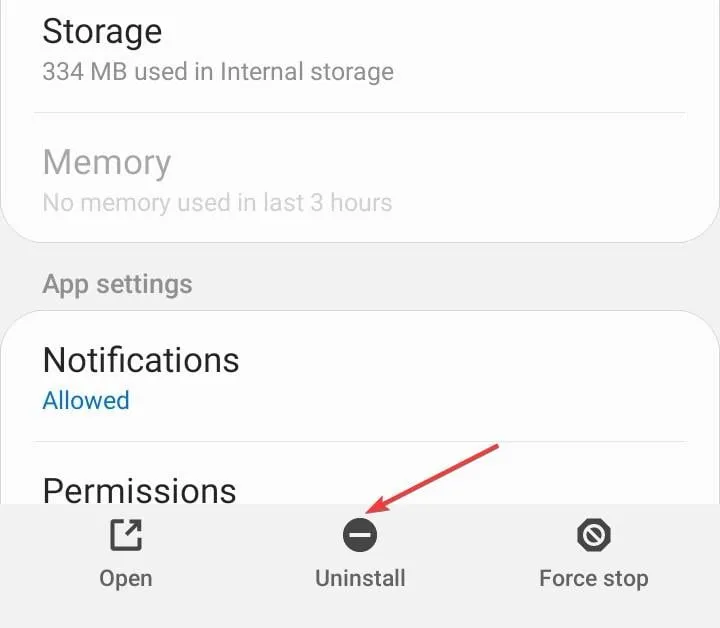
- 確認プロンプトで「OK」をタップします。
- 次に、Google Play ストアを開いて、影響を受けるアプリを再インストールします。
5. obb フォルダー内のアプリ ファイルを確認します。
個々のアプリの次のディレクトリでファイルが破損しているケースが見つかりました。Android/obb
そのようなインスタンスを特定するには、アプリのフォルダ アイコンが疑問符 (?) に置き換えられているかどうかを確認します。その場合、最善の選択肢はファイルを削除することです。
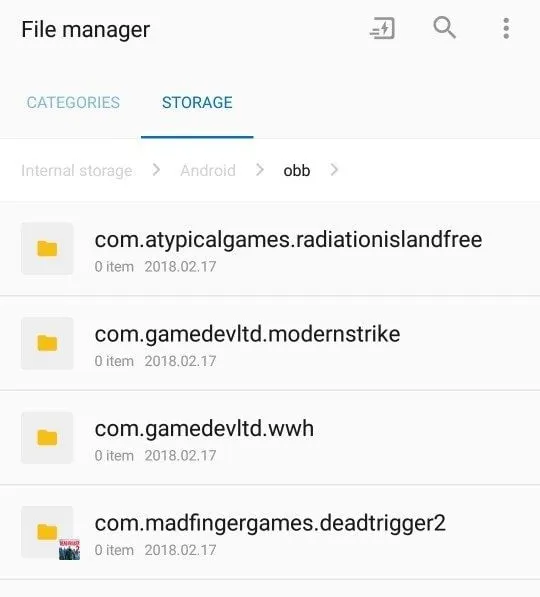
ファイルにアクセスして削除するには、組み込みのファイル マネージャー (利用可能な場合)、または効果的なサードパーティのファイル マネージャーを使用します。アプリはおそらく、次回起動するときに新しいコピーを再ダウンロードします。また、内部ストレージにobb フォルダーが見つからない場合は、SD カードを確認してください。
6.公式WebサイトからアプリのAPKをダウンロードします
回避策として、メーカーの公式 Web サイトからアプリの APK (Android パッケージ キット) をダウンロードして、デバイスにインストールできます。これは APK を提供するアプリでのみ機能することに注意してください。
Google Play エラー コード 492 が発生したときに PUBG をテストしたところ、ダウンロードした APK は正常にインストールされました。これを機能させるには、デバイスのアプリのインストール設定を再構成する必要があることに注意してください。

これを行うには、[Android 設定] > を開きます。 アプリ > に移動します。右上近くの省略記号をタップ >特別なアクセス > を選択します。 [不明なアプリのインストール >] を選択します。 Google Chrome (または APK のダウンロードに使用するブラウザ) > を選択します。 このソースからの許可の切り替えを有効にします。
7. Android デバイスを出荷時設定にリセットします
- Android 設定で、一般管理 をタップします。

- [リセット] をタップします。
- オプションのリストからデータの出荷時設定へのリセットを選択します。
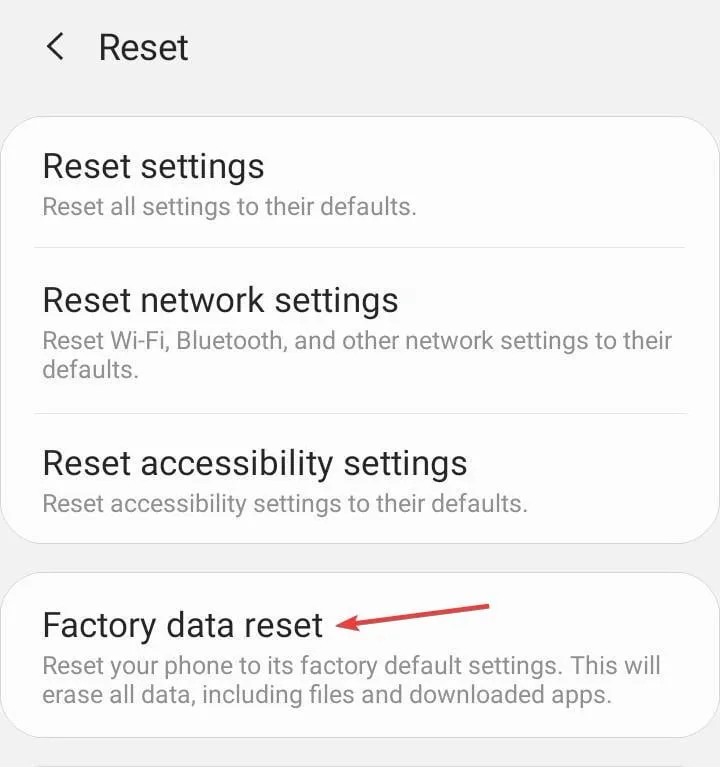
- 一番下までスクロールし、リセット をタップします。
- 確認プロンプトで適切な応答を選択してください。
他に何も問題が解決しない場合、最後のオプションは、アプリのダウンロードまたは更新中に発生する Google Play ストアのエラー コード 492 を修正するために、デバイスを工場出荷時のデフォルトに戻すことです。これにより、スマートフォン上のすべてのデータが消去されるため、重要なアプリについては必ずクラウド バックアップを作成してください。
Play ストア コード 492 は、簡単に修正できる人もいますが、複雑な解決策に頼らなければならない人もいます。しかし、それは修正可能です!また、他のアプリの機能に影響を与える可能性があるため、不確かな変更を加えることはお勧めしません。
質問がある場合、またはエラーを修正した方法を共有する場合は、下にコメントを入力してください。



コメントを残す