Windows 11/10 で NVIDIA ドライバーを適切に更新する方法
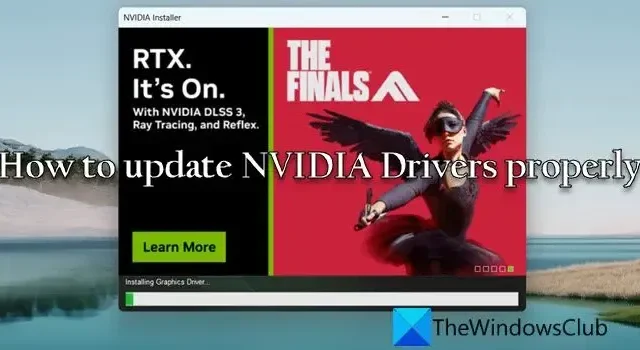
この投稿では、Windows コンピュータでNVIDIA ドライバを適切に更新する方法を説明します。グラフィックス ドライバーは、オペレーティング システムとグラフィックス ハードウェアの通信を可能にする重要なソフトウェア コンポーネントです。グラフィック レンダリング、フレーム レート、システム全体の応答性の点で最適なパフォーマンスを得るには、これらのドライバーを常に最新の状態に保つことが重要です。
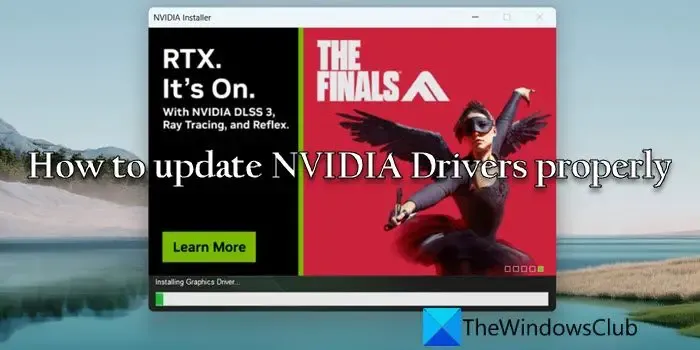
デバイス マネージャー、Windows Update、またはサードパーティ ツールを使用してNVIDIA ドライバーを更新できますNV アップデータ;ただし、NVIDIA ドライバは公式ソースからのみ更新することをお勧めします。
NVIDIA ドライバーを常に更新するのは良いことですか?
ドライバーの更新により、最新のソフトウェア リリースとの互換性が確保され、システムの安定性が向上し、NVIDIA GPU に新しい機能が導入される場合があります。また、信頼できないソースからダウンロードされたゲームを通じてシステムに侵入する可能性のある悪意のあるソフトウェアからシステムを保護するのに役立つセキュリティ修正も含まれています。ただし、一般的に言えば、問題が発生しない場合は、わざわざドライバーを更新する必要はありません。
Windows 11/10 で NVIDIA ドライバーを更新する方法
NVIDIA グラフィック ドライバーを更新するには、NVIDIA の公式 Web サイトGeForce Experience を使用します。これは、新しい NVIDIA GPU ドライバーのアップデートを通知し、ワンクリックでインストールするソフトウェア コンポーネントです。それらを詳しく見てみましょう。
- グラフィックス ドライバーを更新するには、管理者として Windows にログインする必要があります。
- ドライバを更新する前に、システム復元ポイントを作成することをお勧めします。これにより、何か問題が発生した場合に以前の動作状態に戻せるようになります。間違っています。
1] NVIDIA ドライバーを手動で更新する

次に、NVIDIA ドライバのダウンロード ページこちらにアクセスし、次の手順に従います。
- 製品タイプ、製品シリーズ、製品 GPU と一致します。
- お使いのオペレーティング システムを選択します。
- 製品タイプに基づいてダウンロード タイプを選択します。
- 希望の言語を選択します。
- [検索] ボタンをクリックします。
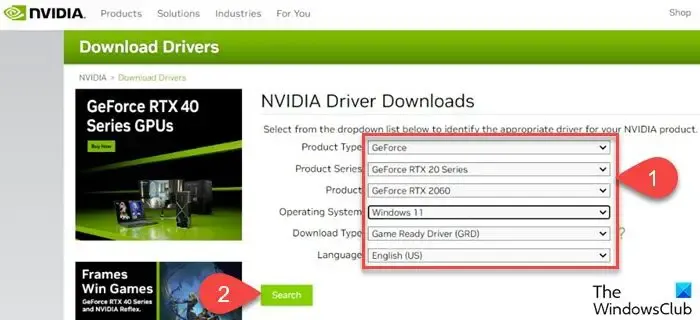
検索条件に基づいて、利用可能なドライバーが表示されます。 [ダウンロード] ボタンをクリックして、選択したドライバーのドライバー インストーラーをダウンロードします。
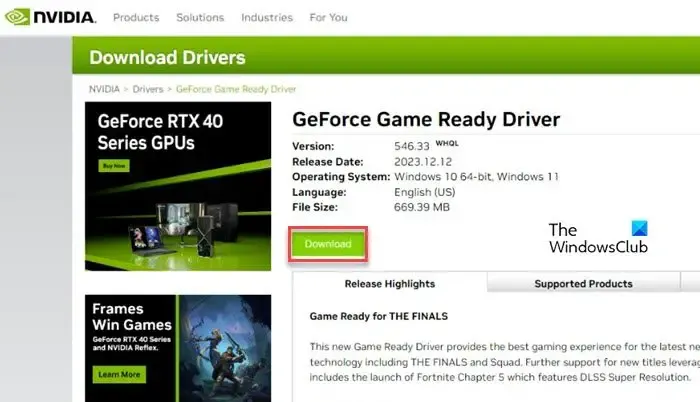
ダウンロードしたファイルをダブルクリックして、ドライバー インストーラーを実行します。 [ユーザー アカウント制御] プロンプトで [はい] をクリックします。ドライバー ファイルを保存する場所を尋ねるダイアログが表示されます。デフォルトの場所で続行するには、OK をクリックします。
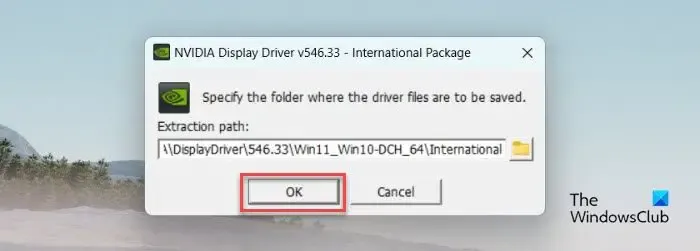
しばらくすると、NVIDIA インストーラーが開きます。画面上の指示に従って、グラフィックス ドライバーのインストールを開始します。インストールが完了したら、PC を再起動します。

2] GeForce Experience を使用して NVIDIA ドライバーを更新する
ドライバを手動で更新したくない場合は、NVIDIA GeForce Experience を使用してください。 NVIDIA 公式 Web サイトこちらにアクセスし、GeForce Experience をダウンロードしてください。ダウンロードした .exe ファイルをダブルクリックし、画面上の指示に従ってアプリケーションをインストールします。
GeForce Experience アプリを起動します (Windows の検索バーに「GeForce」と入力し、検索結果から GeForce Experience を選択します)。続行するには、ログインまたはサインアップするように求められます。有効なメールアドレスとパスワードを使用してサインアップするか、Google/Facebook アカウントの認証情報を使用します。サインインした後、左上隅にあるドライバータブをクリックします。
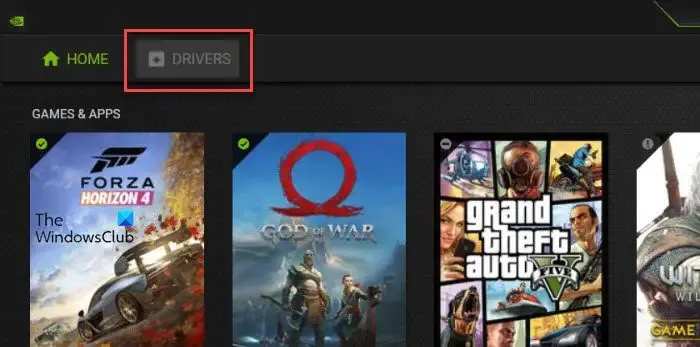
利用可能なドライバーのアップデートが表示されます。ドライバー バージョンの右上隅にあるダウンロード ボタンをクリックして、ドライバーのダウンロードを開始します。
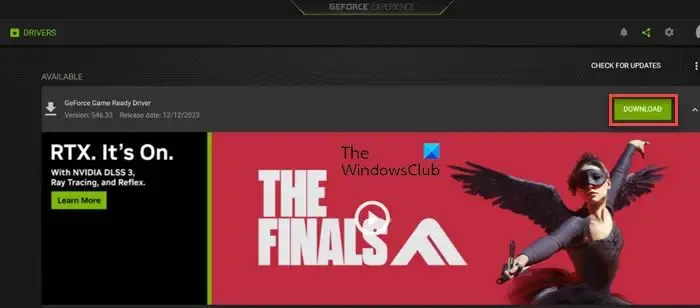
GeForce Experience には、ドライバーのダウンロードを示す進行状況バーが表示されます。
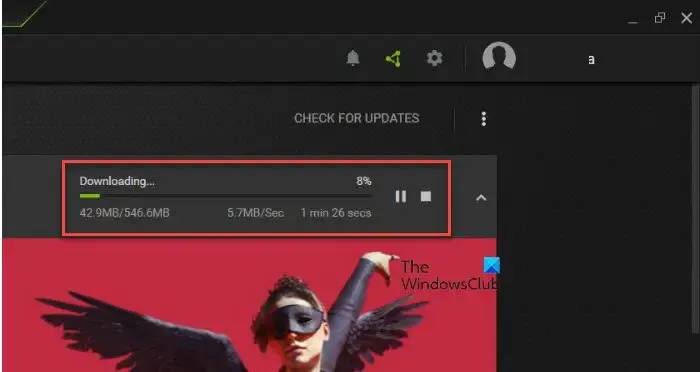
ダウンロードすると、インストール オプションが表示されます。 [高速インストール] ボタンをクリックして、GeForce Experience が更新プロセスを処理できるようにします。
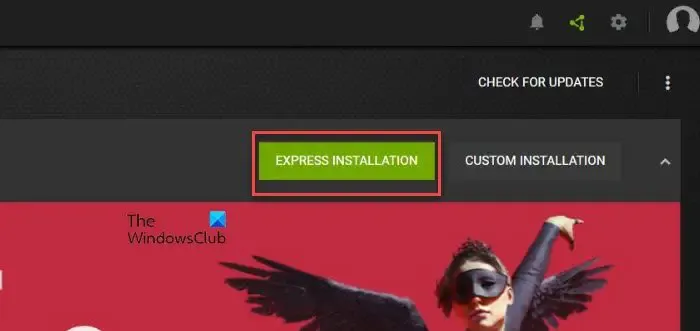
インストールが完了したら、PC を再起動して変更を適用します。
Geforce ドライバー用の NVIDIA アップデート
www.nvidia.com から リリース 270 以降の GeForce/ION ドライバをダウンロードすると、 をインストールするオプションが表示されます。 a>。デスクトップ PC とノート PC の両方の GeForce および ION GPU のドライバー更新通知を提供する NVIDIA のもう 1 つのソフトウェアです。NVIDIA Update
インストールされると、NVIDIA Update はハードウェアをスキャンして、NVIDIA GPU に適切なドライバーを決定します。また、R275 ドライバー 以降の、SLI プロファイルを含むゲーム プロファイルとプログラム プロファイルの自動更新も提供します。
NVIDIA コントロール パネルまたはシステム トレイ アイコンから NVIDIA アップデートを構成して、PC が利用可能なアップデートを確認する頻度を変更できます。 NVIDIA アップデートの詳細については、ここをクリックしてください。
これがお役に立てば幸いです。
NVIDIA ドライバーを更新すると FPS が向上しますか?
ドライバーのアップデートを定期的にチェックしてインストールすると、FPS (フレーム/秒) を含む全体的なゲーム エクスペリエンスが大幅に向上します。ドライバーの更新には、GPU の機能をより有効に活用できる最適化コード、バグ修正、互換性の改善が含まれています。ただし、FPS に対するドライバーの更新の影響は、GPU モデル、システム構成、プレイしている特定のゲームによって異なる場合があります。



コメントを残す