サイド パネルのアイコンは履歴です: Chrome はナビゲーションを向上させるためにツールバーの固定を導入します
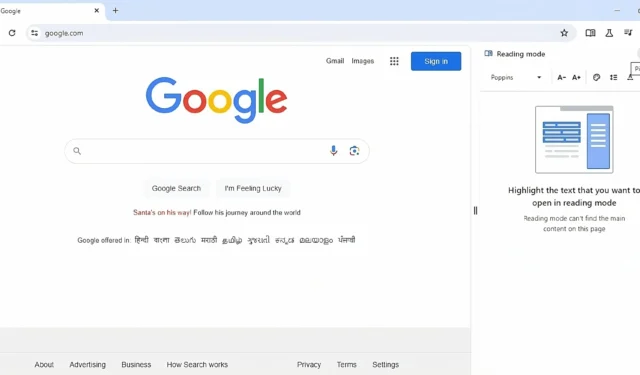

Google は、「ツールバーの固定」を優先し、今後 Chrome ブラウザからサイド パネル ボタンを削除することを決定しました。これにより、ユーザーにさらに多くのカスタマイズ オプションが提供され、ツールバーからさまざまなサイド パネルに直接アクセスできるようになり、時間とクリック数が節約されます。
サイド パネルは、ユーザーが画面の横にある別のパネルでさまざまな機能にアクセスできるようにする Google Chrome ブラウザの機能です。これは、2022 年 3 月にリリースされた Chrome 99 で導入されました。サイド パネルを使用して、ブックマークの管理、閲覧履歴の表示、Web 検索、気を散らさないモードでの記事の閲覧を行うことができます。
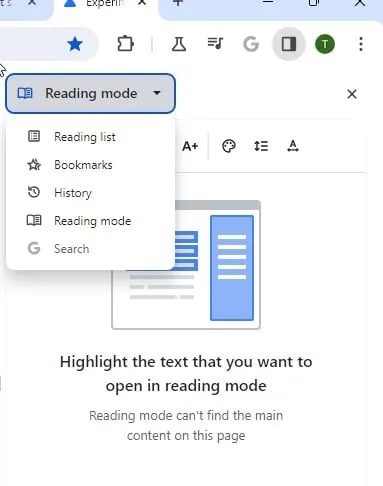
Chrome のサイド パネルでは、ブックマーク、リーディング リスト、履歴、 リーディング モード<などの複数の機能に簡単にアクセスできます。 a i=3> や Google 検索には、いくつかの欠点もあります。
たとえば、サイド パネルが画面の一部を占めるため、Web ページやその他のアプリケーションを表示するために利用できるスペースが減少する可能性があります。他のブラウザと比較して、Chrome ではサイド パネルやその他の機能をカスタマイズするためのオプションが少ない場合があります。
Chrome はサイド パネル アイコンを廃止し、ツールバーの固定を優先します
Google は現在、サイド パネル アイコンを廃止し、ツールバー上のサイド パネル アイコンに置き換えることを計画しています。これにより、サイド パネルのドロップダウンから選択することで、これまで使用していた機能に簡単にアクセスできるようになります。

Chrome の将来のバージョンでは、読書モード、Google 検索、履歴、読書リスト、その他のサイド パネルの機能をツールバーに固定するだけで済みます。ツールバーをすっきりさせたいときはいつでも固定を解除できます。
Chrome ブラウザで新しいサイド パネルの固定を有効にする方法は次のとおりです。
- chrome://flags にアクセスします。
- 「固定」を検索し、「サイド パネルの固定ナビゲーションと固定の更新」を有効にします。

- Chromeブラウザを再起動します。
これにより、サイドパネルのアイコンが削除されます。
サイド パネルの機能を Chrome ツールバーに固定するには、次の手順に従います。
サイドパネルの機能を Chrome ツールバーに固定する方法
- メニューをクリック > その他のツール >読書モード。
- 「ツールバーにピン留めする」オプションをクリックします。
2. ブックマークのサイド パネルをツールバーに固定します:
- メニュー> をクリックします。 ブックマークとリスト、[すべてのブックマークを表示] を選択します。
- ブックマークをツールバーに固定します。
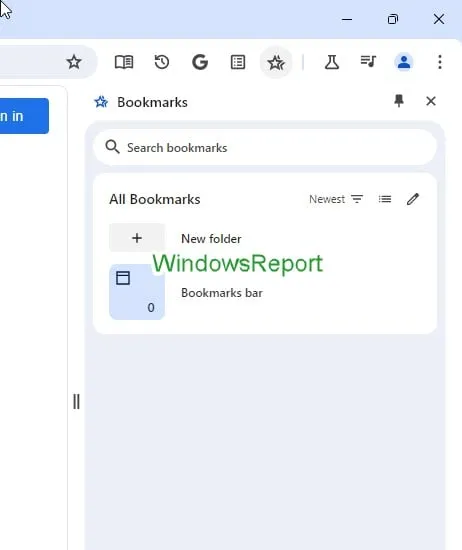
3. Chrome のツールバーに履歴サイド パネルを固定する:
- メニュー > をクリックします。 履歴 >グループ化された履歴
- 履歴をツールバーに固定します。
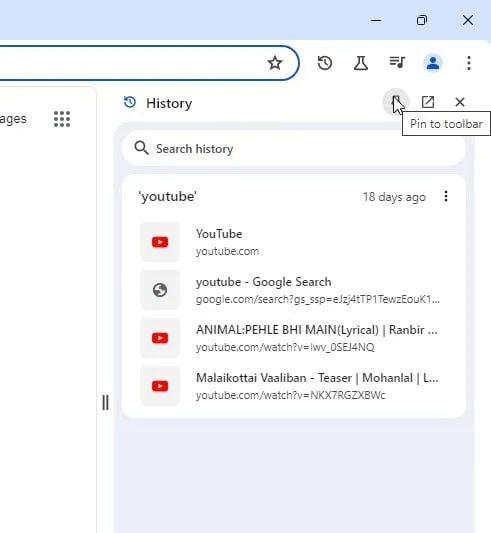
- メニュー をクリックします。 ブックマークとリスト > 読書リスト > 読書リストを表示
- オプションをツールバーにピン留めする
5. Google 検索のサイド パネルをツールバーに固定します:
- Webページにアクセスし、メニューをクリックします
- [Google 検索でこのページを検索する] を選択します。
- オプションをクリックしてツールバーに固定します。
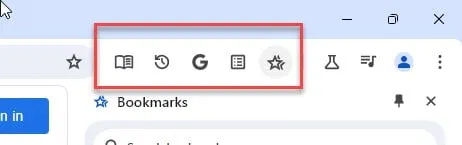
サイド パネル アイコンは、1 か所から Chrome のすべての機能にアクセスするのに常に便利ですが、Google は現在、これを削除し、ツールバーのピン留めに置き換えて、サイド パネルのスイートへのより迅速なナビゲーションを可能にしています。この変更は、バージョン 121 以降の Chrome に適用されます。
この変化についてどう思いますか?以下のコメント欄でご意見をお聞かせください。



コメントを残す