Chromebook のタッチパッドが機能しない場合の 13 の修正


誰もが Chromebook を制御するために外部マウスを使用しているわけではありません。タッチパッドに大きく依存している場合、タッチパッドに何らかの問題が発生すると、生活に大混乱が生じる可能性があります。 Chromebook のタッチパッドが機能しない場合、またはスクロールの問題に直面している場合、このチュートリアルは Chromebook でタッチパッドが機能しない問題を解決する方法を学ぶのに役立ちます。
1.Chromebookを再起動します
Chromebook のタッチパッドが機能しない問題は、多くの場合、Chromebook を再起動するだけで解決します。ただし、Chromebook をスリープにしたり蓋を閉じたりするだけではなく、実際に再起動する必要があることに注意してください。
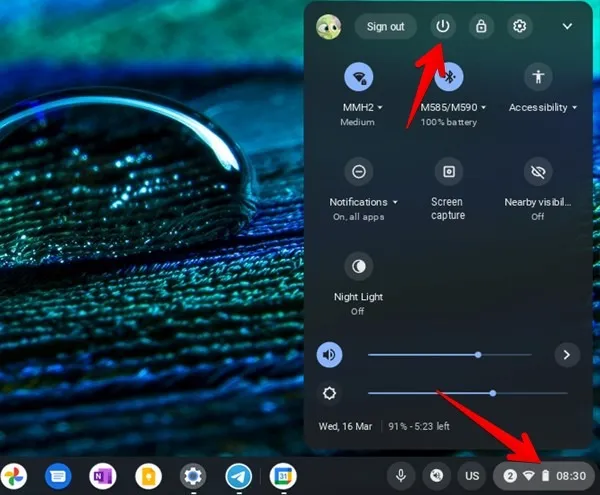
Chromebook を再起動するには、右下隅にある時間アイコンをクリックして「クイック パネル」を開きます。シャットダウン ボタンを押して Chromebook の電源をオフにします。 30 秒待ってから、Chromebook の電源をオンにします。
2. Chromebook ハードウェアをリセットする
上記の方法に加えて、Chromebook でハード リセットを実行してみることもできます。これは Chromebook 上のファイルには影響しませんが、タッチパッドやキーボードなどのハードウェア コンポーネントが再起動されます。ハード リセットを実行した後にタッチパッドが機能し始めることを願っています。
- クイック パネルの [シャットダウン] ボタンを使用して Chromebook の電源を切ります。
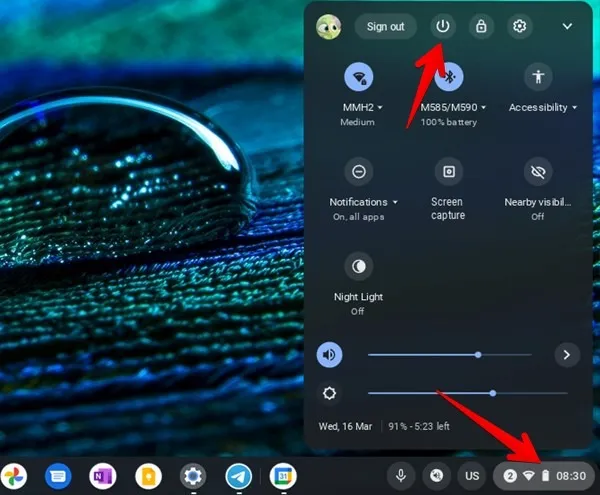
- Refresh キーを押し続け、Power キーを押して Chromebook の電源をオンにします。
- Chromebook が起動したら、Refresh キーを放します。
3. タッチパッドを掃除する
タッチパッドは時間の経過とともにベタつき、定期的に掃除しないと機能しなくなります。 Chromebook のタッチパッドをしばらく掃除していない場合は、マイクロファイバー布またはその他の柔らかい布をつかんで、タッチパッドを掃除してください。タッチパッドに汚れ、ほこり、油などが残っていないことを確認してください。
4. ドラムロールをする
Google の公式サポート ページでは、タッチパッド上で少なくとも 10 秒間指をたたくことを推奨しています。これにより振動が発生し、汚れやその他の不要な物質が剥がれる可能性があります。
5. Escキーを繰り返し押します
Chromebook のタッチパッドが入力に応答しない場合は、キーボードの ESC キーを数回押してみてください。これにより、現在のページの読み込みが停止します。そのページで何かが正常に動作していない場合は、ESC キーを押すとそのプロセスが停止し、最終的にはタッチパッドが再び機能し始めます。

6. タッチパッドの速度を調整する
タッチパッドの速度が遅すぎる、または速すぎる場合は、誤って感度を変更した可能性があります。タッチパッドの速度を最適な範囲内に維持するには、指定された手順に従ってください。
- Chromebook で [設定] を開きます。
- 「デバイス→タッチパッド」に進みます。
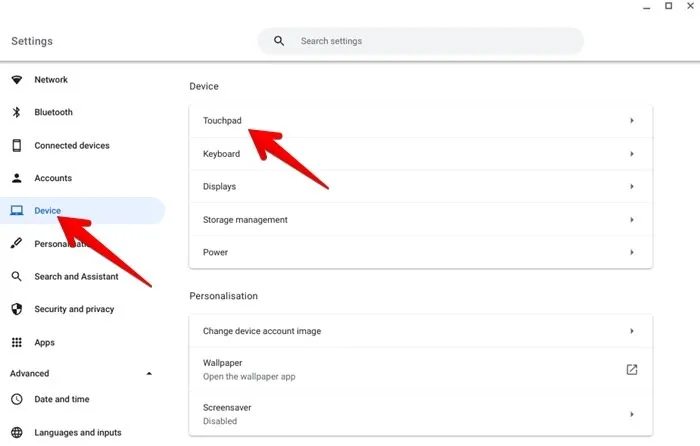
- 「タッチパッド速度」の横にあるスライダーを使用して速度を調整します。
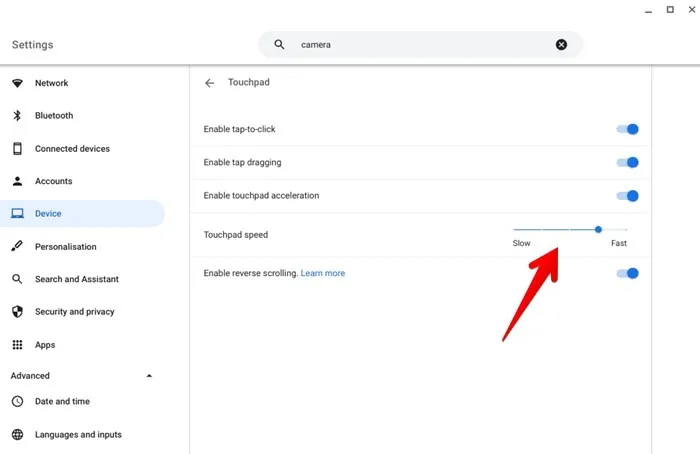
7. 逆スクロールをオフにする
Chromebook のタッチパッドが間違った方向にスクロールする場合は、逆スクロール機能が原因である可能性があります。 Chromebook のスクロールの問題を解決するには、これを無効にする必要があります。
- そのためには、「設定→デバイス→タッチパッド」に移動します。
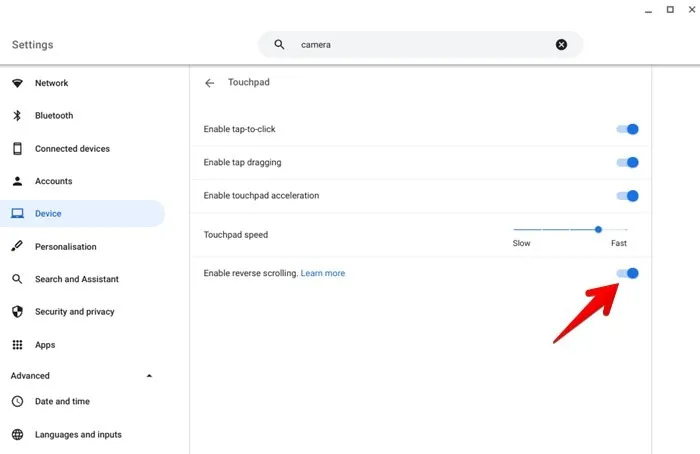
- [逆スクロールを有効にする] の横にあるトグルをオフにします。 Chrome で動作しないスクロールを修正する他の方法を確認してください。
8. タップしてクリックを有効にする
タッチパッドをタップしても Chromebook をクリックできない場合は、「タップしてクリック」機能が無効になっている可能性があります。タッチパッドをもう一度タップしてクリックできるようにするには、この機能を有効にする必要があります。
- タップツークリックを有効にするには、「設定 → デバイス → タッチパッド」に移動します。
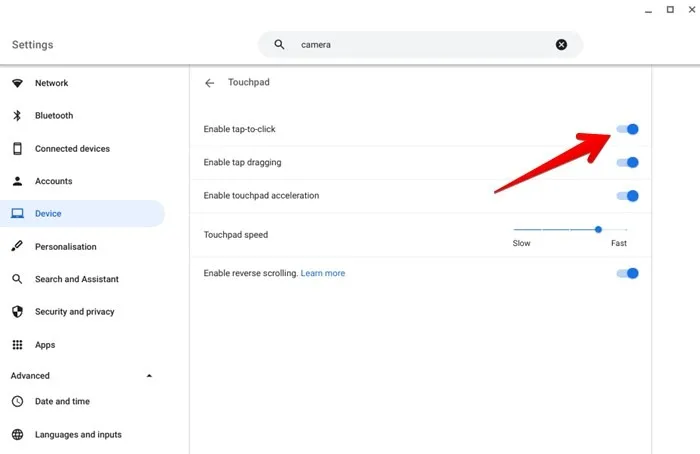
- 「タップ・トゥ・クリックを有効にする」の横にあるトグルをオンにします。この機能は現在無効になっているため、クリックするにはタッチパッドの下半分を押し下げる必要があります。
9. タップドラッグを有効にする
タッチパッドを長押ししても Chromebook で項目をドラッグできない場合は、デバイスのタップ ドラッグ機能が無効になっている可能性があります。
- 有効にするには、「設定 → デバイス → タッチパッド」を開きます。
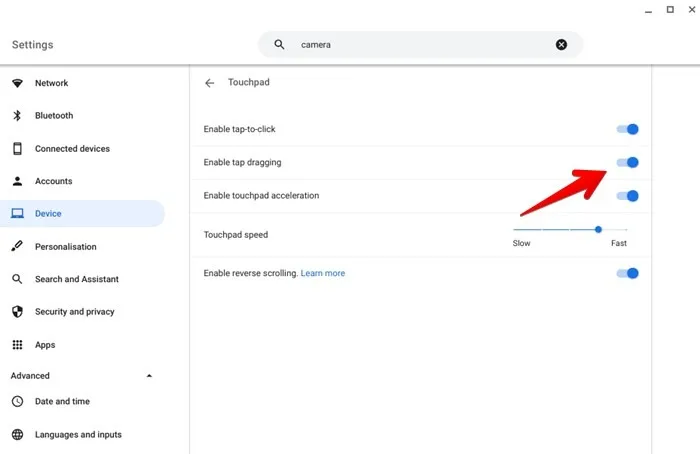
- 「タップドラッグを有効にする」の横にあるトグルをオンにします。
10.タッチパッドアクセラレーションを有効にする
タッチパッドの速度の問題の原因となる可能性があるもう 1 つの設定は、タッチパッドのアクセラレーションです。 Chromebook のカーソルの動きが速すぎると感じた場合は、おそらくこの設定が原因です。
- タッチパッドのアクセラレーションを有効にするには、「設定 → デバイス → タッチパッド」を開きます。
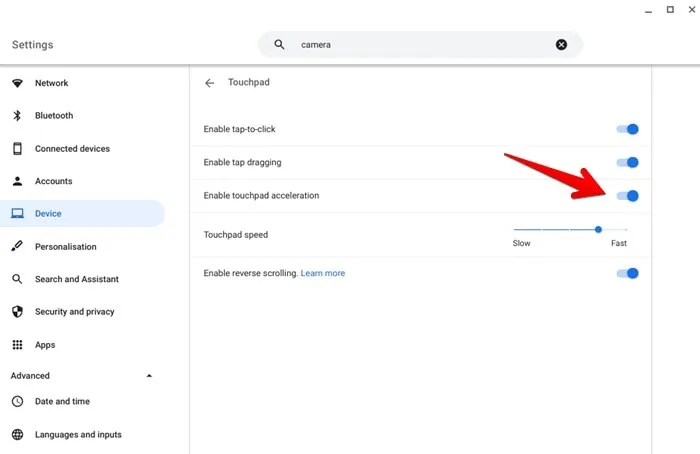
- 「タッチパッドアクセラレーションを有効にする」の横にあるトグルをオンにします。
11. Chrome OSをアップデートする
それでもタッチパッドが正しく機能しないように見える場合は、Chrome OS のバグが原因である可能性があります。この問題を解決するには、Chrome OS を最新バージョンに更新する必要があります。
- そのためには、「設定→Chrome OSについて」に進みます。
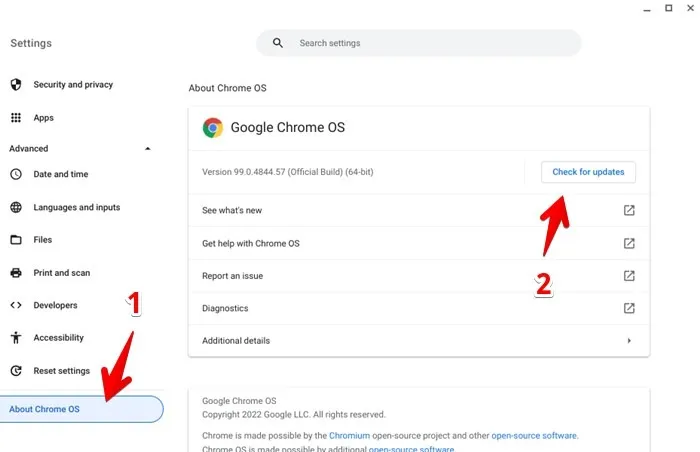
- 「アップデートを確認する」ボタンをクリックします。可能であればアップデートをインストールし、デバイスを再起動します。
12. 別の Chrome プロファイルを使用する
Chromebook のタッチパッドが機能しないという問題は、1 つのプロファイルのみに限定されている場合があります。 Chromebook をゲスト モードで使用するか、別のアカウントで使用してみる必要があります。
- Chromebook の右下隅にある時刻をクリックします。 「サインアウト」ボタンを押します。
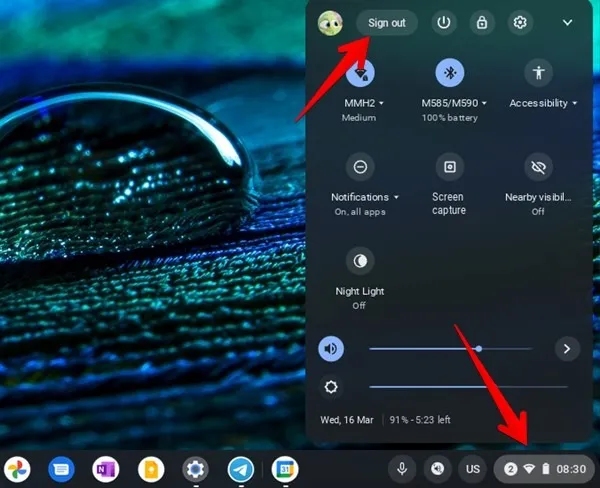
- ロック画面で、下部にある「ゲストとして参照」ボタンをクリックします。 「ゲストモード」に移行します。そのモードでタッチパッドを使用してみてください。
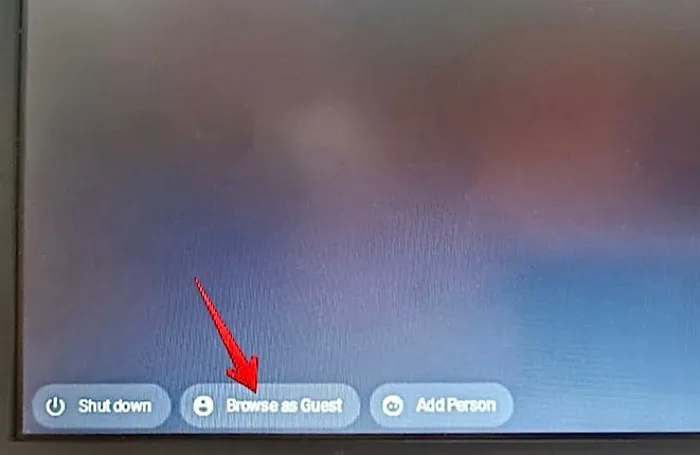
- タッチパッドが「ゲスト モード」で正常に動作する場合は、Chromebook に新しいユーザー アカウントを追加し、古いユーザー アカウントを削除する必要があります。これで問題が解決するはずです。
13. Chromeをリセットする
最後に、Chromebook でChrome をリセットする必要があります。ホーム ページ、デフォルトの検索エンジンがリセットされ、拡張機能、テーマが無効になり、Cookie などの一時データが消去されます。 Chrome をリセットしても、保存されたパスワード、ブックマーク、履歴には影響しません。
- デバイスで Chrome を開きます。
- 三点アイコンをクリックし、そこから「設定」を選択します。
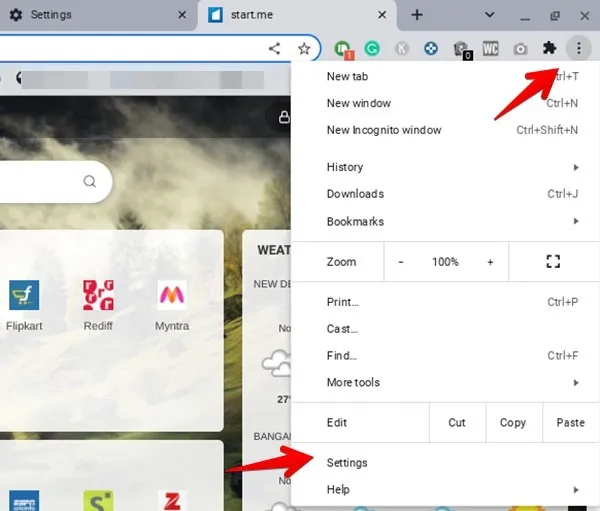
- 「詳細設定」をクリックし、「設定をリセット」をクリックします。
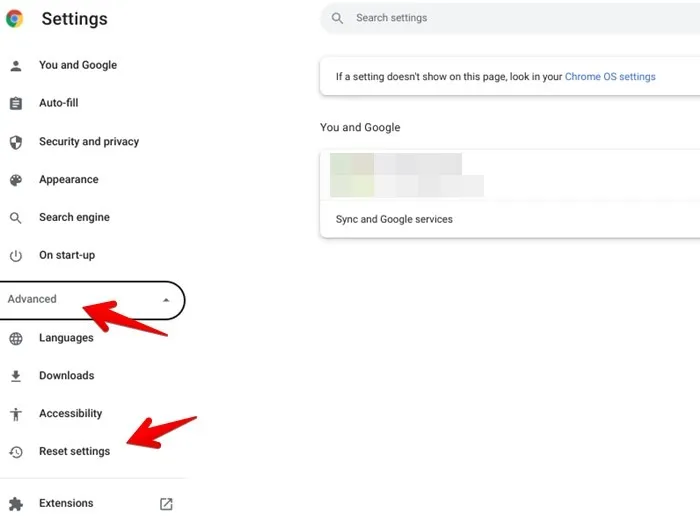
- 右側のパネルで「設定を元のデフォルトに戻す」をクリックし、確認のポップアップで「設定をリセット」をクリックします。
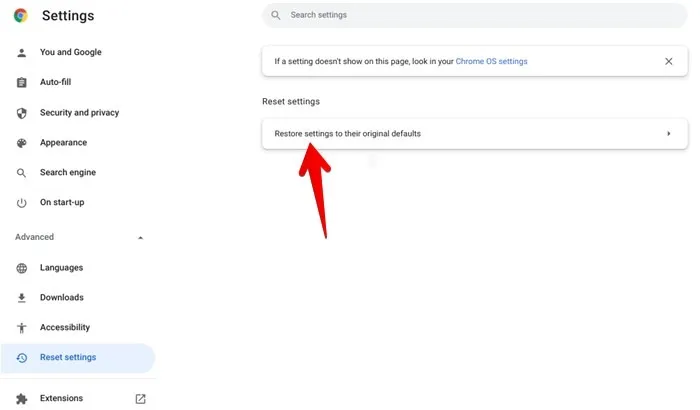
Chromebook を使用するためのヒント
上記の修正を適用することで、Chromebook のタッチパッドの問題が解決されることを願っています。動作を開始したら、Chromebook でキーボードを使用するためのヒントを確認してください。また、Chromebook のシェルフを使用およびカスタマイズする方法についても学習します。



コメントを残す