Chromebook カメラが動作しない場合の 9 つの最善の解決策
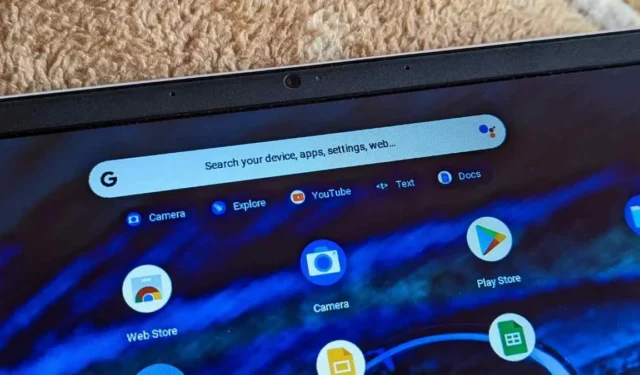
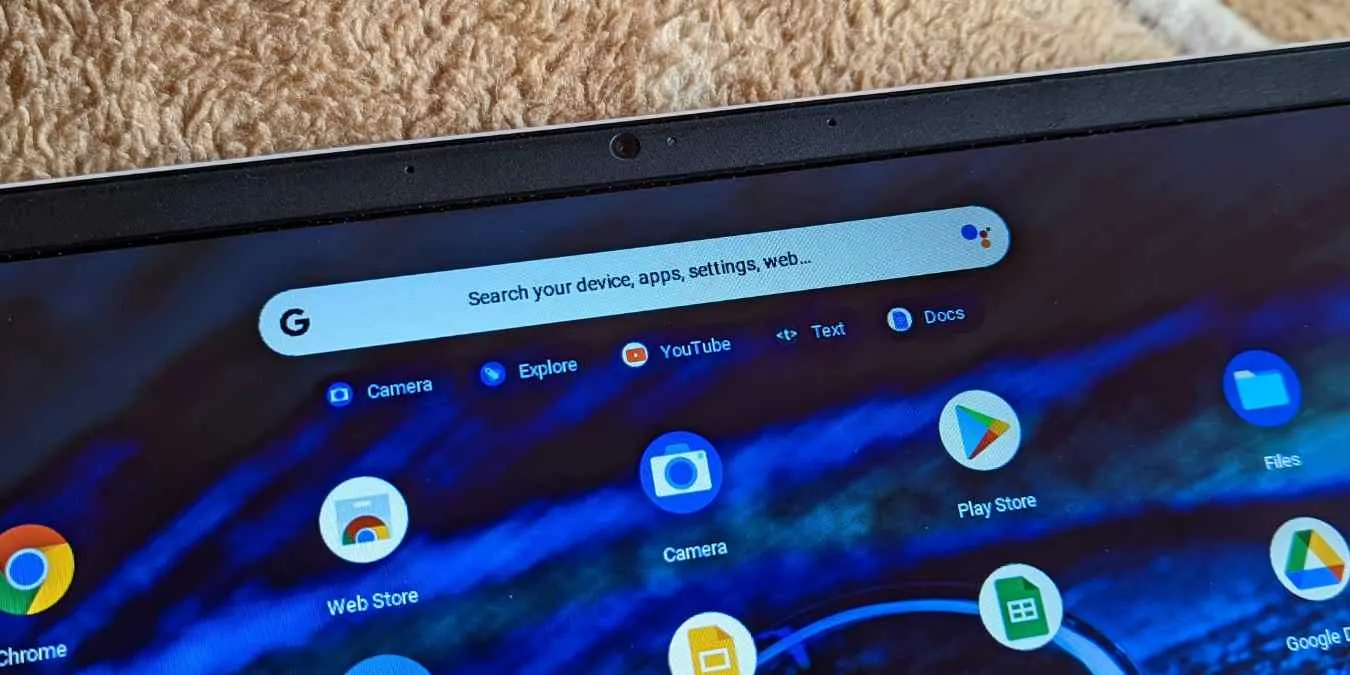
Chromebook は優れた生産性デバイスであり、ほとんどの場合、問題なく動作します。そのため、カメラなどのハードウェアの問題が機能しないとイライラすることがあります。5 分後に Zoom 会議を行っているときにカメラが突然動作しなくなった場合はさらにイライラします。
カメラが動作しない問題にはさまざまなシナリオがあります。カメラが起動を拒否したり、黒い画面が表示されたりする場合があります。一部のユーザーには、「カメラが見つかりません」または「カメラは現在利用できません」などのエラーが表示される場合があります。さらに悪いことに、カメラのレンズの横に赤いライトが付いた黒い画面が見えると報告した人もいます。同様の問題が発生している場合は、Chromebook カメラが動作しない場合に修正するためのさまざまな方法を説明しているこのガイドに従ってください。
1. カメラのレンズを確認する
一部の Chromebook には、カメラを動作させるために開く必要があるカメラ レンズ カバーが付いています。画面が暗い場合は、レンズ カバーが開いているかどうかを確認してください。
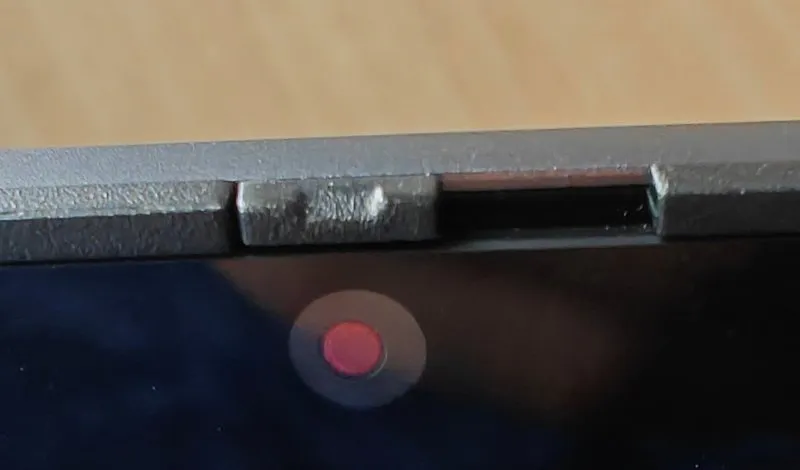
代わりに、ぼやけた画像や半分の画像が表示される場合は、柔らかい布でカメラを拭いてみてください。
2. 別のアプリでカメラを使用する
Chromebook のカメラがあるアプリで動作しない場合は、通常使用しているアプリとは別のアプリでカメラを使用してみてください。他のアプリでカメラが正常に動作する場合は、カメラではなくアプリにバグがある可能性があります。問題のあるアプリを更新してから、Chromebook を再起動してください。再起動後、問題のあるアプリでカメラを再度使用してみてください。問題が解決しない場合は、当該アプリを再インストールするか、別のアプリの使用に切り替える必要があります。
3. カメラの設定を確認する
ChromeOS の設定では、カメラのデフォルトの動作を構成できます。
1. 設定ページを開き、「カメラ」と入力してカメラ設定を検索します。 Chromebook に複数のカメラがある場合は、正しいカメラが選択されていることを確認してください。
2.デフォルトの動作がサイトはカメラの使用を要求できるに設定されていることを確認します。
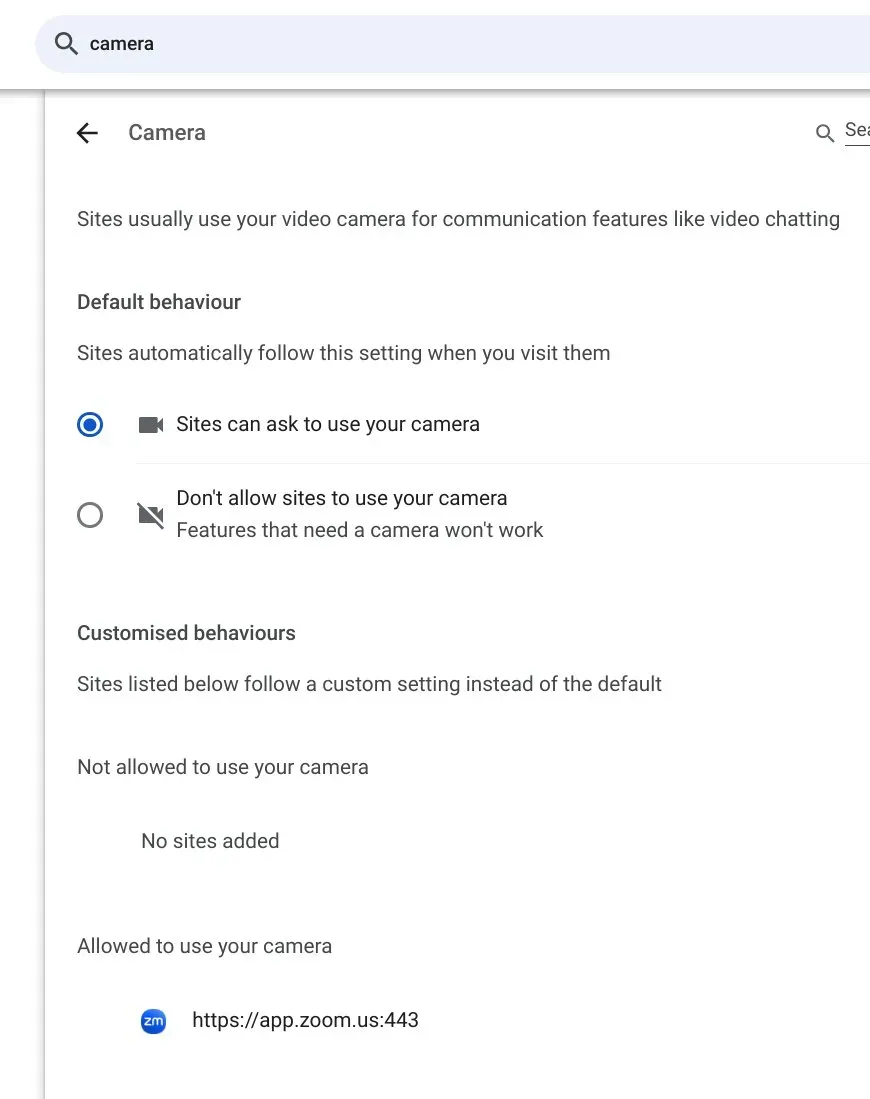
カメラの使用を許可する特定のサイト URL を追加することもできます。
4. アプリでカメラの許可を与える
上記の方法で適切なカメラ設定を設定したら、カメラへのアクセスを必要とする Chrome ブラウザの新しい Web サイトにカメラのアクセス許可を付与していることを確認する必要があります。
- Chrome で目的の Web サイトを開きます。
- アドレスバーの Web サイト URL の前にある鍵アイコンをクリックし、カメラの横にあるトグルを有効にします。
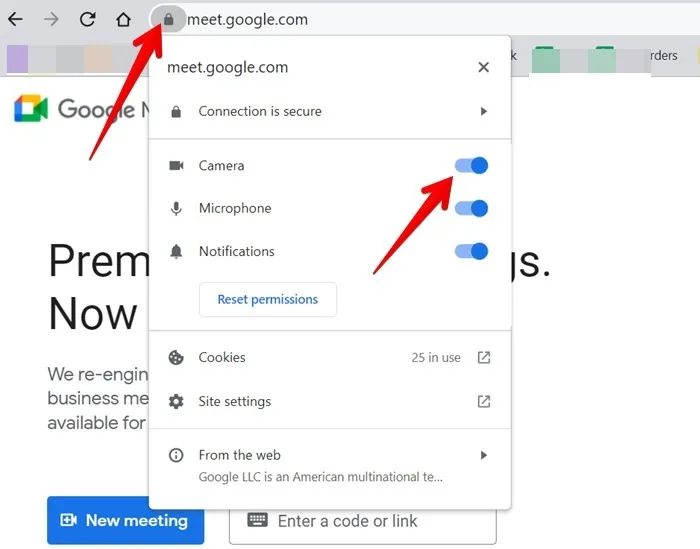
5. Chromebook を再起動します
起動の不具合ではないことを確認するには、Chromebook を再起動し、カメラが機能しているかどうかを再度チェックします。
1. Chromebook のシェルフの右下隅にある時間アイコンをクリックして、クイック パネルを開きます。
2.左下隅にある電源ボタンをクリックします。 [再起動] を選択します。
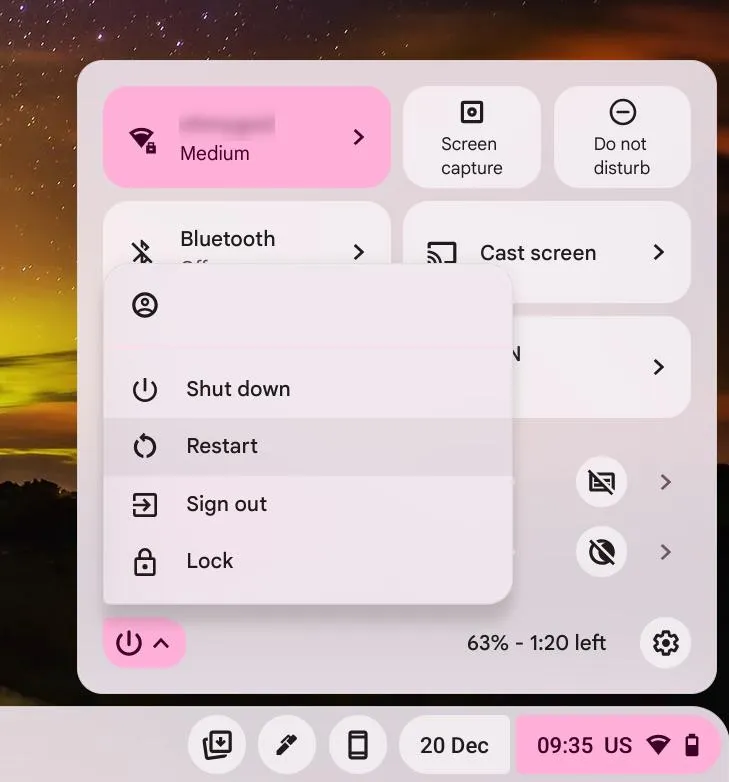
6. ChromeOSをアップデートする
ChromeOS のバグが原因で、Chromebook のカメラが動作しなくなることがよくあります。このような問題を解決するには、定期的にアップデートをチェックし、Chrome OS を最新の状態に保つ必要があります。
1. [設定] ページでアップデートを検索します。
2. [今すぐ確認] をクリックします。 「Chromebook は最新です」というメッセージが表示されます。
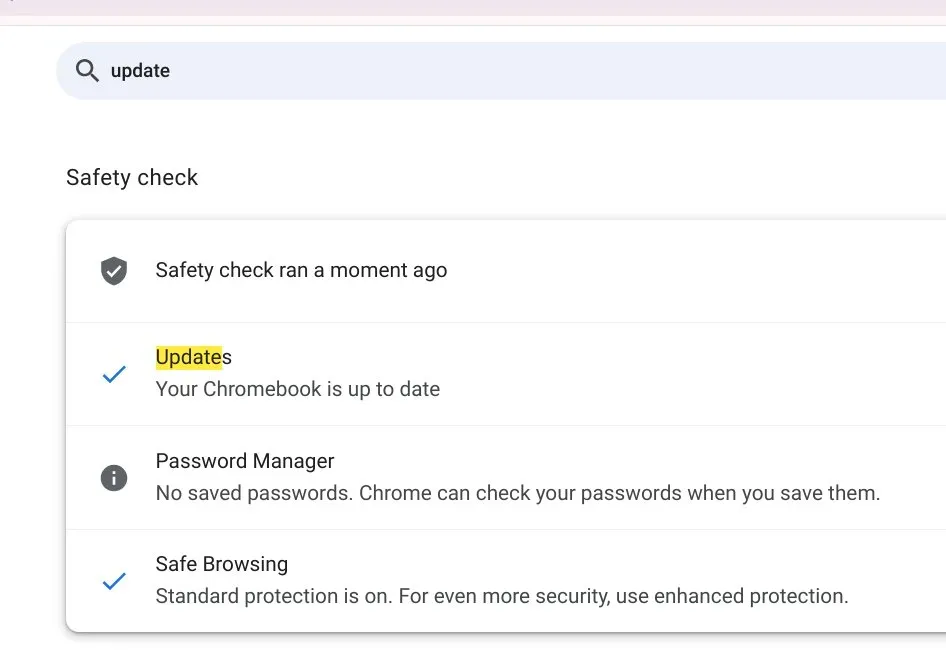
更新が完了したばかりの場合、更新を有効にするために Chromebook を再起動する必要があります。
7. Chromebook ハードウェアをリセットする
通常の再起動プロセスでは、主にソフトウェアの問題が修正されます。タッチパッド、キーボード、カメラが機能しないなど、Chromebook でハードウェアの問題が発生した場合は、Chromebook のハードウェアをリセットして、ハードウェアの問題が解決できるかどうかを確認してください。
Chromebook がシャットダウンされていることを確認します。 更新 キーを押したまま、電源 キーを同時に押します。
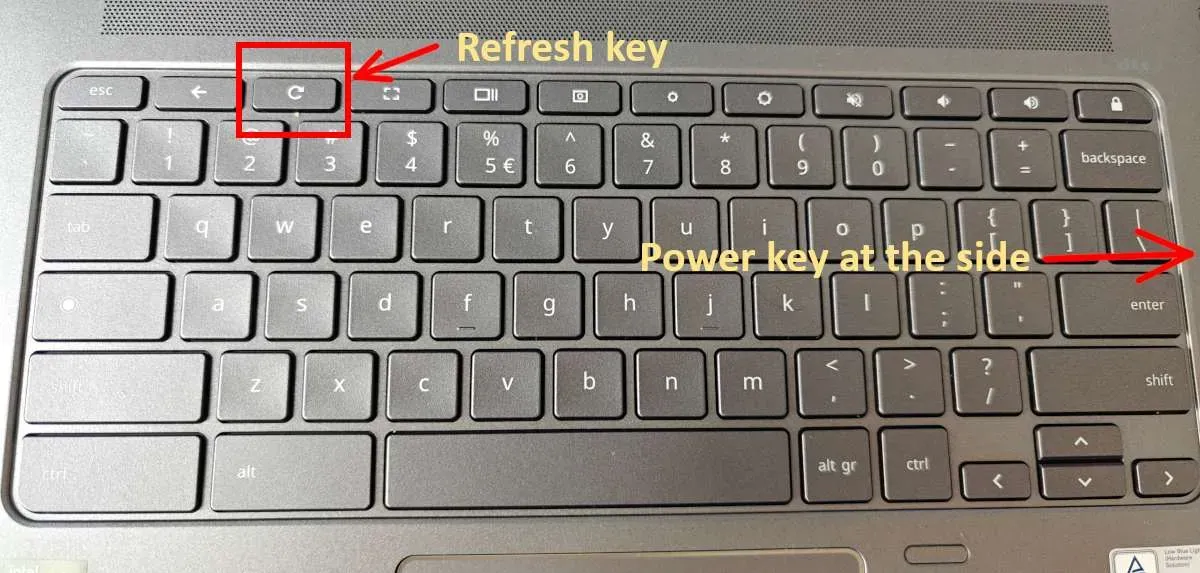
Chromebook が起動したら、更新 キーを放します。
8. Chrome ブラウザをリセットする
Chrome のキャッシュの問題またはインストールされている拡張機能が原因で、Chromebook のカメラが動作を停止する可能性があります。 Chrome をリセットしてカメラを動作させます。これにより、起動ページ、検索エンジン、固定されたタブ、新しいタブ ページがリセットされ、拡張機能が無効になり、一時データが消去されます。
上部にある三点アイコンをクリックして、Chrome の設定を開きます。
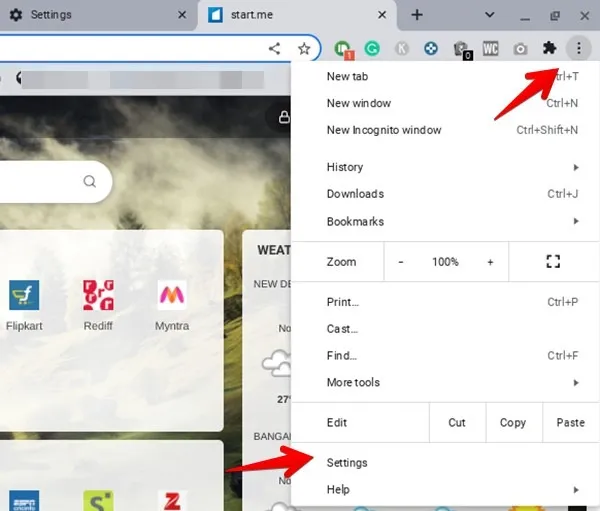
[設定をリセット] をクリックし、続いて設定を元のデフォルトに戻す< a i=4>.
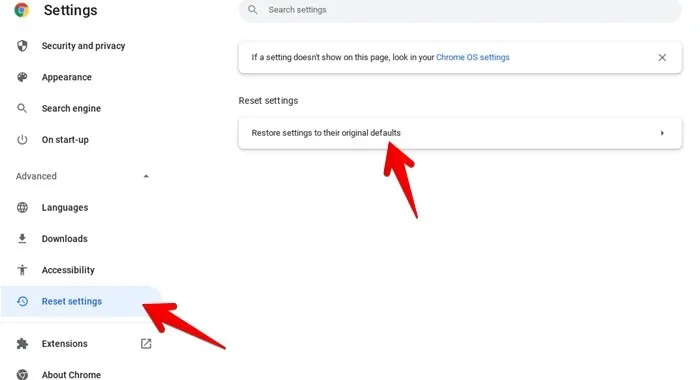
確認ポップアップの設定をリセットをクリックします。
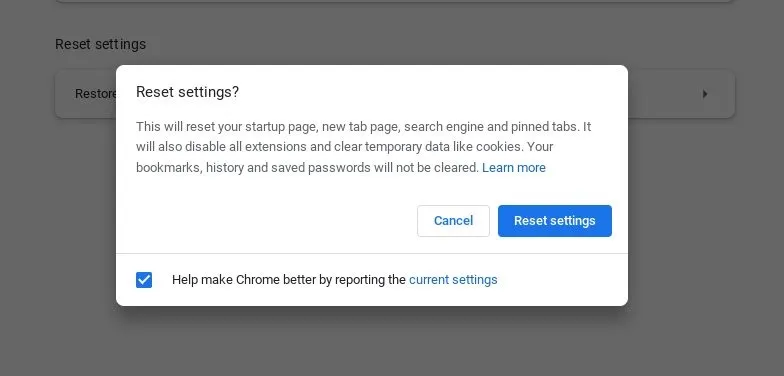
9. Chromebook をリセットする
何もカメラを修正できないようであれば、最後のステップは Chromebook を出荷時設定にリセットすることです。これにより、Chromebook 上のすべての情報が消去されるため、Chromebook をフォーマットする前に必ずデータをバックアップしてください。
- Chromebook からサインアウトします。
- Ctrl + Alt + Shift + r を長押しします。 [再起動] を選択します。
- [パワーウォッシュ] を選択し、続いて[続行]を選択します。あ>
手順に従うと、Google アカウントで再度ログインするよう求められます。
上記のすべてを試してもカメラが動作しない場合は、Chromebook をメーカーに持ち込んで修理するか、外部ウェブカメラ<を入手する必要があります。 /span>.
よくある質問
Chromebook カメラが動作しないのがハードウェアの問題かどうかを確認するにはどうすればよいですか?
上記の方法で Chromebook のカメラの問題を解決できない場合は、ハードウェアに問題がある可能性があります。該当する場合、保証を請求するにはメーカーに連絡する必要があります。ただし、多くの学校がプライバシー上の理由からカメラをブロックしているため、学校に通っている場合は、そうする前にカメラについて学校に問い合わせてください。
Chromebook で外部カメラ/ウェブカメラを使用するにはどうすればよいですか?
USB ケーブルを使用して外部カメラを Chromebook に接続し、Chrome ブラウザを起動して設定を開きます。 [セキュリティとプライバシー]→[サイト設定]→[カメラ]に移動します。ドロップダウン ボックスで外部カメラを選択します。あるいは、この方法が機能しない場合は、Chromebook でカメラ アプリを開きます。 [カメラの切り替え] アイコン (更新アイコンのように見えます) をクリックし、外部カメラを選択します。このアイコンは、外部カメラが接続されている場合、または Chromebook に 2 つのカメラが内蔵されている場合にのみ表示されることに注意してください。
Chromebook のカメラで写真を撮ることはできますか?
はい、Chromebook にプレインストールされているカメラ アプリを使用して写真をキャプチャできます。カメラアプリを開き、画面上のキャプチャ(白い丸)ボタンを押します。



コメントを残す