ダウンロードしたファイルをChromeで自動的に開く方法
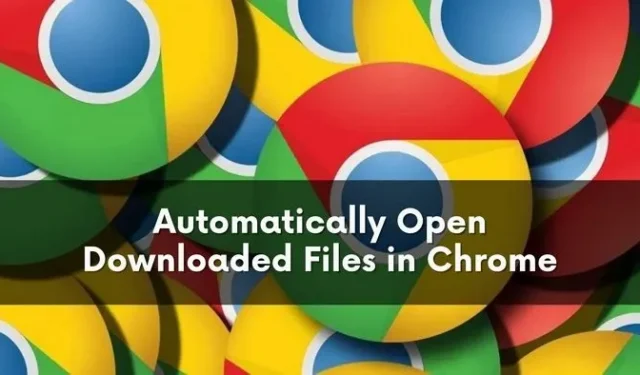
私たちは毎日、膨大な数のファイルをデバイスにダウンロードしています。ダウンロードしたファイルの多くは、膨大なダウンロード リストの中で埋もれてしまう可能性があります。このようなシナリオでは、ダウンロード時にファイルを自動的に開くようにすることで、そのような事態を防ぐことができます。しかし、Google Chrome ではどうやってそれを行うのでしょうか?この記事では、ダウンロードしたファイルを Chrome で自動的に開く方法について説明します。
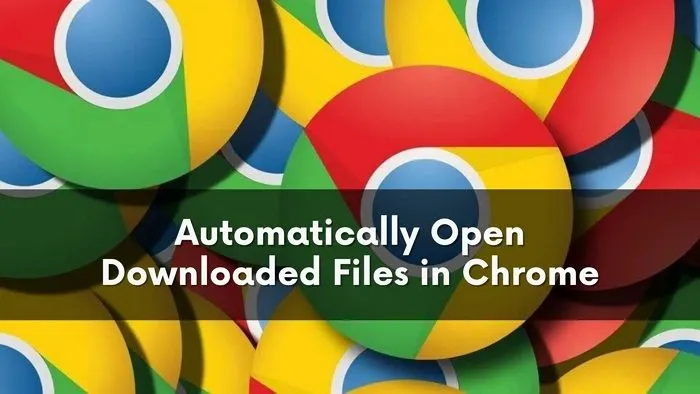
ダウンロードしたファイルを Chrome で自動的に開くのはなぜですか?
毎日多くのファイルをダウンロードして並べ替える場合、ダウンロードしたファイルを Google Chrome で自動的に開くと時間を節約できます。私たちのほとんどにとって、ダウンロード フォルダーにはさまざまな種類のファイルが乱雑に配置されており、このような広大なスペースから最近ダウンロードしたファイルを見つけるには時間がかかることがあります。 Google Chrome でダウンロードしたファイルを自動的に開く機能をオンにすると、この時間と手間をすべて節約できます。
ダウンロードしたファイルをChromeで自動的に開く方法
ダウンロードしたファイルを Google Chrome で自動的に開くプロセスは比較的簡単です。ただし、自動的に開くことができるのは特定の種類のファイルのみです。
- まず、ファイルをダウンロードして続行します。
- ダウンロードされたファイルは、選択したダウンロード フォルダーに自動的に送信されます。
- 次に、ブラウザ ウィンドウの右上隅にあるダウンロード アイコンに移動して、ダウンロード セクションを開きます。
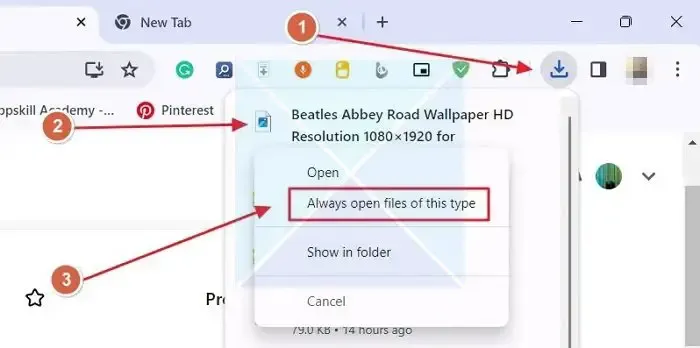
- ダウンロードしたファイルを見つけて右クリックし、この種類のファイルを常に開くをクリックしてください。
これを有効にすると、このタイプのダウンロード ファイルが常に自動的に開きます。サポートされている他のすべての形式についても、同じプロセスに従う必要があります。また、未検証または信頼できないソースからのファイルの場合は、ファイルを直接開く前にウイルス対策ソフトウェアを介して実行することをお勧めします。
最新バージョンでは、ダウンロード セクションがトリプル バー メニューから Chrome の上部ナビゲーション バーに移動されました。画面下部のダウンロード バーに移動する代わりに、ブラウザ ウィンドウの右上隅からアクセスできるダウンロード セクションに移動します。
Google Chrome のデフォルトのダウンロード場所を変更するにはどうすればよいですか?
Google Chrome のデフォルトのダウンロード フォルダが乱雑になっていると思われる場合、または何らかの理由で Google Chrome のデフォルトのダウンロード場所を変更したい場合理由は、あなたにもそれができるからです。その方法は次のとおりです。
- Chrome ブラウザ ウィンドウの右上隅にある三重点アイコンをクリックし、そこから設定を開きます。 >
- Chrome 設定の左側のペインから、[ダウンロード] セクションに移動します。これで、場所のオプションが表示されます。 [変更] をクリックします。
- 開いたウィンドウから目的のフォルダを選択し、[フォルダを選択] ボタンをクリックして変更を保存します。
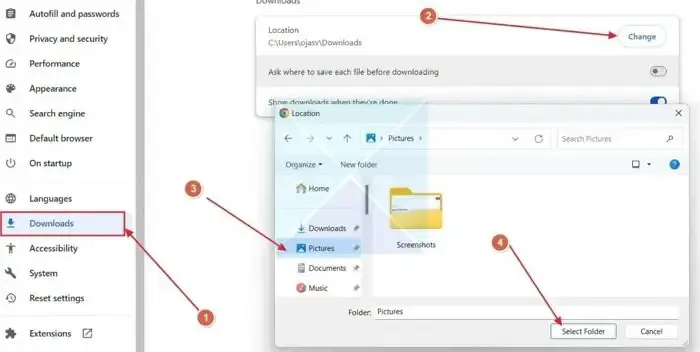
この記事では、Google Chrome でダウンロード ファイルを自動的に開く方法と、デフォルトのダウンロード場所を変更する方法を説明しました。この記事がお役に立てば幸いです。
Google Chrome でダウンロードした後に自動的に開けないファイルの種類は何ですか?
などの実行可能ファイルの種類。 exe..bat または。 msi は、一度開くと自動的に実行されるため、Google Chrome でのダウンロード後に自動的に開くことはサポートされていません。悪意のあるファイルをダウンロードすると、PC にとって大きなセキュリティ リスクが発生する可能性があります。また、本機能はzipやrarなどの圧縮ファイル形式には対応しておりません。
ダウンロードしたファイルを Chrome で自動的に開いても安全ですか?
ファイルを Google Chrome にダウンロードした後は、通常は自動的に開いても安全です。ただし、exe、bat、si などの実行可能ファイルを開くときは、これらのファイルが自動的に実行され、PC にマルウェアがインストールされる可能性があるため、注意する必要があります。



downloadしたファイル(exe)を開く方法を教えてください。