Google Nest Hub で通知と Digital Wellbeing 設定を管理する方法
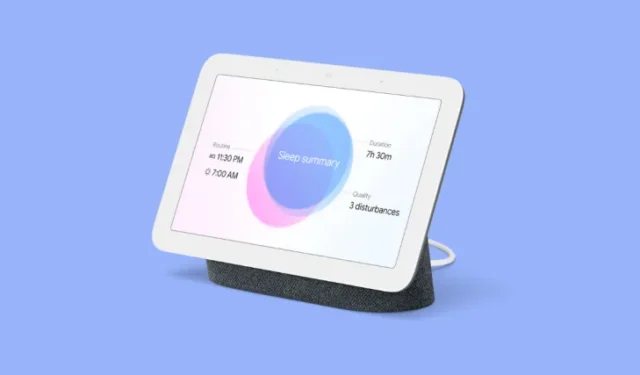
家の中で注意が必要なことがあると、Google Nest からアラートが送信されます。電話、電子メール、重要なイベント、緊急事態、技術的な問題からの通知をスマート ディスプレイで直接受け取ることができます。これらの通知はすべてデフォルトで有効になっていますが、スマートフォンの Google Home アプリから好みに合わせて設定できます。
Google Nest Hub で通知と Digital Wellbeing 設定を管理する方法
通知とデジタル ウェルビーイング設定にアクセスする
- 画面にデバイスが読み込まれたら、右上隅にある歯車アイコンをタップします。
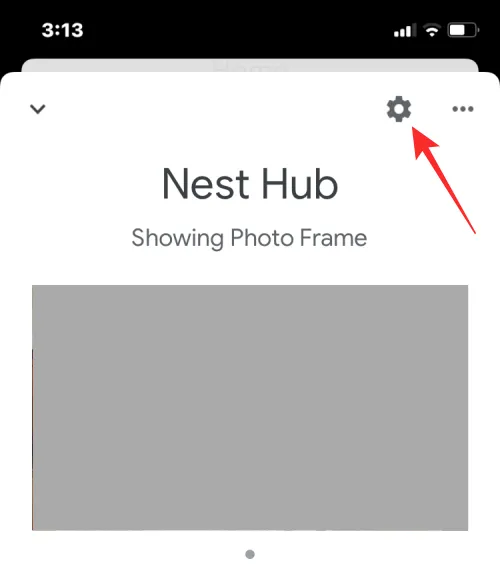
- 次の画面で、[全般] の通知とデジタル ウェルビーイングを選択します。
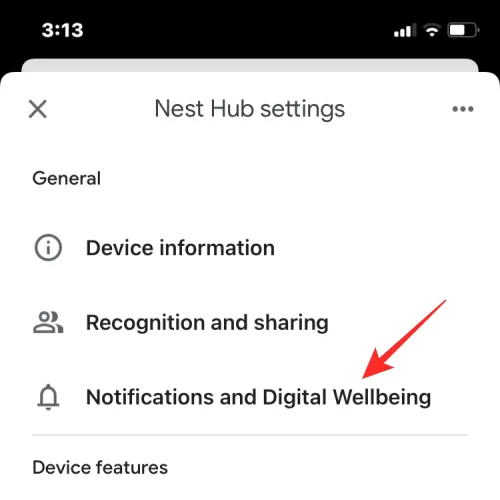
- ここには、好みに基づいてカスタマイズできるオプションが多数表示されます。
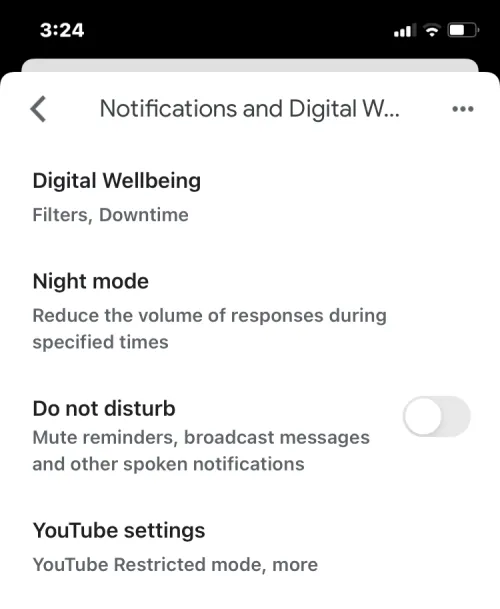
Digital Wellbeing の設定と管理
Google Nest の通知と Digital Wellbeing 設定内で、以下の手順を使用してスマート ディスプレイに Digital Wellbeing を設定できます。
- [通知とデジタル ウェルビーイング] 画面内のデジタル ウェルビーイングをタップします。
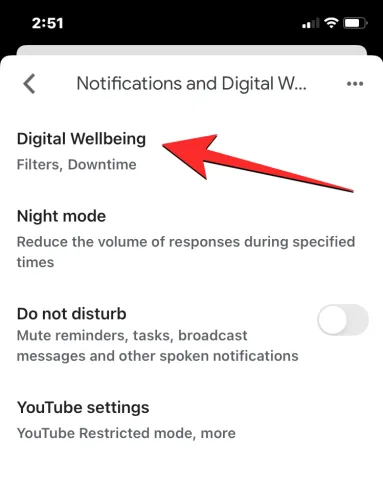
- 次の画面で、右下隅にあるセットアップをタップして続行します。
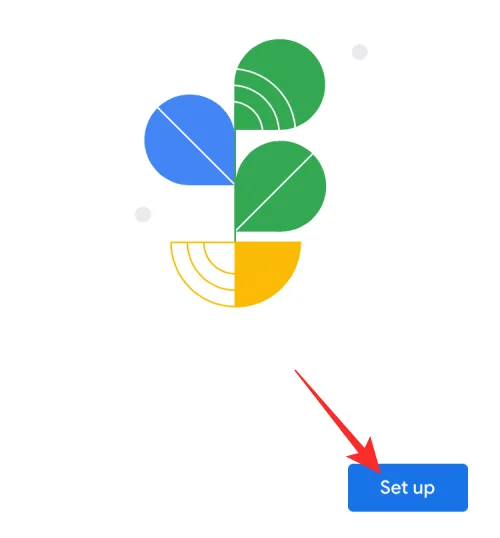
- フィルタを設定して、有効にする機能とその機能をどのデバイスで使用するかを決定するよう求められます。この画面で次へをタップします。
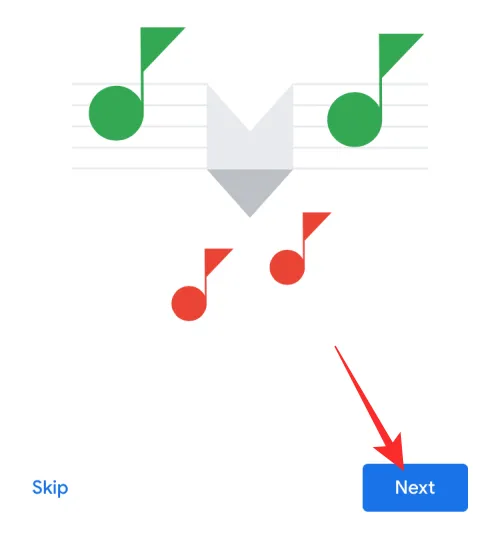
- ここで、ダウンタイムを適用する対象を選択します – 全員 または 監視対象アカウントのみゲスト。
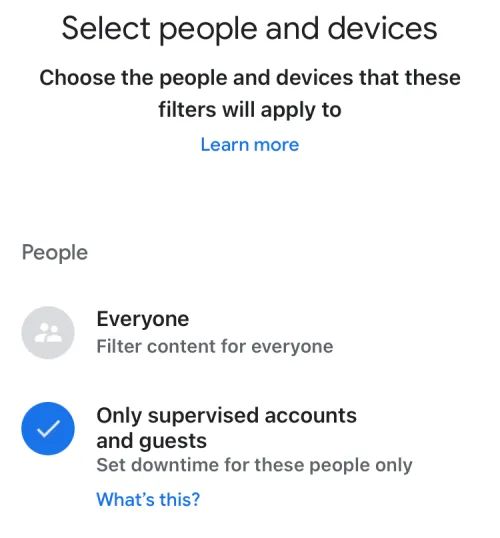
- また、この Digital Wellbeing 設定を適用するデバイスを選択し、次へ をタップします。

- 次の画面では、再生可能なビデオを構成できます。必要と思われる設定を選択し、次へ をタップします。
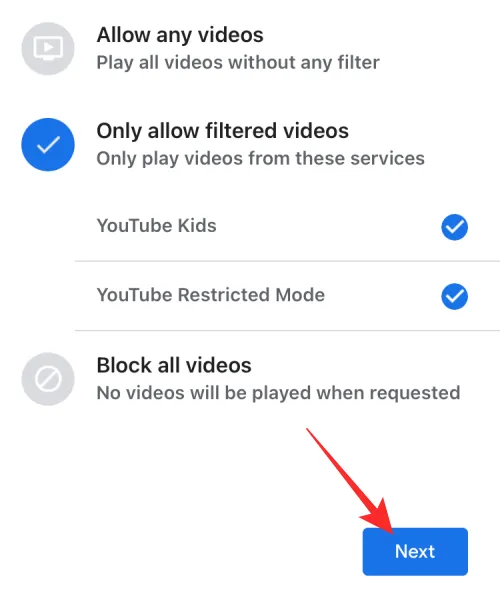
- 同様に、音楽の再生時に適用する好みの設定を選択します。この画面から、すべての曲を許可したり、成人向けコンテンツを含む曲をフィルターしたり、コンテンツを一度にブロックしたりできます。完了したら、次へ をタップします。
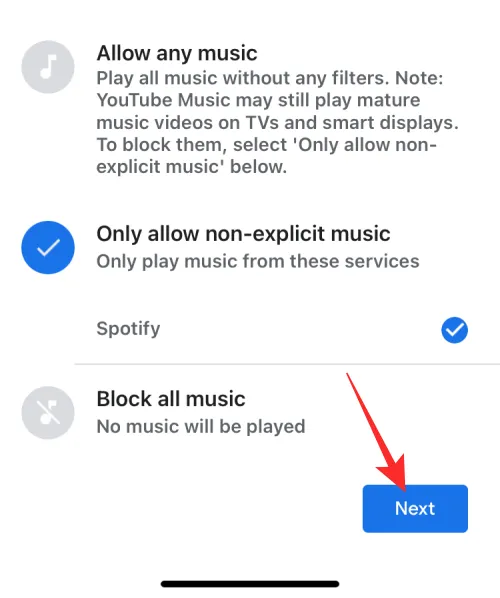
- 次の画面でニュースやポッドキャストを許可またはブロックできます。
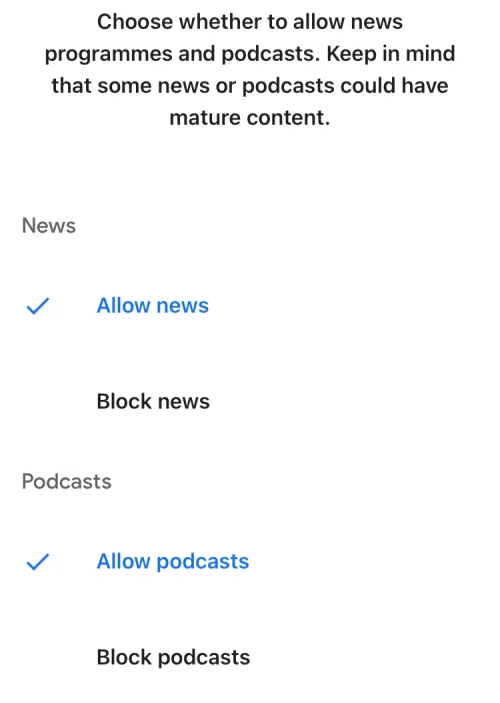
- すべてが適切に設定されたら、右下隅にある「完了」をタップします。
ナイトモードを有効にする
- [通知とデジタル ウェルビーイング] 画面で、夜間モード をタップします。
- 次の画面で、上部にある夜間モードを有効にするトグルをオンにします。
- 有効にすると、ダウンタイムの開始 と ボックス。 ダウンタイムが終了
- 次に、希望の曜日をタップして、夜間モードがアクティブになる日を選択できます。
- ナイト モードで通知、リマインダー、ブロードキャスト メッセージの音を無効にするには、[サイレント モード] の切り替えをオンにします。 “追加の設定” 。
- 最後に、夜間の最大音量の下にあるスライダーをドラッグして、Google アシスタントが応答したり音楽を再生したりする最大音量を設定できます。
- 必要に応じて上記の設定を構成したら、右下隅にある保存 をタップして変更を確認できます。 。

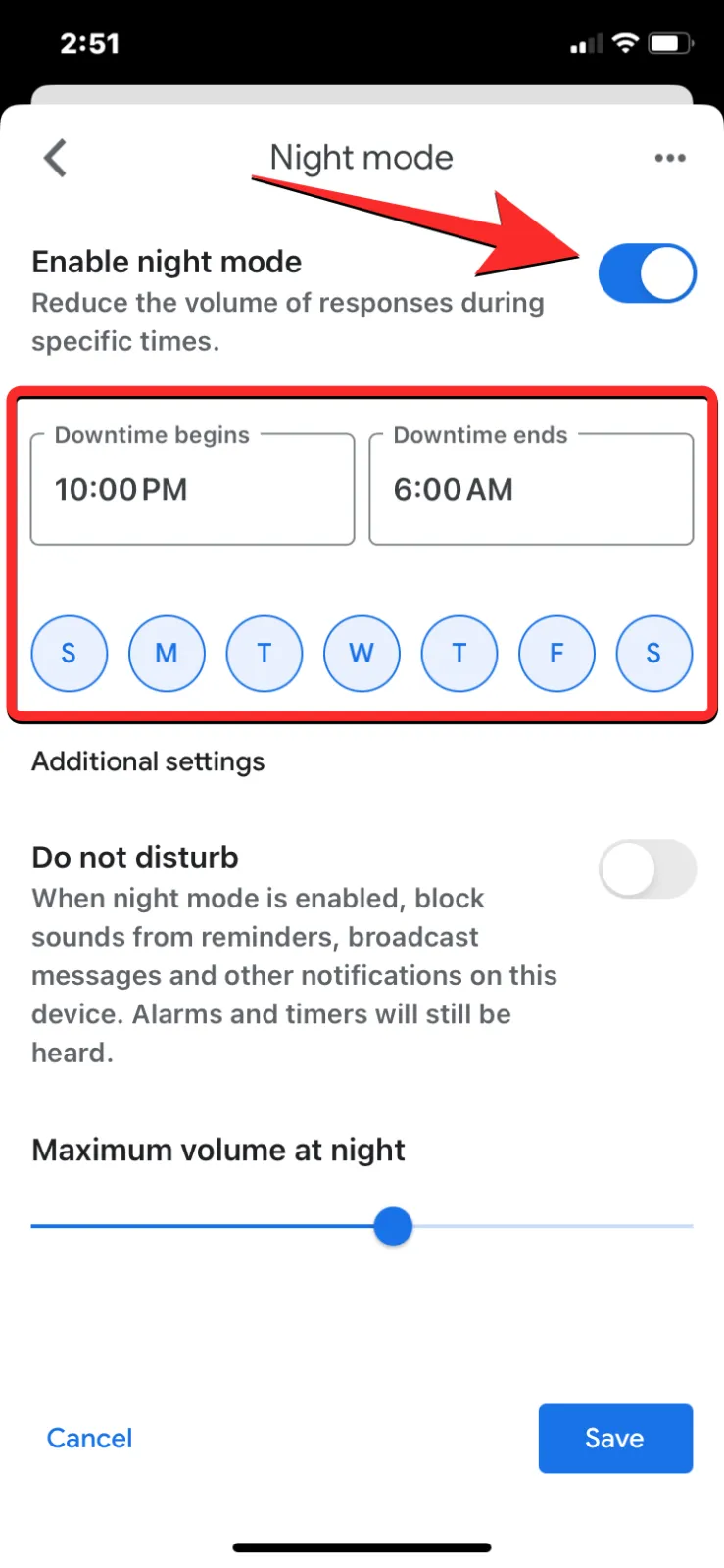
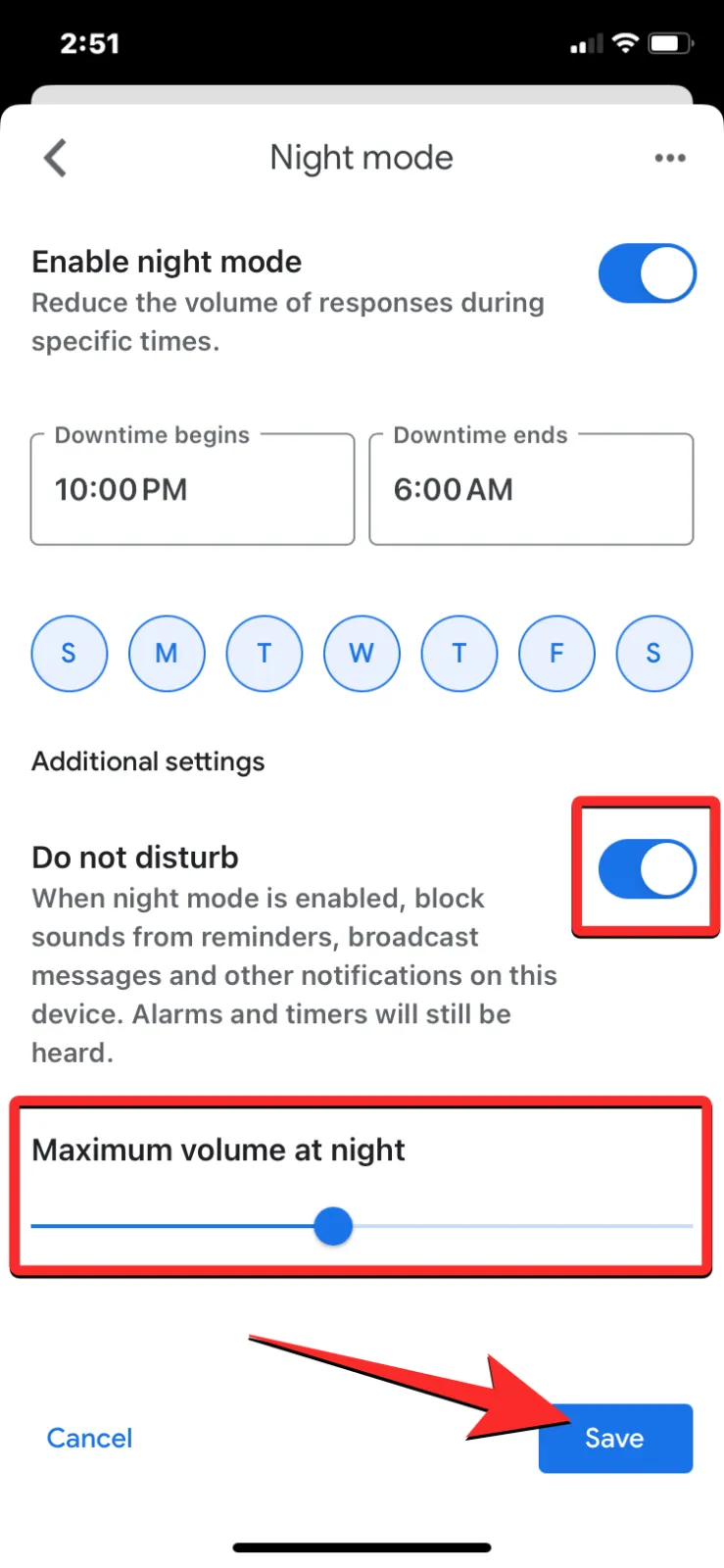
おやすみモードをオンにする
このためには、[通知とデジタル ウェルビーイング] 画面に移動し、[サイレント] スイッチをオンにします。
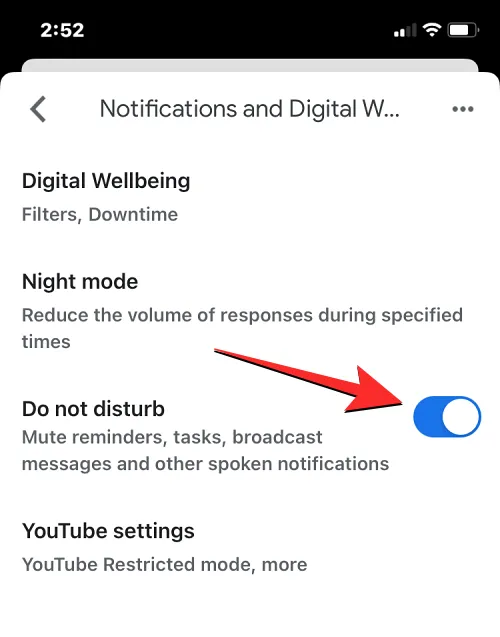
YouTubeの設定を変更する
- [通知とデジタル ウェルビーイング] 画面で、YouTube 設定 をタップします。
- ここで、制限モードを有効にして、スマート ディスプレイ上の YouTube 内でどのような種類のコンテンツを再生するかを決定できます。成人向けの可能性のあるコンテンツが Google Nest Hub に表示されないようにするには、[制限モードを使用する] で [自分に制限] と [認識されない場合に制限] の切り替えをオンにします。
- 同様に、現在の動画が終了した後に YouTube アプリで別の動画を再生するかどうかをカスタマイズできます。必要に応じて、自分以外の場合はオフにすると他の人がいないときにオフにするを有効にすることができます。認識 [次のビデオを自動再生] で切り替えます。
- このためには、「YouTube TV のコンテンツをフィルタリング」の下にある「自分用フィルタ」トグルをオンにします。
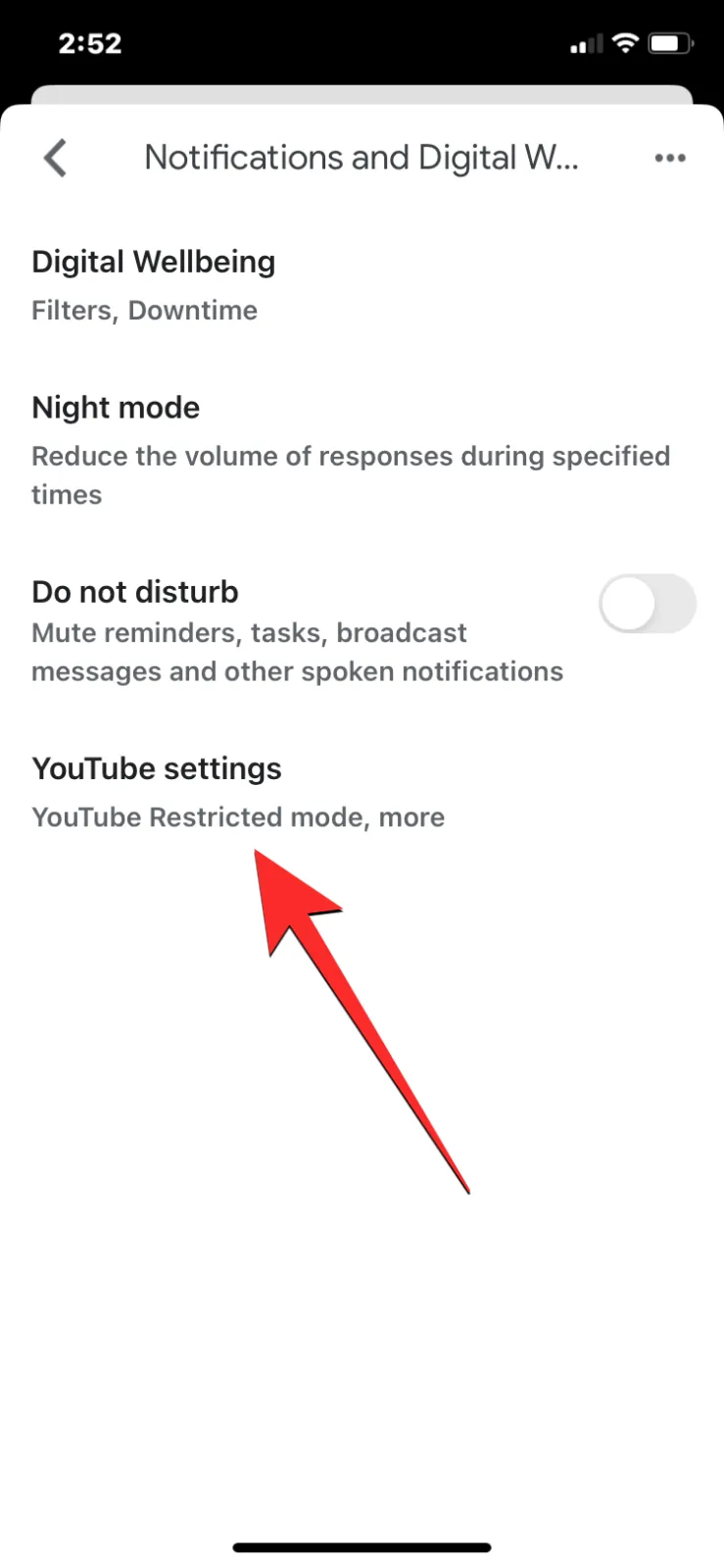




コメントを残す